Microsoft Word включает счетчик слов, который позволяет отслеживать количество слов, введенных вами в документы. Это действительно полезно, когда вы работаете с документами, которые требуют определенного количества слов или имеют определенный лимит слов. Этот счетчик слов в Microsoft Word также помогает подсчитывать символы.
Существуют различные способы доступа к количеству слов в Word. Вы можете использовать строку состояния, открыть окно подсчета слов и даже добавить счетчик живых слов в качестве поля в свой документ. Вы также можете просмотреть количество слов и символов в Word онлайн.
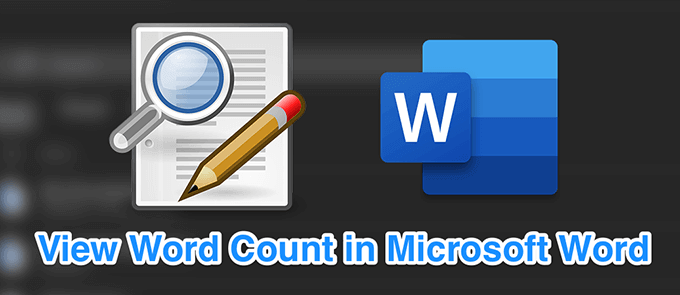
Просмотр количества слов при вводе в Microsoft Word
В Microsoft Word есть счетчик слов в режиме реального времени, который подсчитывает слова по мере их ввода в документ и позволяет просматривать их в строке состояния. Для доступа к нему не нужно открывать какие-либо меню или окна.
Это пригодится, если вы хотите, чтобы онлайн-трекер подсчитывал слова, которые вы вводите в файл.
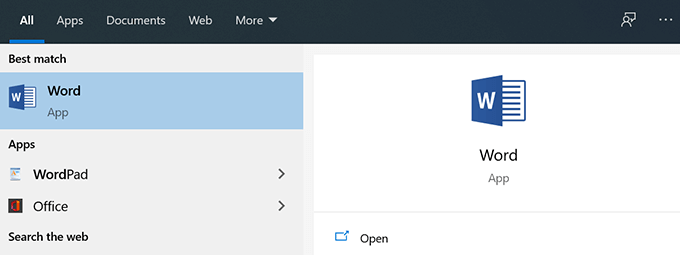
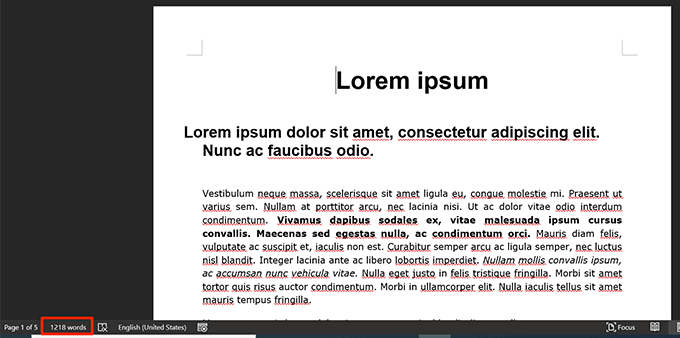
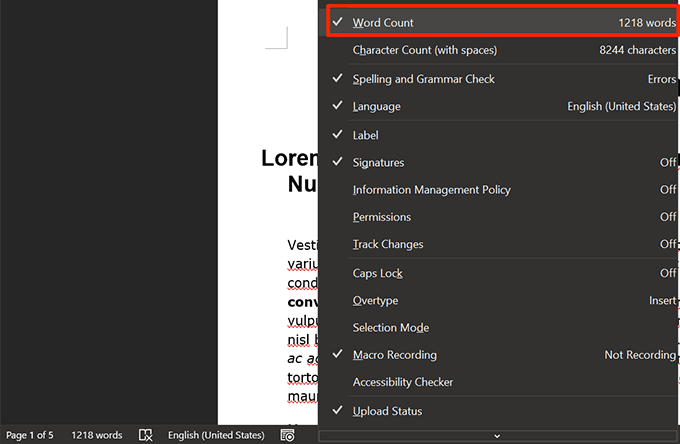
Найти количество выбранных слов
Если у вас большой документ Word и вы хотите узнать количество слов в Word только для выделенного текста, вы также можете сделать это, используя ту же функцию счетчика слов.
Это будет работать для всех страниц вашего текущего документа, но не для несколько документов Word. Используя этот метод, вам необходимо подсчитывать слова для нескольких документов отдельно.
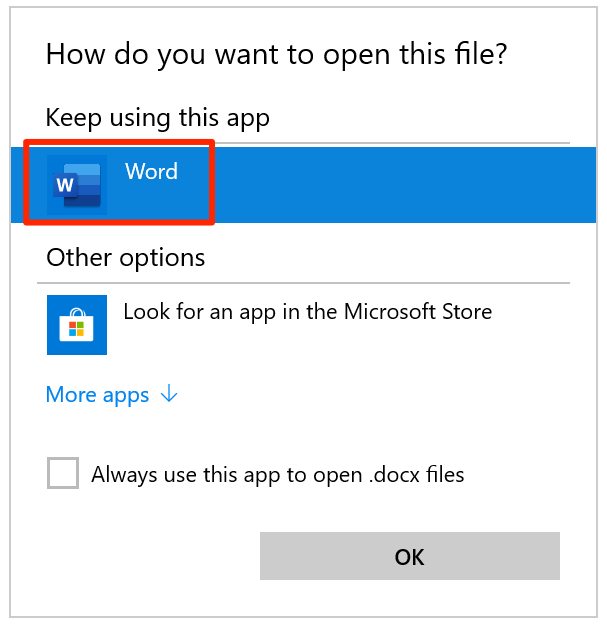

Просмотр символов и количества слов с более подробной информацией
По умолчанию в строке состояния отображается только ограниченное количество информации, например количество слов и символов. Если вы хотите получить доступ к более подробной информации, например количеству страниц и абзацев, количеству символов с пробелами и без них, вам нужно открыть окно «Количество слов».
Это окно открывается из Word на вашем компьютере.
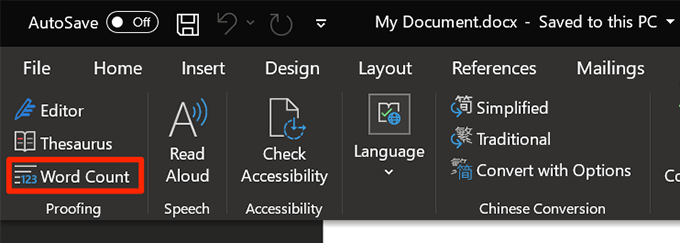
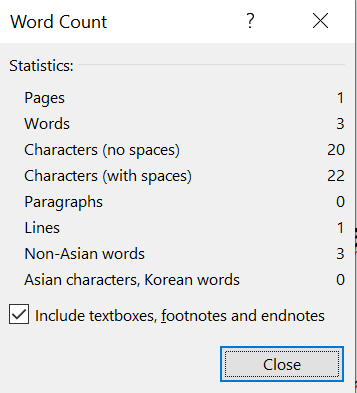
Добавьте количество слов в документ
Word позволяет отображать количество слов в виде поля в документе. Это позволяет вам отображать количество слов в любом месте вашего документа. Счетчик появится в виде обычного текста, и вы можете нажать применить форматирование и стили на него, если хотите.
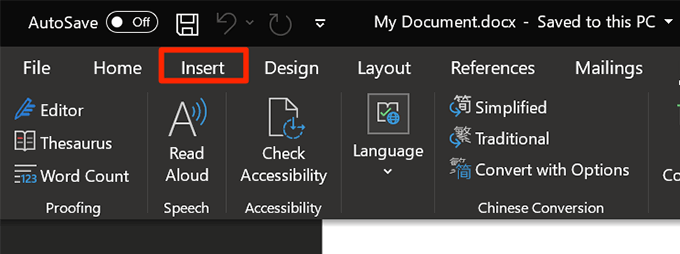
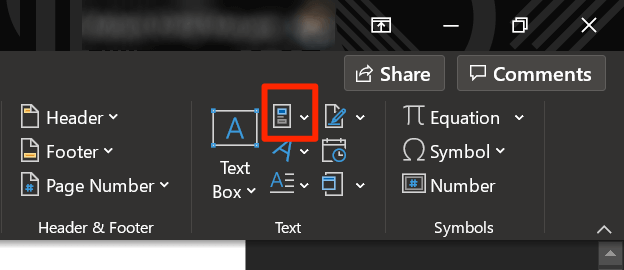
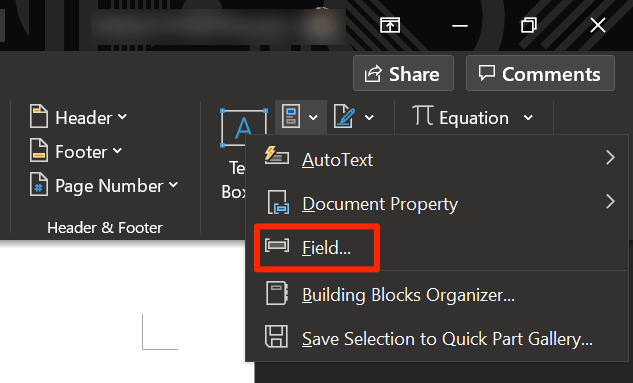
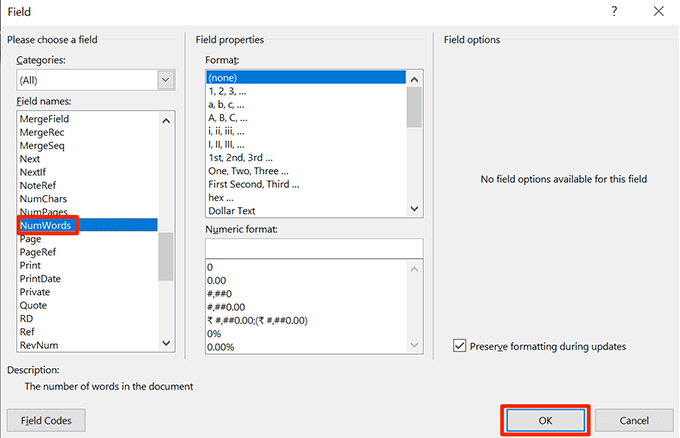
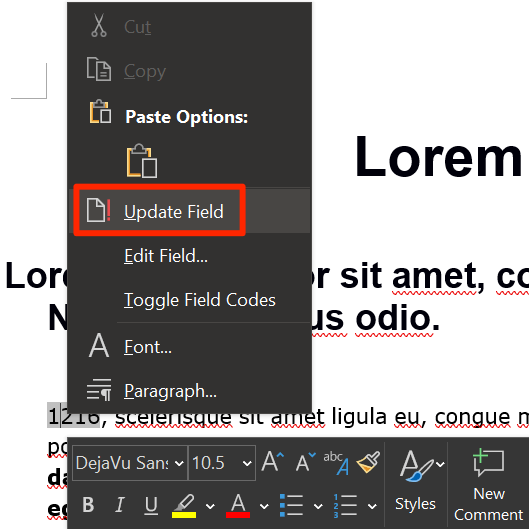
Просмотр количества слов в Microsoft Word Online
Если вы используете онлайн-версию Microsoft Office, у вас также есть функция подсчета слов в Word онлайн. Вы можете получить к нему доступ практически так же, как и к настольной версии.
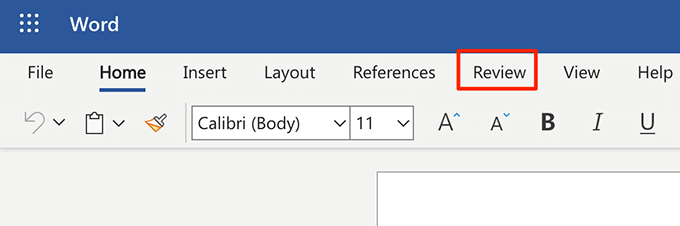
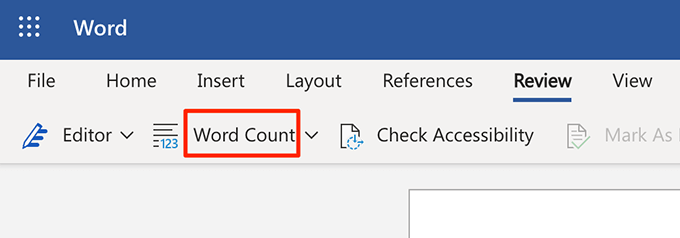
Добавление количества слов в строку состояния в MS Word Online
Вы также можете отображать количество слов в реальном времени в строке состояния в онлайн-версии Office. Для этого вам нужно только включить соответствующую опцию в Word Online.
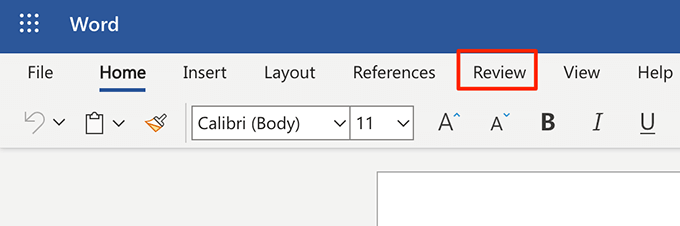
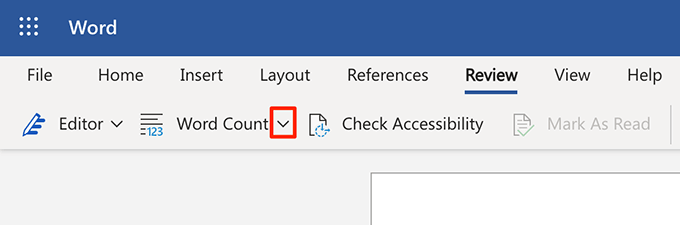
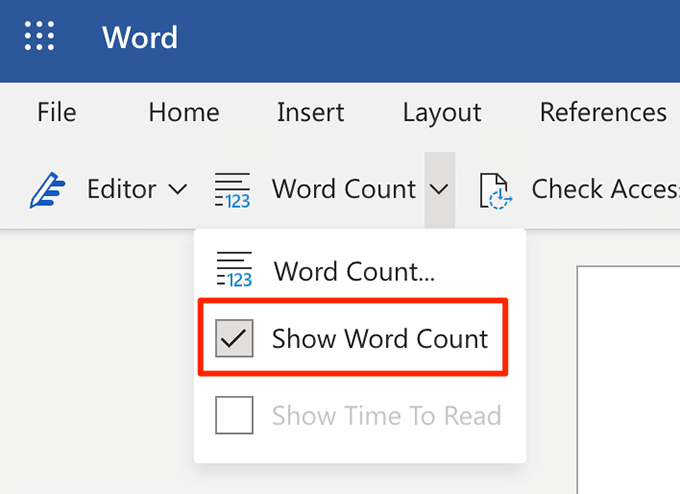
Что делать, если подсчет слов в Word не работает
Если количество слов не обновляется автоматически в строке состояния или счетчик время от времени тускнеет, вы можете исправить эту проблему несколькими способами.
Перезагрузите компьютер
Выключение и последующее включение компьютера должен устранить проблему, из-за которой счетчик слов не обновлялся самостоятельно.
Отключить и включить подсчет слов
Вы можете попробовать отключить подсчет слов, а затем включить его и посмотреть, решит ли это проблему, когда счетчик время от времени тускнеет.
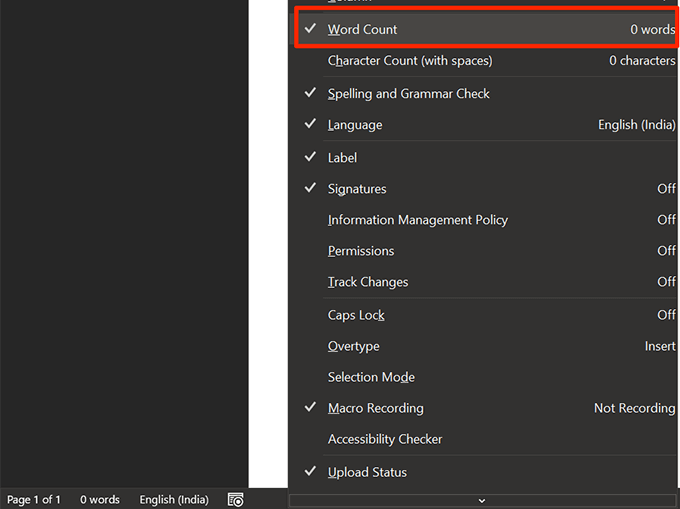
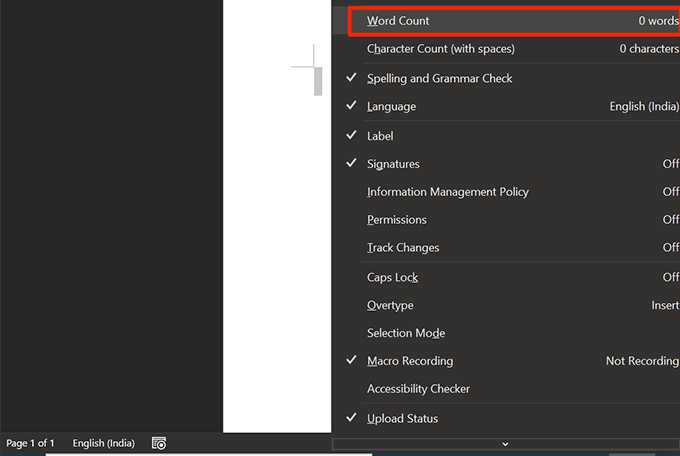
Если вы хотите подсчитать количество слов в нескольких документах, вы можете объединить ваши документы вместе, и Word покажет количество слов для всех ваших документов.
.