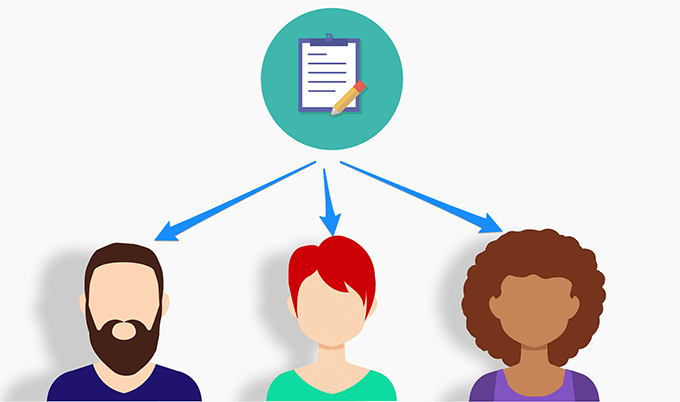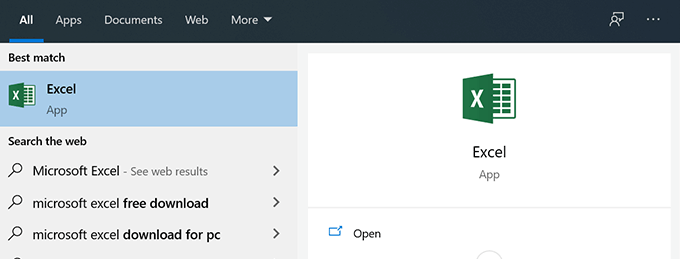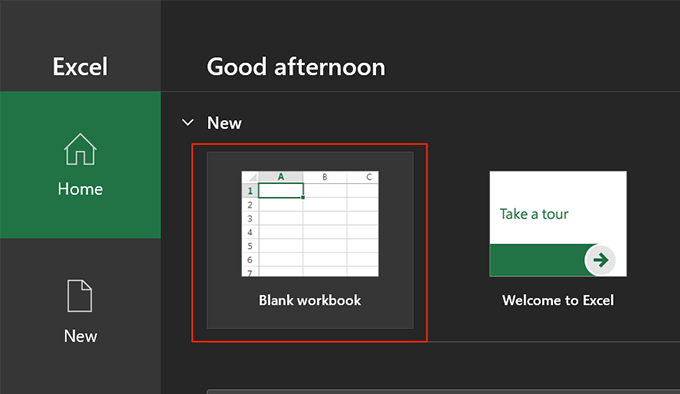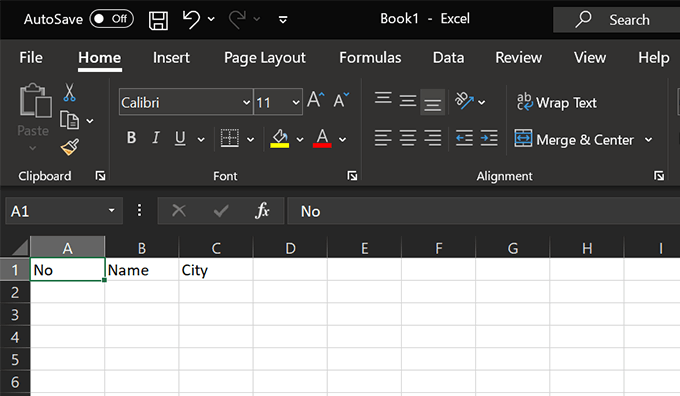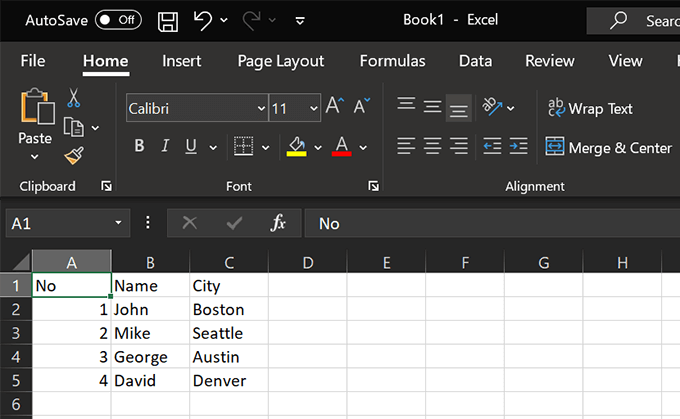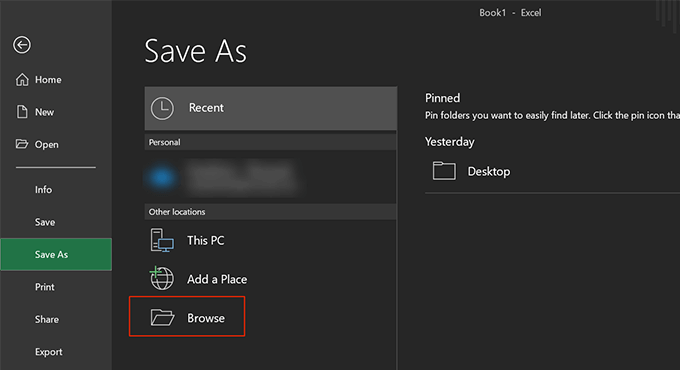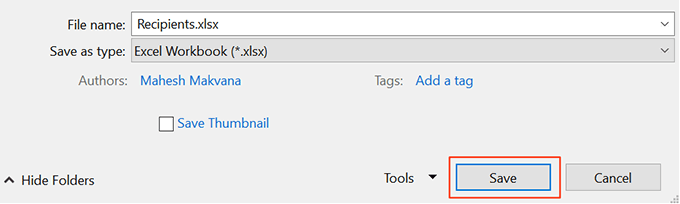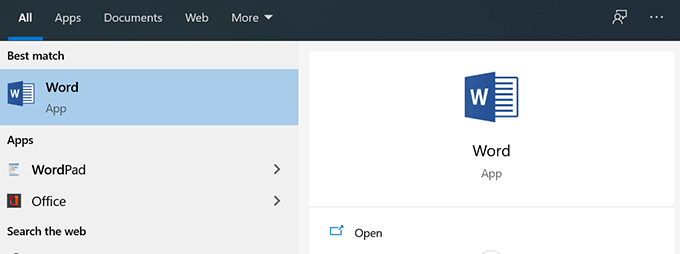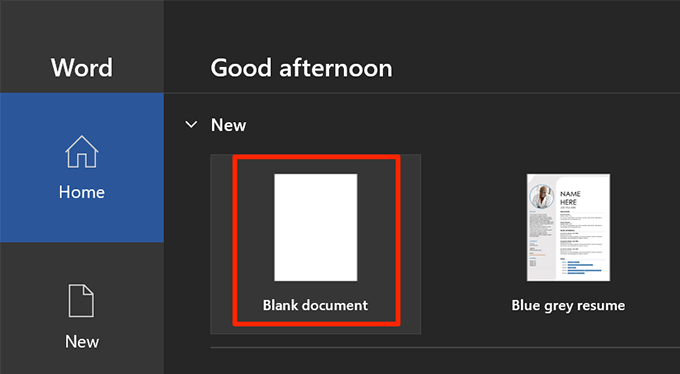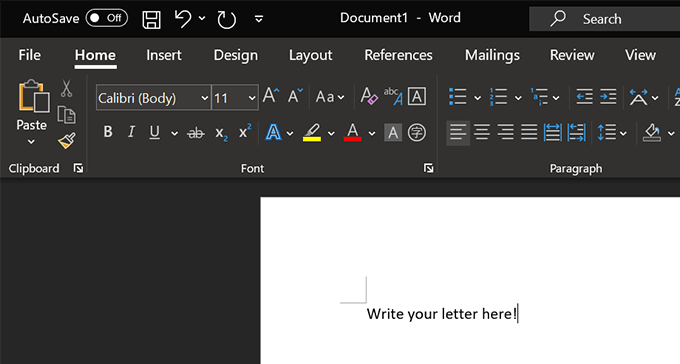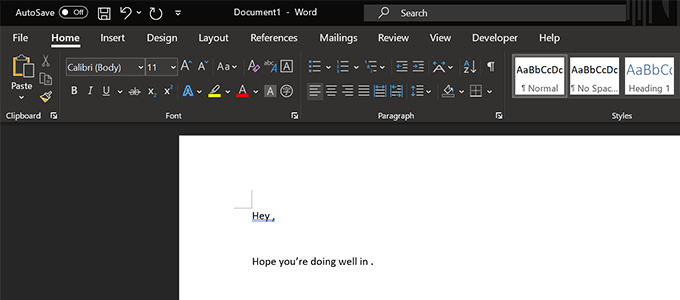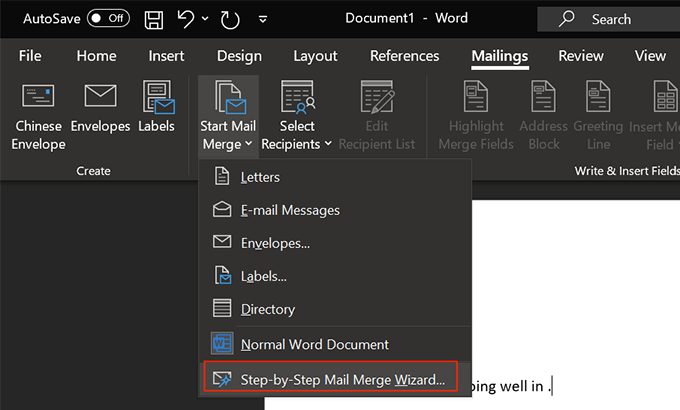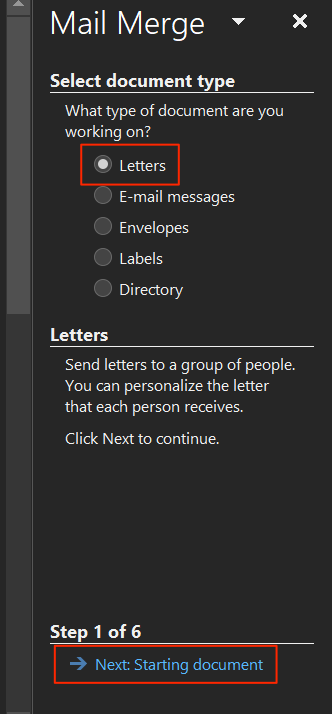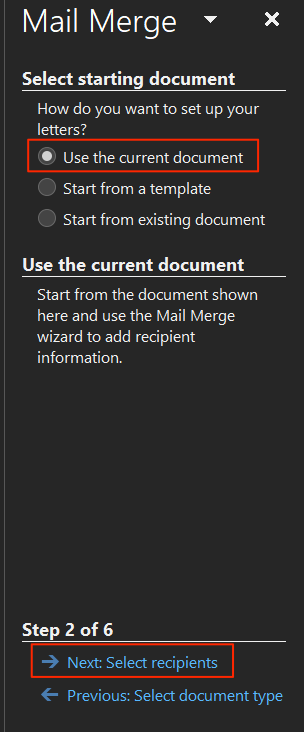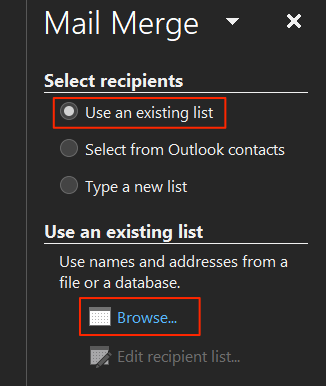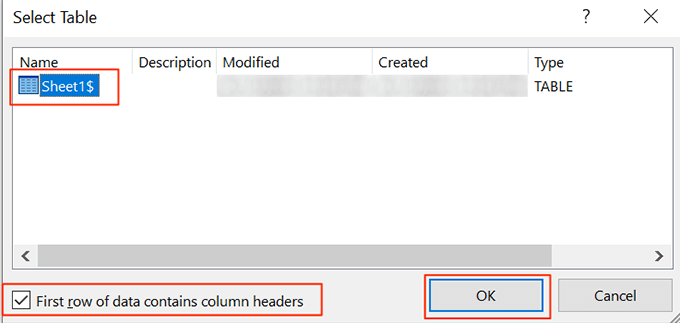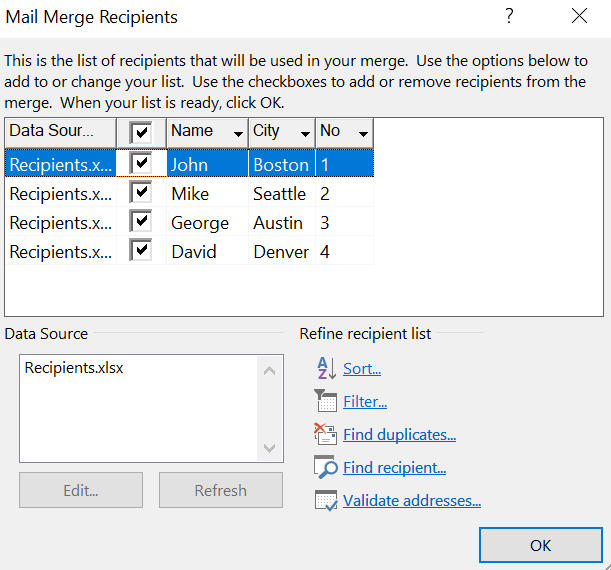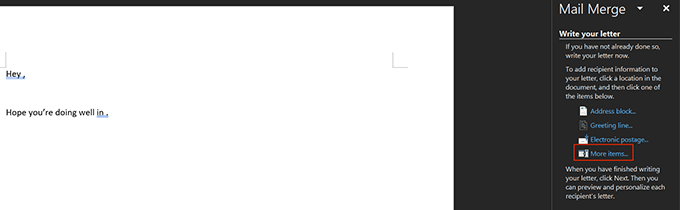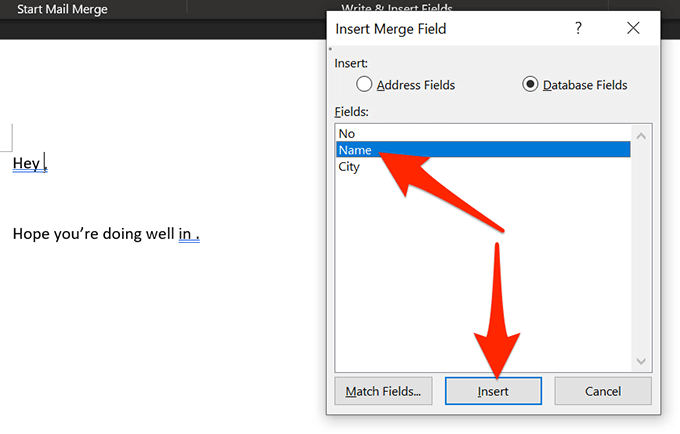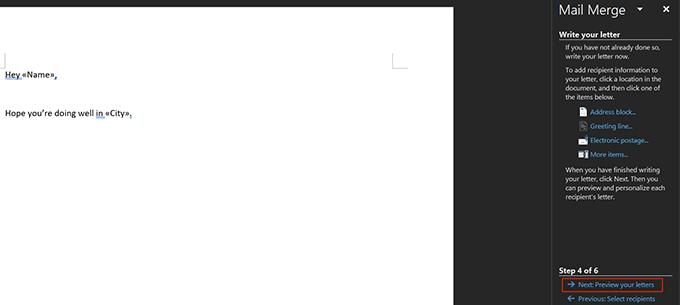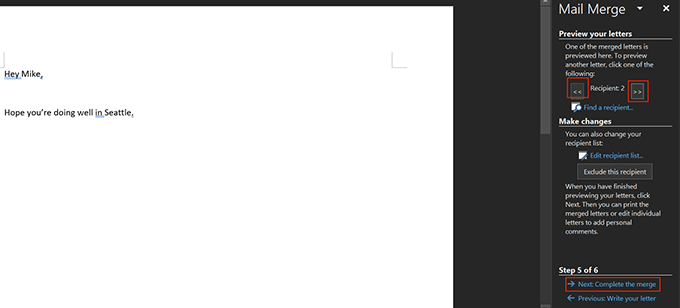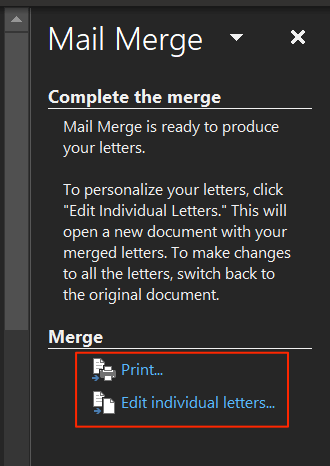Слияние почты в Microsoft Word позволяет отправлять персонализированные письма и электронные письма без необходимости настраивать каждое письмо. Вы можете подготовить документ так, как вам хочется, и добавить заполнители для различных полей данных, которые вы хотите динамически заполнять из источника данных.
Например, вы можете подготовить одно письмо для всех своих друзей с вопросом, как у них дела, но с возможностью динамического изменения имен и городов в письме. Таким образом, в вашем обычном письме Джону будут упоминаться его имя и город, а в том же письме Майку будут указаны имя Майка и его город.
Создайте список получателей в электронной таблице Excel
Вам необходимо собрать список получателей и их данные в единый источник данных. Самый простой способ сделать это — создать электронную таблицу Microsoft Excel и добавить в нее данные всех получателей. Затем вы можете извлечь эти данные Excel в письмо о слиянии почты в Microsoft Word.
Используйте поиск в меню «Пуск» , чтобы найти и открыть Microsoft Excel .
Нажмите вкладку Главная на левой боковой панели и выберите Пустая книга на правой панели. В результате вы создадите пустой лист.
Начните вводить данные получателей слияния почты. Обязательно используйте первую строку для заголовков ваших данных. Если вы собираетесь ввести чье-то имя, используйте Имя в качестве заголовка в первой строке и т. д.
В следующем примере мы создали таблицу с данными для четырех человек. Мы создадим персонализированное письмо для каждого из этих людей в Microsoft Word.
Нажмите меню Файл вверху, выберите Сохранить на левой боковой панели и нажмите кнопку Обзор .
Перейдите на рабочий стол, введите имя таблицы Excel и нажмите кнопку Сохранить , чтобы сохранить таблицу на рабочем столе. Это облегчит поиск таблицы при использовании ее в Microsoft Word.
.
Вы можете закрыть Microsoft Excel на своем компьютере.
Подготовьте документ в Microsoft Word
Вам нужно будет написать общее письмо, которое вы хотите отправить каждому из ваших получателей. Это письмо должно содержать информацию, общую для всех получателей. Некоторые примеры включают в себя написание приветственной строки, вопрос о том, как дела, обмен мыслями и т. д.
Оставьте пустыми поля, в которых вы хотите, чтобы отображалась информация о получателях. Вы добавите это позже, когда запустите слияние писем в Microsoft Word.
Запустите Microsoft Word из меню «Пуск» на своем компьютере.
Нажмите Главная на левой боковой панели и выберите Пустой документ на правой панели. При желании вы также можете использовать шаблон.
<старый старт="3">
Откроется пустой документ. Напишите письмо, которое хотите отправить получателям.
<старый старт="4">
Вы можете использовать любые цвета, форматирование, стили шрифтов и другие элементы по своему усмотрению. Мы создали следующее простое письмо для отправки нашим получателям. В письме будет имя человека вверху и его город внизу.
Держите документ открытым, пока вы будете выполнять слияние писем в разделе ниже.
Создание слияния писем в Microsoft Word
Microsoft Word позволяет создавать слияние почты с помощью пошагового мастера. Это значительно упрощает выбор письма, которое вы хотите использовать, добавление нужных получателей и динамическое изменение содержания письма.
Пока ваше письмо все еще открыто в Word, нажмите вкладку Рассылки вверху, выберите параметр Начать слияние и выберите Шаг. Пошаговый мастер слияния почты .
<ол старт="2">
В правой части экрана появится новая панель. В первом разделе с надписью Выберите тип документа выберите Буквы . Вы можете выбрать Сообщения электронной почты , если хотите отправить письмо по электронной почте.
Затем нажмите Далее: Начальный документ внизу, чтобы продолжить..
На следующем экране Word спросит, какой документ вы хотите использовать для слияния почты. Нажмите кнопку Использовать текущий документ , чтобы использовать для этой задачи текущее письмо.
Если ваше письмо находится в другом файле Word, нажмите Начать с существующего документа . >, чтобы открыть этот файл.
Затем нажмите Далее: выберите получателей внизу.
В разделе Выбрать получателей выберите Использовать существующий список . Это связано с тем, что вы уже создали электронную таблицу Excel, содержащую данные ваших получателей.
Вы можете выбрать опцию Ввести новый список , если у вас еще нет данных о получателях. собраны.
Затем нажмите Обзор , чтобы импортировать таблицу Excel.
Перейдите на рабочий стол и дважды щелкните таблицу Excel, созданную ранее. Откроется таблица в Microsoft Word.
Word спросит, какой лист из вашей таблицы вы хотите использовать. Выберите лист, содержащий ваши данные, установите флажок Первая строка данных содержит заголовки столбцов и нажмите ОК .
Word позволяет вам выбрать получателей, которых вы хотите использовать для слияния почты, если вы не хотите использовать всех, кто есть в списке. Установите флажки для людей, которых вы хотите включать в свои письма.
Вы можете использовать параметры уточнения под списком, чтобы сортировать и фильтровать получателей. Сортировка позволяет сортировать записи по возрастанию и убыванию. Фильтрация позволяет сравнивать поля и отфильтровывать те, которые вам не нужны.
Наконец, нажмите ОК внизу.
Нажмите Далее: напишите письмо внизу.
На следующем экране вы можете использовать поля данных в своем письме. Чтобы использовать это, поместите курсор в то место, где вы хотите добавить поле данных в письме, и нажмите Дополнительные элементы на правой панели..
Выберите поле данных, которое хотите добавить, и нажмите Вставить внизу.
Вам нужно будет добавить в письмо все поля данных, чтобы в ваших письмах была вся необходимая информация. Затем нажмите Далее: просмотр писем .
Вы можете просмотреть письма, которые будут созданы в результате слияния почты. Нажмите на значки со стрелками влево и вправо, чтобы просмотреть письма для каждого из получателей.
Затем нажмите Далее: завершить объединение .
Теперь вы можете нажать Печать , чтобы распечатать эти персонализированные письма, или выбрать Редактировать отдельные письма , чтобы редактировать эти письма.
Слияние почты действительно позволяет сэкономить время функция в Microsoft Word.
Знаете ли вы, что можете объединить несколько документов в Word? Это поможет, если вы уже написали персонализированные письма и хотите объединить их в один файл.
.
Похожие сообщения: