При работе с данными в Excel обычно объединяются ячейки, столбцы и строки для объединения чисел или текста.
Объединить информацию в Excel может потребоваться по разным причинам. Иногда это необходимо для улучшения форматирования. В других случаях необходимо перенести информацию из нескольких ячеек в одну.
Какова бы ни была причина, вы можете использовать следующие методы для объединения информации в Excel любым удобным для вас способом.
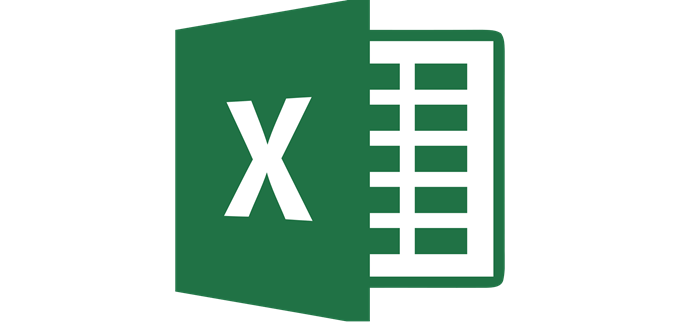
Как объединить ячейки в Excel
Одна из наиболее распространенных причин объединения нескольких ячеек — создание строки заголовка в электронной таблице Excel.
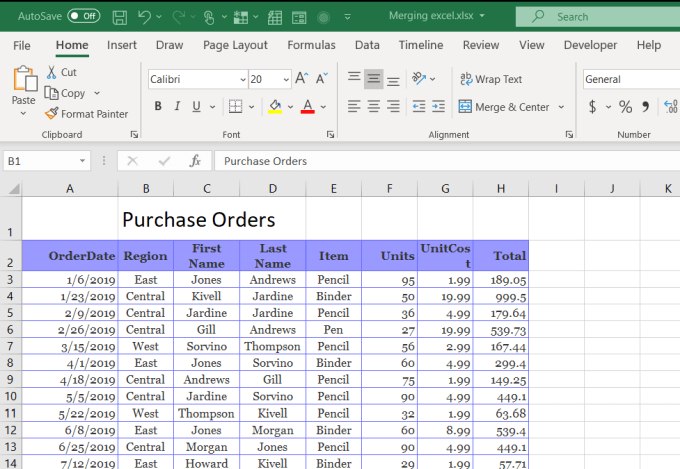
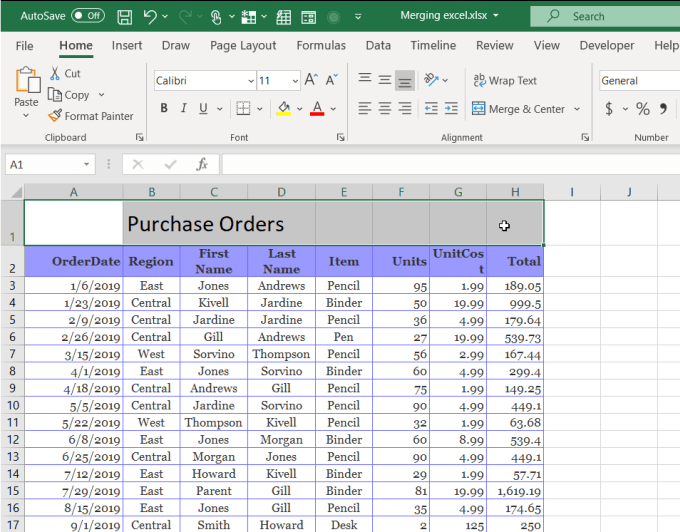
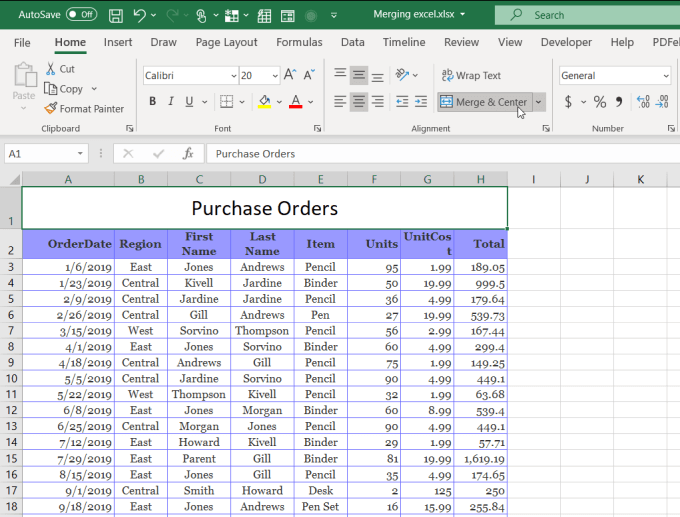
Вы можете сделать то же самое и для ячеек по вертикали. Например, если вы хотите, чтобы название месяца располагалось по центру вертикально справа от всех строк этого месяца, вы можете сделать это с помощью функции «Объединить ячейки».
Для этого:
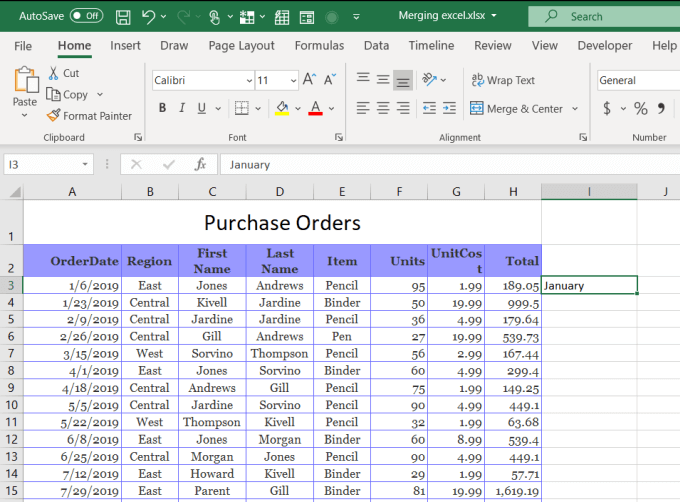
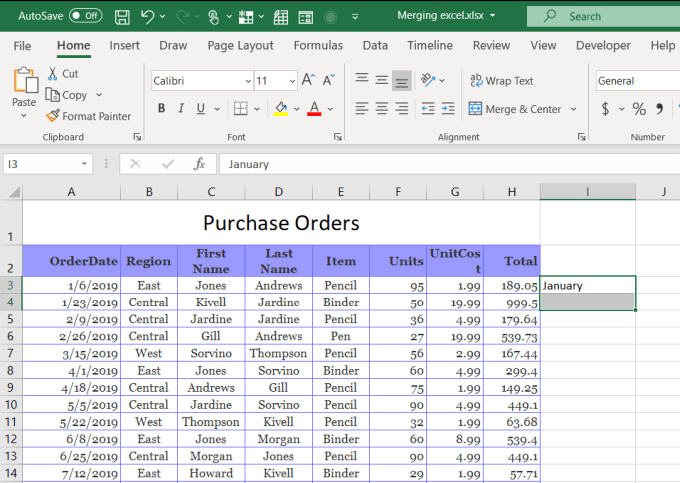
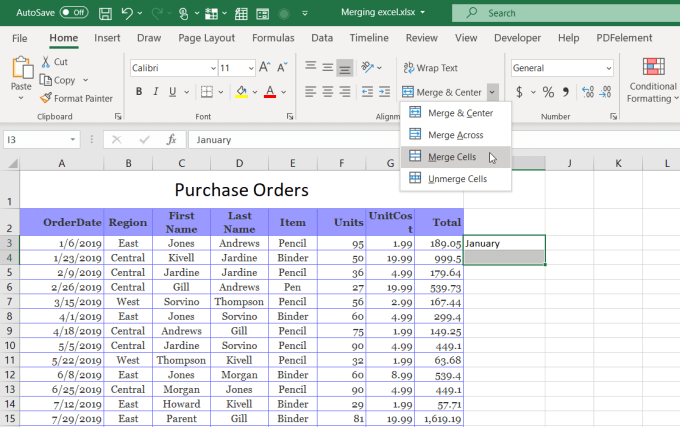
Это объединит эти ячейки в Excel в одну и по умолчанию разместит текст внизу ячейки. Причина, по которой вы не хотите использовать «Объединить и центрировать» в этом случае, заключается в том, что это центрирует текст в столбце по горизонтали.
В этом случае вы, вероятно, предпочтете центрировать текст по вертикали, чтобы он находился в центре всех ячеек, к которым он применяется. Для этого просто выделите только что объединенную ячейку и выберите значок вертикального выравнивания по центру в главном меню в группе ленты «Выравнивание».
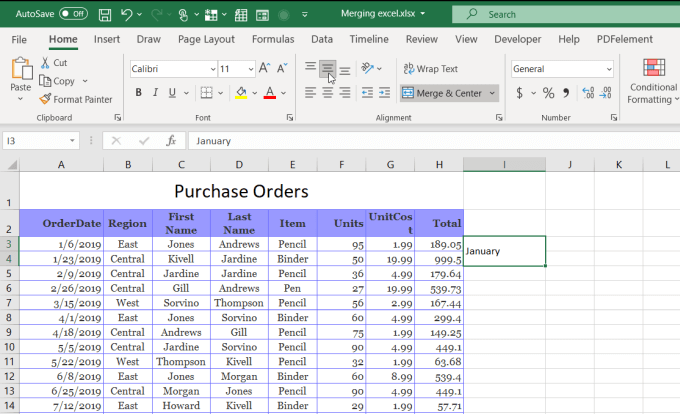
При этом текст выравнивается по вертикали со всеми соответствующими ячейками, чтобы все было идеально выровнено.
Как объединить столбцы в Excel
В Excel вы не ограничены объединением отдельных ячеек. Вы также можете объединить целые столбцы данных.
Например, в этом примере таблицы вы можете объединить имя и фамилию торгового представителя в другой столбец для его полного имени.
Если в этой электронной таблице вы выберете все данные в двух столбцах и попытаетесь объединить ячейки с помощью функции «Объединить и центрировать», вы увидите сообщение об ошибке, сообщающее, что вы потеряете данные во всех ячейках, кроме первая ячейка диапазона.
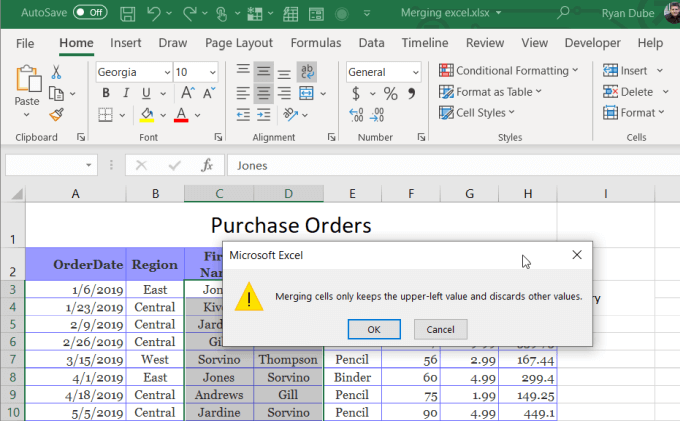
Это совершенно бесполезно.
Есть несколько быстрых способов объединить все данные из двух столбцов, ничего не потеряв.
Объединить столбцы с помощью блокнота
Один простой способ объединить данные из двух столбцов в один — скопировать все данные из двух столбцов в блокнот. Функция поиска и замены в Блокноте — это эффективный способ быстро форматировать два фрагмента данных в один.
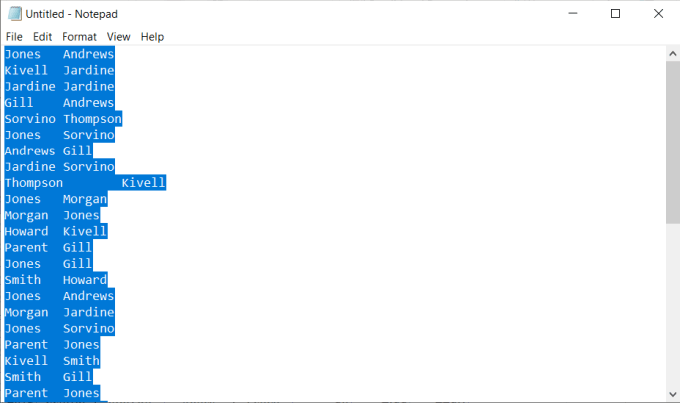
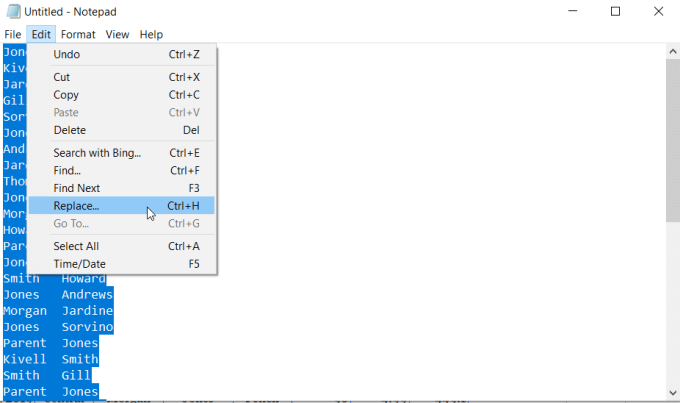
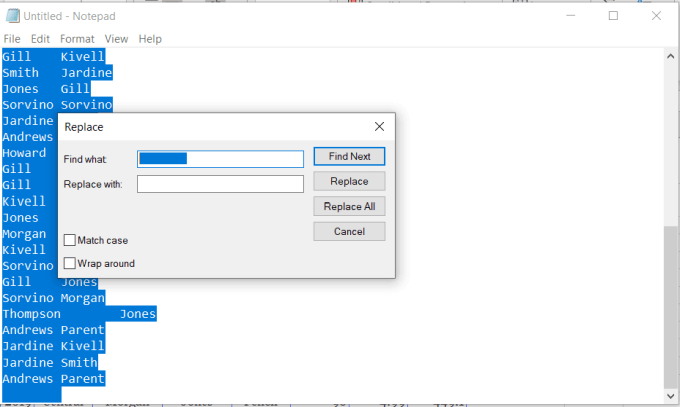
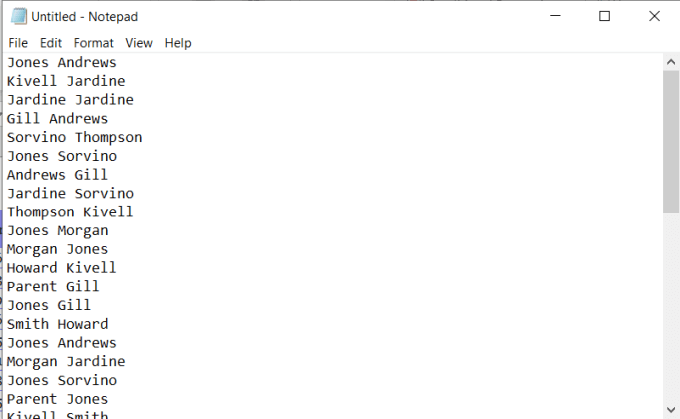
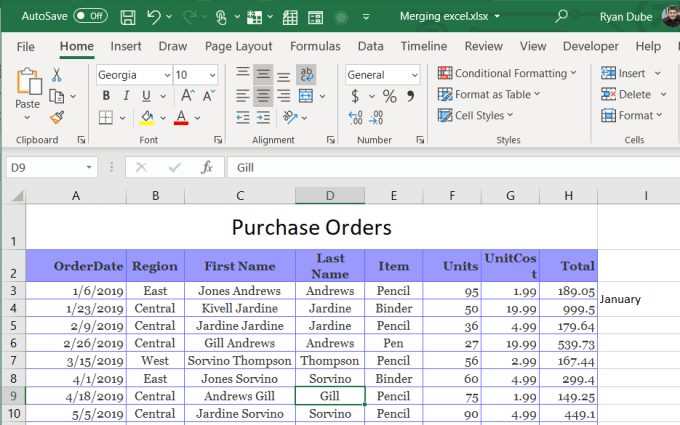
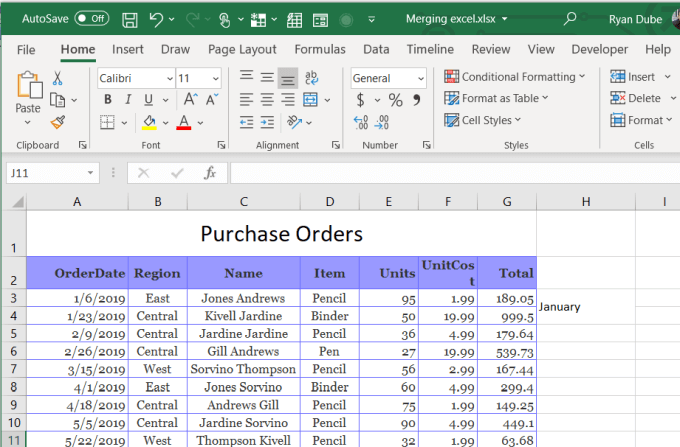
Это не самый сложный способ объединения столбцов в Excel, но он работает и прост.
Объединить столбцы в Excel с помощью конкатенации
Если вы хотите усложнить процесс и сэкономить несколько шагов, вы можете использовать функцию СЦЕПИТЬ в Excel. Эта функция работает так же, как Функция объединения в Google Таблицах.
Эта функция объединяет текст из нескольких ячеек в одну. Вы даже можете использовать его для объединения любого количества столбцов, а не только двух.
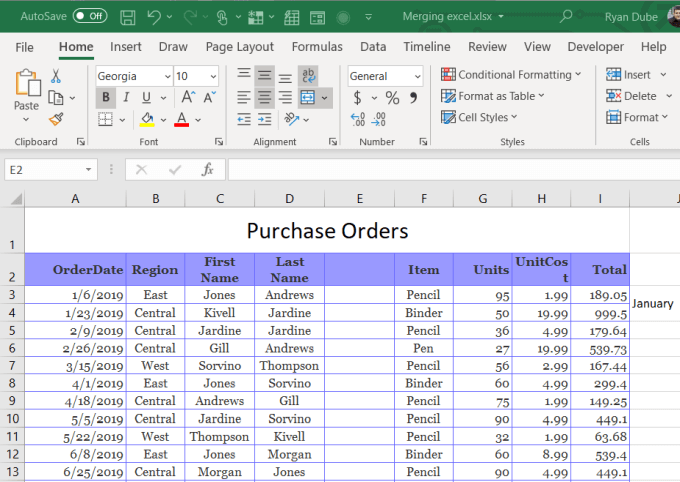
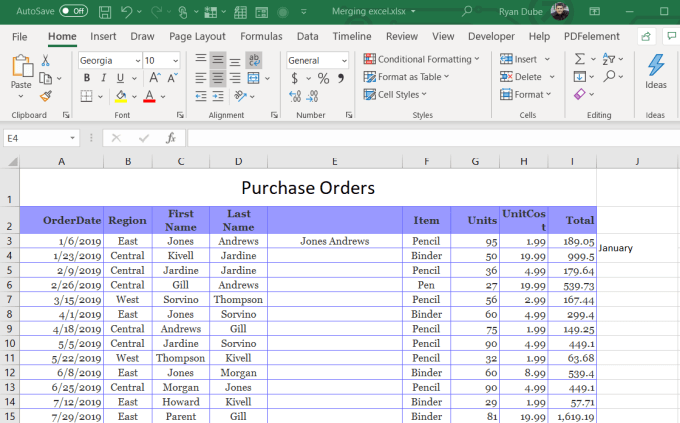
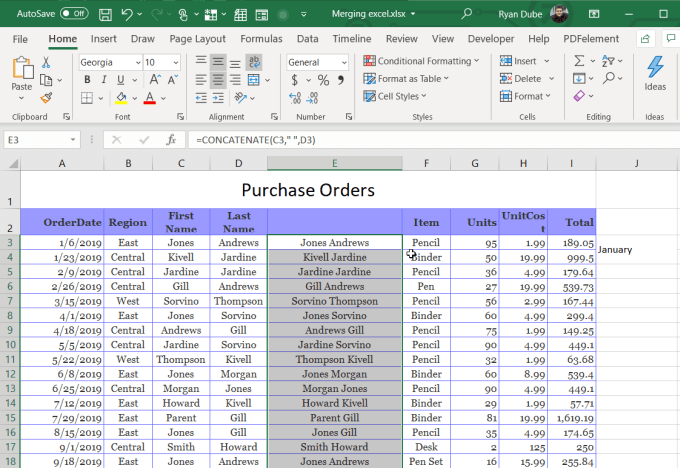
Это функция автоматического заполнения в Excel. Формула заполнится до конца этого столбца, если в столбце слева есть данные. Теперь вы можете видеть, что весь столбец содержит данные из первых двух столбцов, объединенных вместе.
Однако, чтобы удалить первые два столбца, вам придется скопировать весь новый столбец и повторно вставить его только как значения.
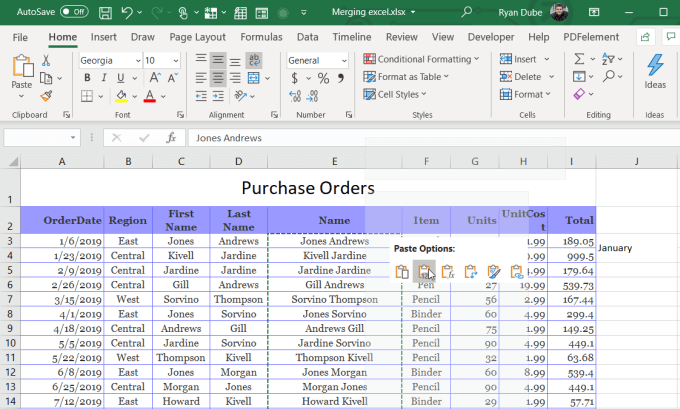
Как только вы это сделаете, вы сможете удалить два старых столбца, и ваша таблица будет готова: два столбца будут объединены в один.
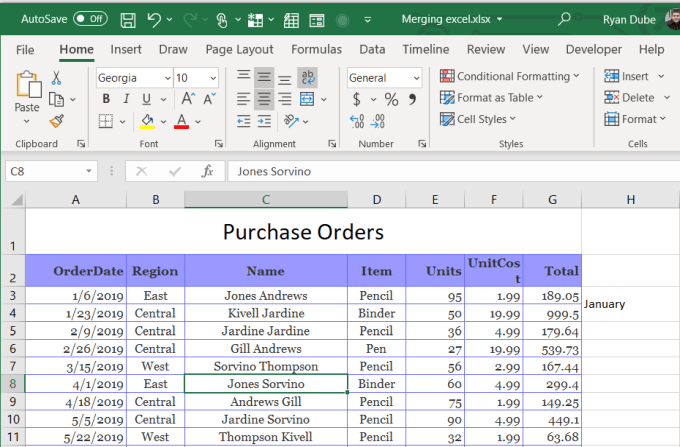
Как объединить строки в Excel
В Excel не существует быстрого и простого способа или функции для объединения строк. Вам нужно будет использовать ту же функцию CONCATENATE, что и для объединения столбцов.
Однако техника немного другая. Нечасто люди объединяют данные из разных строк в одну, но иногда такая необходимость может возникнуть.
Объединить строки с помощью конкатенации
Например, в примере электронной таблицы, которую мы использовали, что, если вы захотите объединить все имена членов команды за один месяц в новую строку на другой странице? Для этого вам нужно будет объединить имена и разделить их, используя такой символ, как запятая.
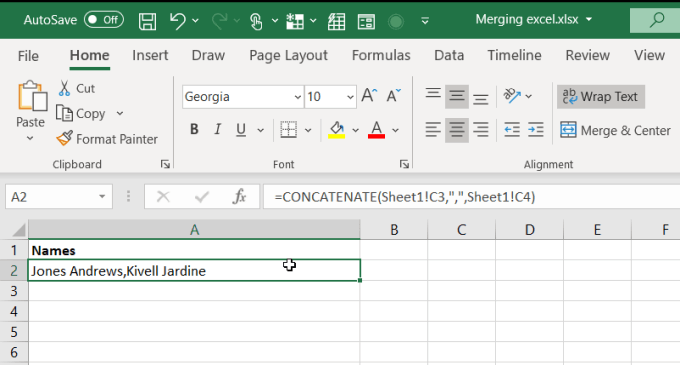
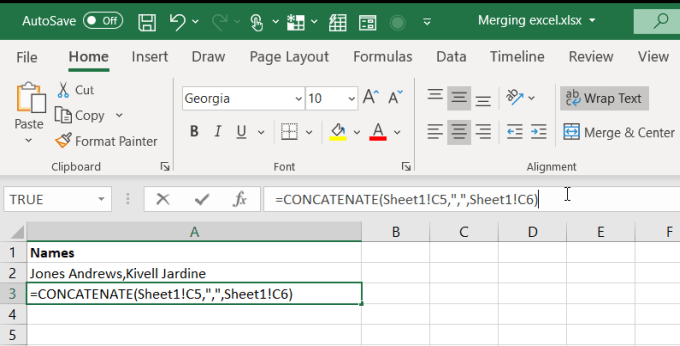
Вы можете продолжать этот процесс, пока не объедините все нужные строки исходного листа. Помните, что вы можете закрепить верхнюю строку в Excel, если вам нужно, чтобы вы могли видеть заголовок во время работы с данными.
Объединить строки в Excel с помощью слияния и центрирования
Конечно, функция «Слияние и центрирование» работает для нескольких строк, содержащих одни и те же данные. Например, в этой таблице обе записи за февраль относятся к «Центральному» региону. Вместо того, чтобы повторять это дважды, вы можете объединить эти две строки в одну..


Как видите, при этом две строки, содержащие одинаковые данные, объединяются в одну строку, содержащую один из этих дубликатов.
Это разумный способ очистите свои таблицы и сокращения дублирования в наборе данных.
Это несколько простых советов по объединению ячеек, столбцов и строк в Excel. Знаете ли вы еще кого-нибудь? Поделитесь ими в разделе комментариев ниже!
.