Текстовые файлы данных сегодня являются одним из наиболее распространенных методов хранения данных в мире. Это связано с тем, что текстовые файлы, как правило, занимают последнее место и их легче хранить. К счастью, в Microsoft Excel очень легко вставлять файлы CSV (значения, разделенные запятыми) или TSV (значения, разделенные табуляцией).
Если вы хотите вставить CSV или TSV в лист Excel, вам нужно только точно знать, как разделяются данные в файле. Вам не обязательно знать подробности о данных, если только вы не хотите переформатировать эти значения в строки, числа, проценты и т. д.
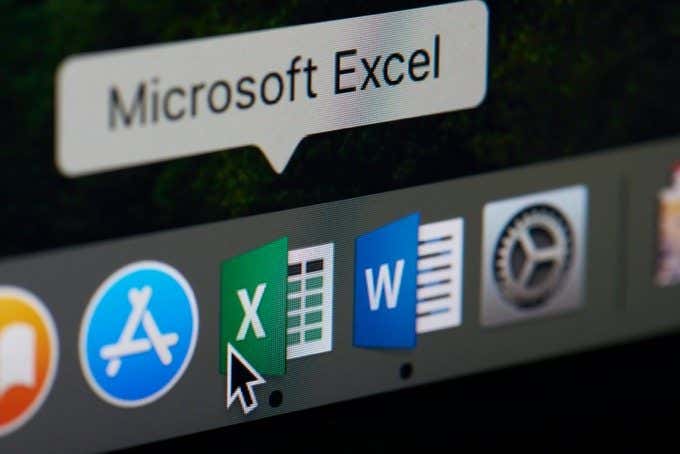
В этой статье вы узнаете, как вставить файл CSV или TSV в лист Excel и как переформатировать эти данные в процессе импорта, чтобы сэкономить время.
Как вставить файл CSV в лист Excel
Прежде чем вы сможете вставить файл CSV в свой лист Excel, вам необходимо убедиться, что файл данных действительно разделен запятыми (также известный как «разделитель-запятая»).
Убедитесь, что это файл, разделенный запятыми
Для этого откройте проводник и перейдите в каталог, в котором хранится файл. Откройте меню Вид и убедитесь, что выбрана Панель предварительного просмотра .

Затем выберите файл, который, по вашему мнению, содержит данные, разделенные запятыми. Между каждым фрагментом данных в текстовом файле должна стоять запятая.
Приведенный ниже пример взят из правительственного набора данных, содержащего результаты оценок студентов SAT College Board за 2010 год.

Как видите, первая строка — это строка заголовка. Каждое поле разделяется запятой. Каждая следующая строка представляет собой строку данных, где каждая точка данных разделена запятой.
Это пример того, как выглядит файл со значениями, разделенными запятыми. Теперь, когда вы подтвердили форматирование исходных данных, вы готовы вставить их в лист Excel.
Вставьте файл CSV в свой рабочий лист
Чтобы вставить исходный файл данных CSV в лист Excel, откройте пустой лист.

Примечание. В качестве альтернативы вы также можете выбрать «Из текста/CSV» прямо на ленте.
Откроется файловый браузер. Перейдите к месту хранения CSV-файла, выберите его и нажмите Импортировать .

Откроется мастер импорта данных. Excel анализирует входящие данные и устанавливает все раскрывающиеся списки в соответствии с форматом файла входных данных на основе первых 200 строк.
Вы можете настроить этот анализ, изменив любую из следующих настроек:
Когда вы будете готовы импортировать данные, выберите Загрузить в нижней части этого окна. В результате весь набор данных будет перенесен на пустой лист Excel.

После того как эти данные появятся на листе Excel, вы можете реорганизовать эти данные (группировать строки и столбцы ) или выполнить Функции Excel с данными.
Импорт файла CSV в другие элементы Excel
Лист — это не все, куда можно импортировать данные CSV. Если в последнем окне вы выберете Загрузить в вместо «Загрузить», вы увидите список других параметров.

Параметры в этом окне включают:
Опция «Сводная диаграмма» очень эффективна. Он позволяет пропустить этапы сохранения данных в таблице и последующего выбора полей для создания диаграмм или графиков..
В рамках процесса импорта данных вы можете выбрать поля, фильтры, легенды и данные осей, чтобы создать эти графики за один шаг.

Как видите, существует большая гибкость при вставке CSV в лист Excel.
Как вставить файл TSV в лист Excel
Что, если входящий файл разделен табуляцией, а не запятой?
Процесс в основном такой же, как и в предыдущем разделе, но вам нужно будет использовать раскрывающийся список Разделитель , чтобы выбрать Вкладка .

Кроме того, помните, что когда вы просматриваете файл данных, Excel автоматически предполагает, что вы ищете файл *.csv. Поэтому в окне браузера файлов не забудьте изменить тип файла на Все файлы (*.*) , чтобы увидеть файл типа *.tsv.
После того как вы выбрали правильный разделитель, импорт данных в любой лист Excel, сводную диаграмму или сводный отчет работает точно так же.
Как работает преобразование данных
Если в окне «Импорт данных» вы выберете Преобразовать данные вместо выбора Загрузить , откроется окно редактора Power Query.
Это окно дает вам представление о том, как Excel автоматически преобразует импортируемые данные. Здесь вы также можете настроить способ преобразования данных во время импорта.
Если вы выберете столбец в этом редакторе, вы увидите предполагаемый тип данных в разделе «Преобразование» на ленте.
В приведенном ниже примере видно, что Excel предполагал, что вы хотите преобразовать данные в этом столбце в формат целого числа.

Вы можете изменить это, щелкнув стрелку вниз рядом с типом данных и выбрав предпочитаемый тип данных.

Вы также можете изменить порядок столбцов в этом редакторе, выбрав столбец и перетащив его в нужное место на листе.
Если в вашем входящем файле данных нет строки заголовка, вы можете изменить значение параметра Использовать первую строку в качестве заголовков на Использовать заголовки в качестве первой строки .
Обычно вам никогда не придется использовать редактор Power Query, поскольку Excel довольно хорошо анализирует входящие файлы данных..
Однако, если эти файлы данных отформатированы по-разному или вы хотите реорганизовать то, как данные отображаются на листе, редактор Power Query позволяет вам это сделать.
Находятся ли ваши данные в базе данных MySQL? Узнайте, как подключить Excel к MySQL ввести эти данные. Если ваши данные уже находятся в другом файле Excel, есть также способы объединить данные в нескольких файлах Excel в один файл.
.