Иногда Outlook может зависать на экране профиля загрузки при попытке его запуска. Когда это произойдет, Outlook не пройдет мимо этого экрана, что бы вы ни делали. В результате вы не сможете получить доступ ни к одной своей электронной почте через приложение.
Существует несколько причин, по которым на экране профиля загрузки отображается Outlook зависает. Вы можете устранить основные проблемы на своем компьютере, чтобы избавиться от этой ошибки Outlook.

Запуск Outlook с правами администратора
Хотя Outlook работает нормально в обычном режиме, иногда используйте его в административном режиме помогает устранить многие проблемы. Режим администратора позволяет Outlook выполнять множество задач уровня администратора, которые могут решить вашу проблему.
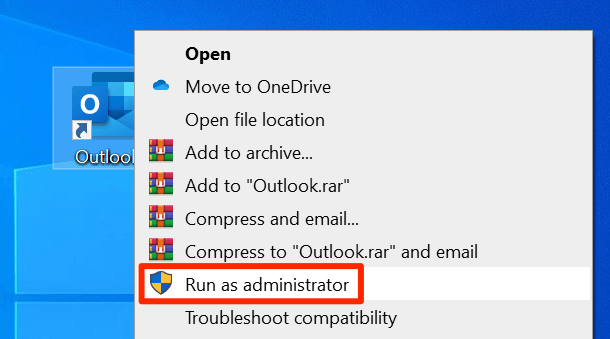
Запустить Outlook в безопасном режиме
Как и операционная система Windows, Outlook поставляется с безопасным режимом помогает устранять неполадки на вашем компьютере. В безопасном режиме загружаются только необходимые файлы для запуска Outlook. Это дает вам возможность отключить любые подозрительные надстройки Outlook.
outlook.exe /safe
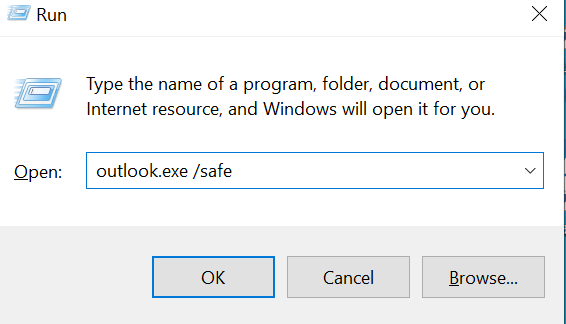
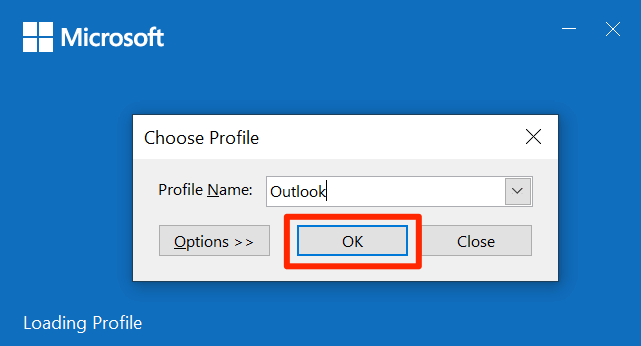
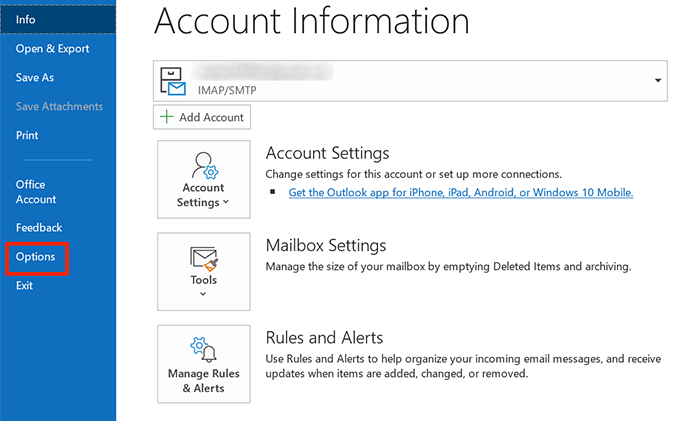
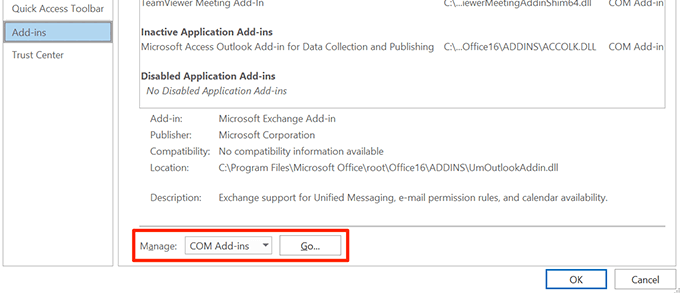
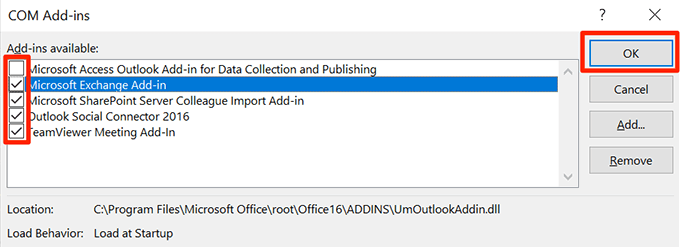
Завершить все процессы Office с помощью диспетчера задач
Microsoft рекомендует закройте все процессы Office с помощью диспетчера задач устранить проблему, из-за которой Outlook зависал при загрузке профиля. Обязательно сохраните свою работу в этих приложениях Office, прежде чем закрывать их.
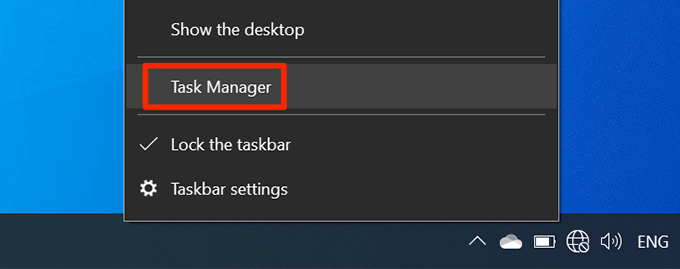
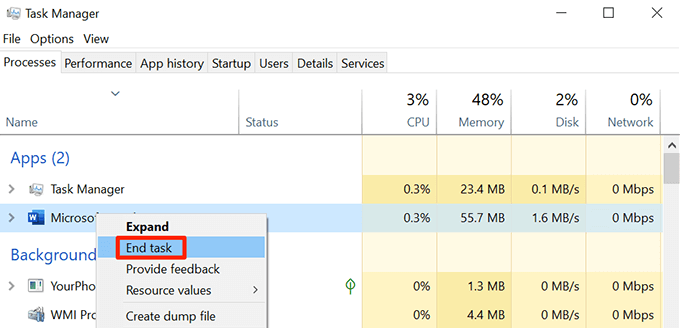
Использовать Outlook в режиме полета
Когда вы запускаете Outlook, он подключается к вашему почтовому серверу для получения новых писем. Если возникла проблема с сетевым подключением, это может вызвать проблемы с подключением к Outlook, а это может привести к таким проблемам, как зависание Outlook на экране профиля загрузки.
Чтобы решить эту проблему, вы можете попробовать запустить Outlook в авиа режим.


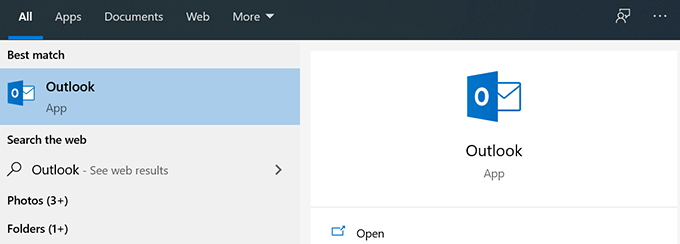
Отключить параметры присутствия Outlook
Outlook предлагает несколько функций, позволяющих показать ваше присутствие в приложении. Если на вашем компьютере включены эти функции, Microsoft предлагает отключить их, чтобы посмотреть, решит ли это проблему с зависанием Outlook при загрузке профиля.
Этот метод будет работать, только если вы каким-то образом можете запустить приложение Outlook на своем компьютере. Обычно в случае случайной ошибки этот метод сработает.
Отключение этих функций присутствия не повлияет на вашу работу с электронной почтой в Outlook..
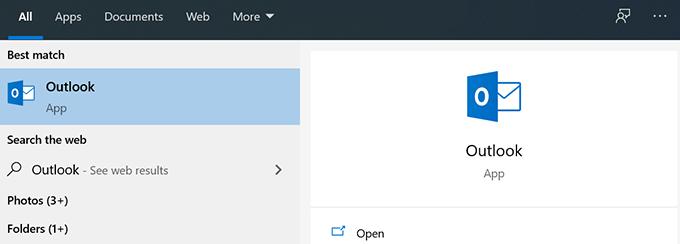
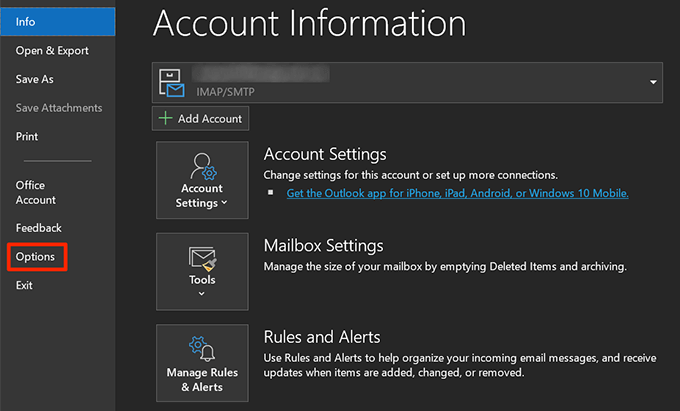
●Показывать статус онлайн рядом с именем.
●Показать фотографии пользователей, если они доступны (требуется перезапуск Outlook)
Затем нажмите ОК внизу, чтобы сохранить изменения.
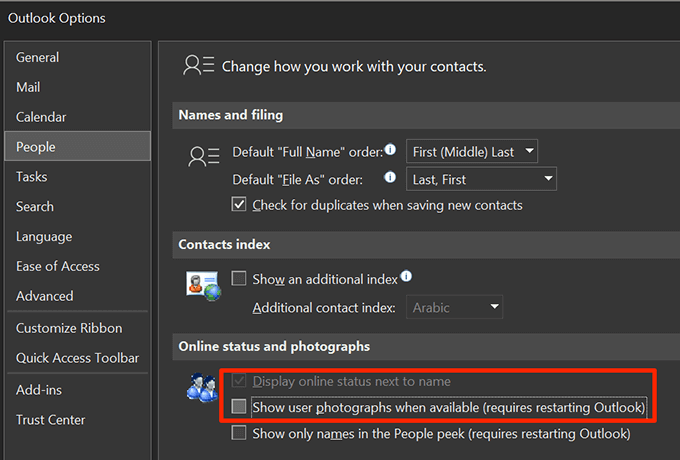
Исправить поврежденные файлы Outlook
Outlook может зависнуть на экране профиля загрузки, если один или несколько файлов повреждены. К счастью, в состав Outlook входит утилита, которая позволяет вам исправьте эти поврежденные файлы.
Для исправления поврежденных файлов не требуется много ручного ввода. Утилита делает все необходимое, чтобы исправить ваши файлы и помочь вам без проблем открыть Outlook.
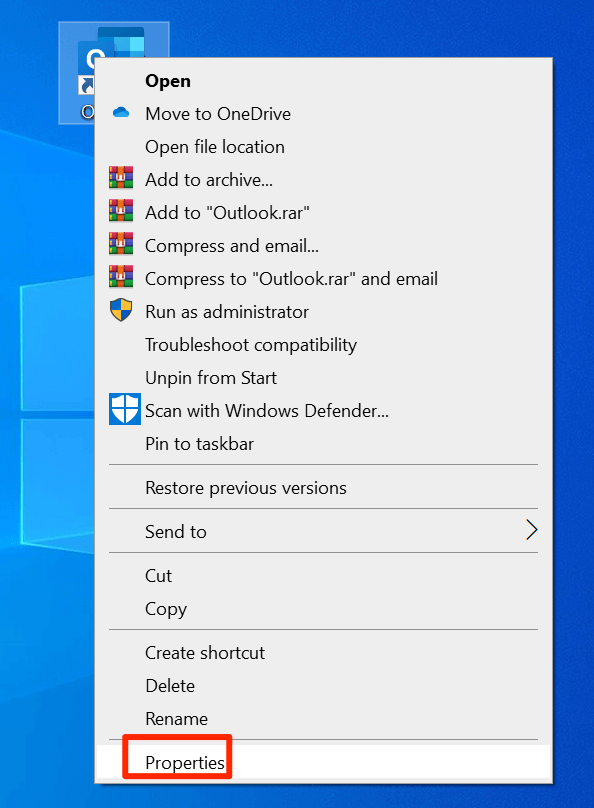
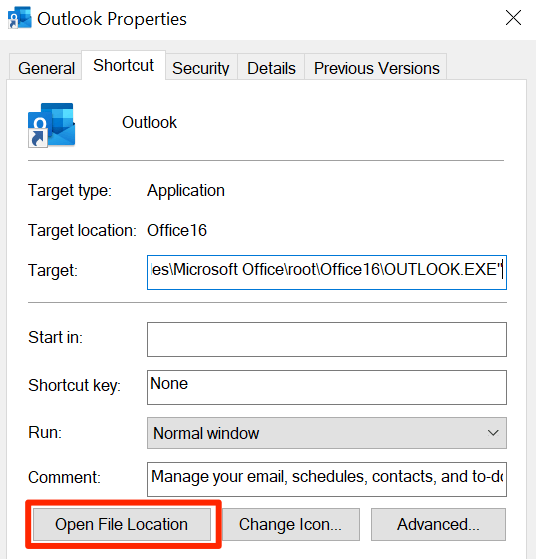
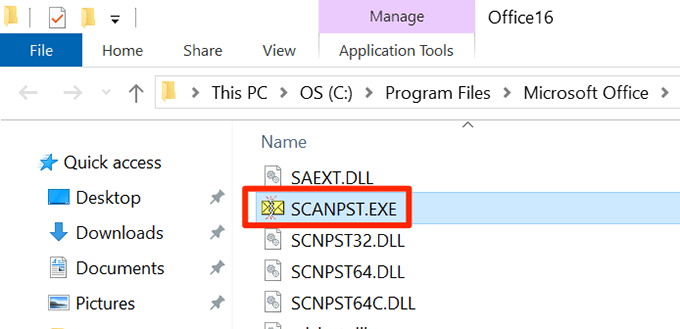
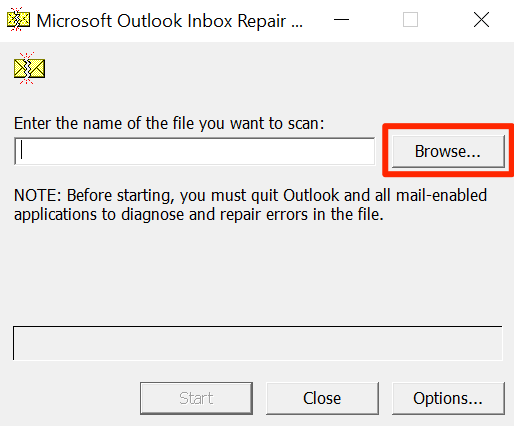
Путь 1 – C :\Users\<имя пользователя>\AppData\Local\Microsoft\Outlook
Путь 2 — C:\Users\<имя пользователя>\Roaming\Local\Microsoft\Outlook >
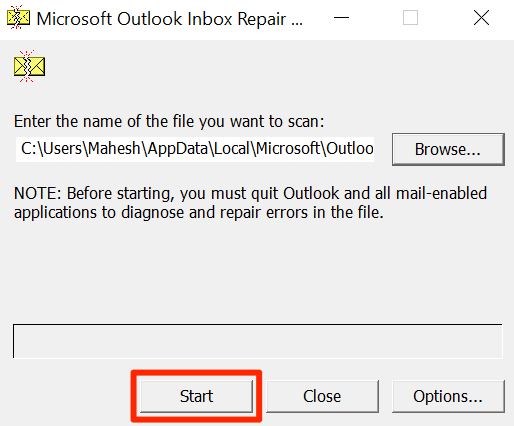
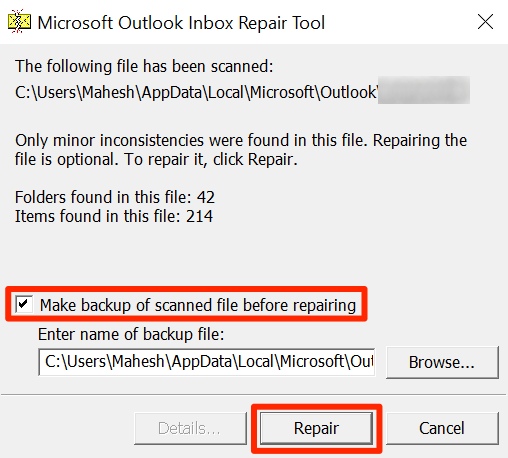
Создать новый профиль Outlook
Поврежденный профиль пользователя может привести к зависанию Outlook на экране загрузки профиля. Outlook дает вам возможность создавать и использовать новые профили, если у вас возникли проблемы.
Вы можете создать новый профиль, выполнив следующие действия.
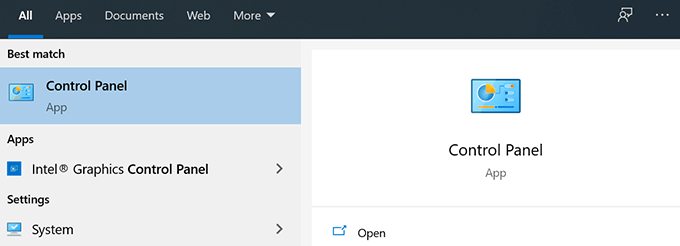
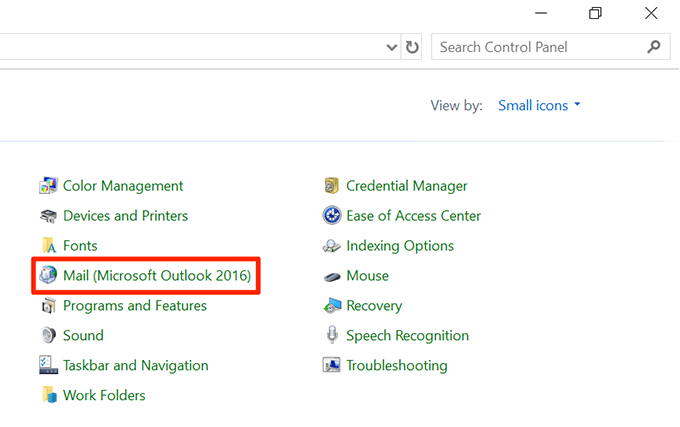
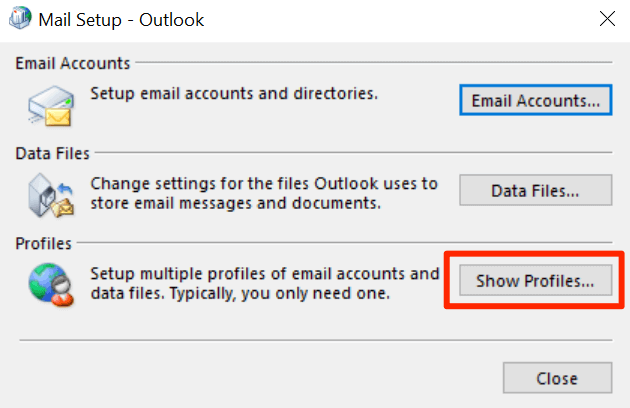
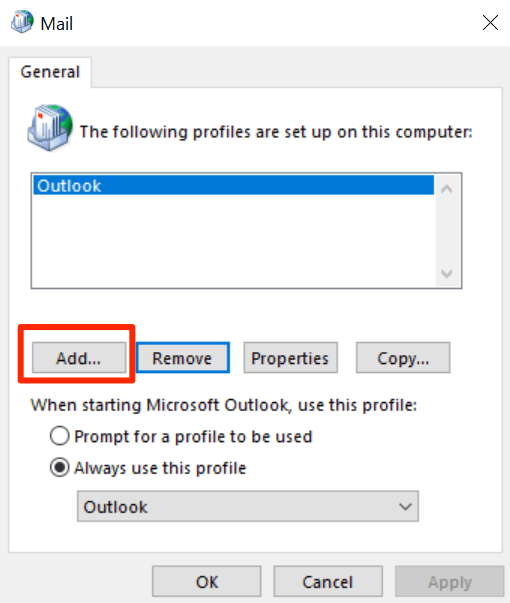
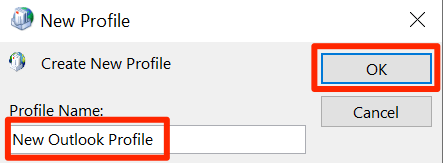
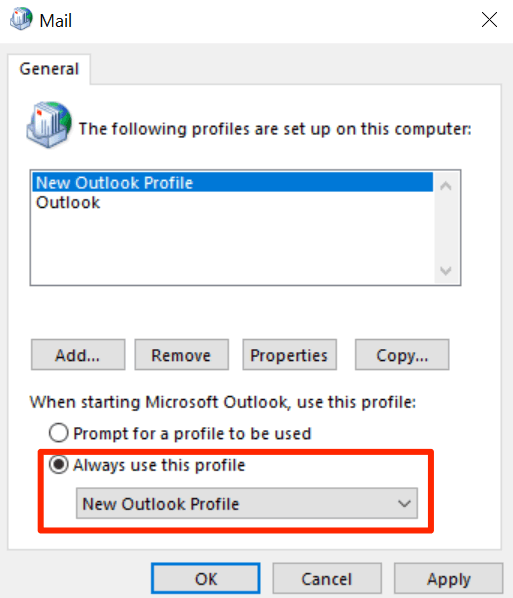
Как только вы получите доступ к Outlook, стоит использовать очистка файлов кэша Outlook, чтобы избежать проблем, связанных с кешем в будущем..
.