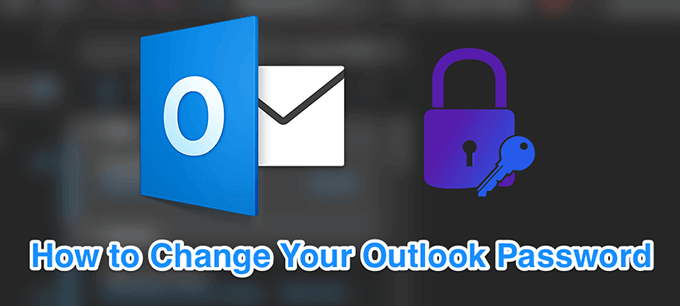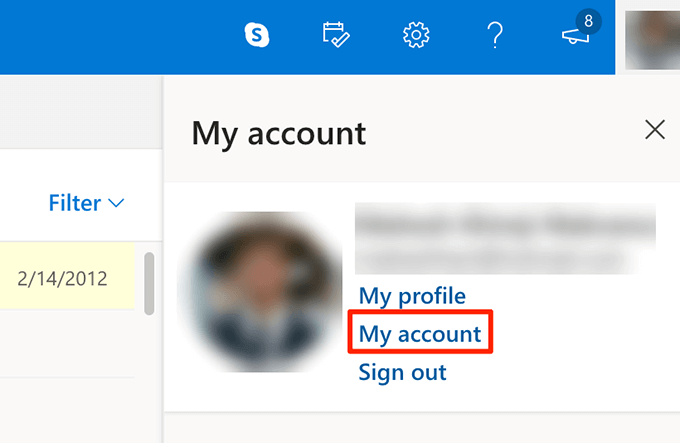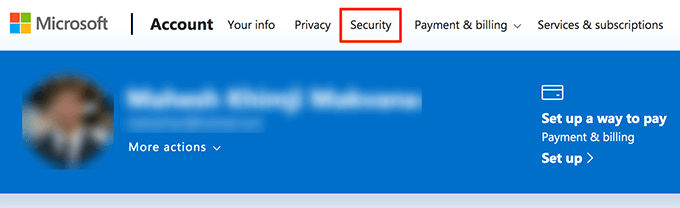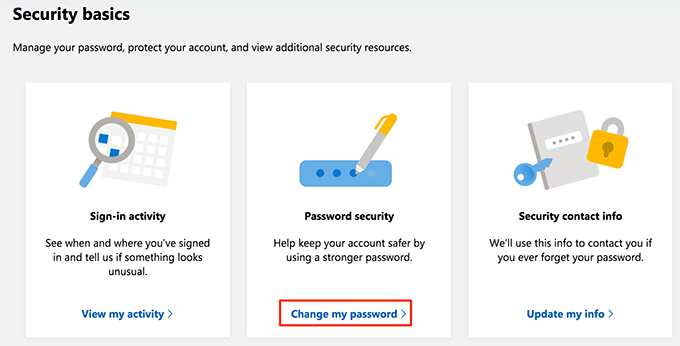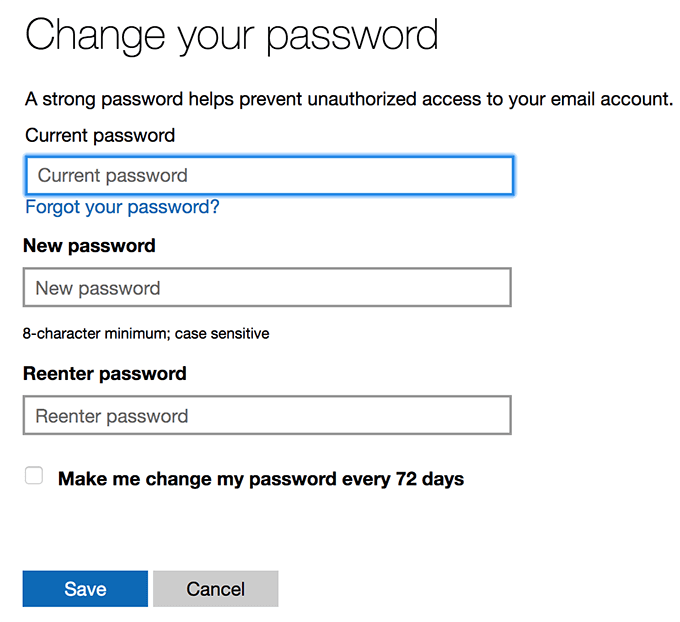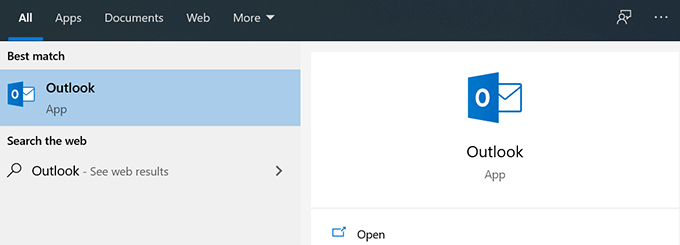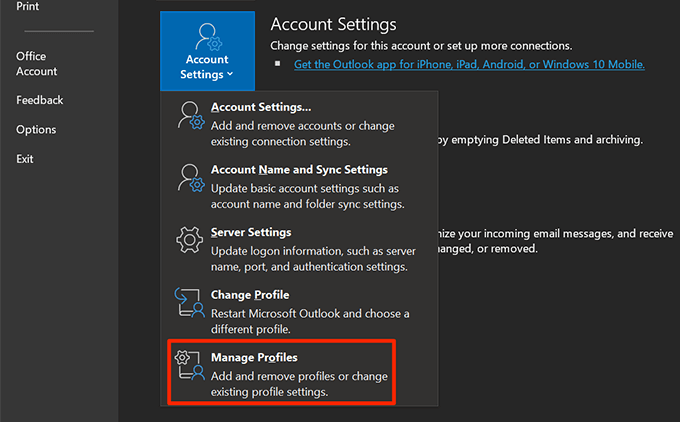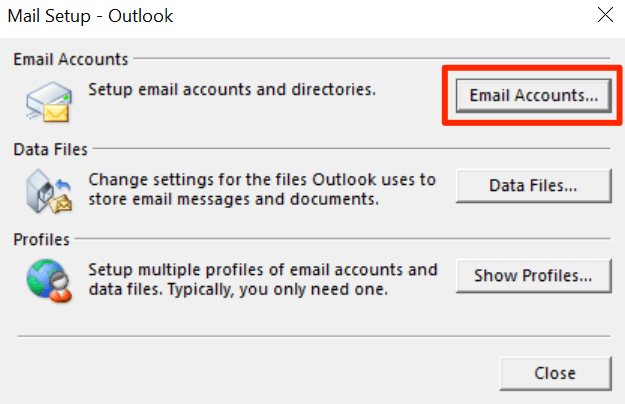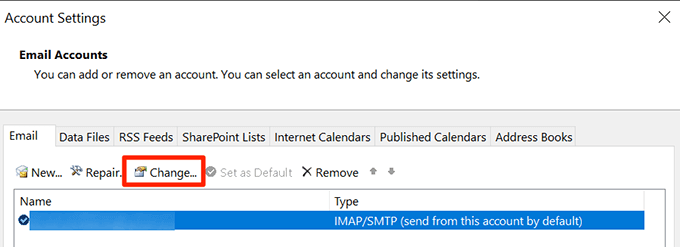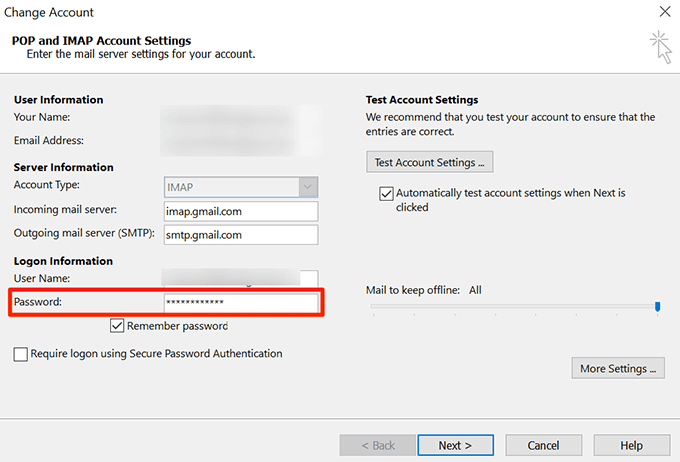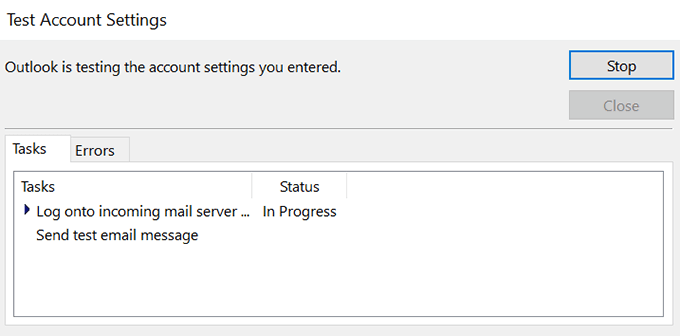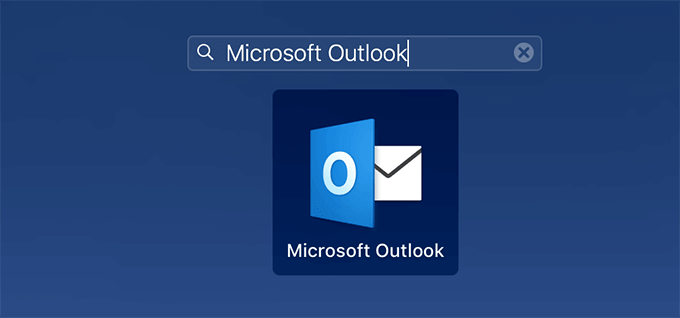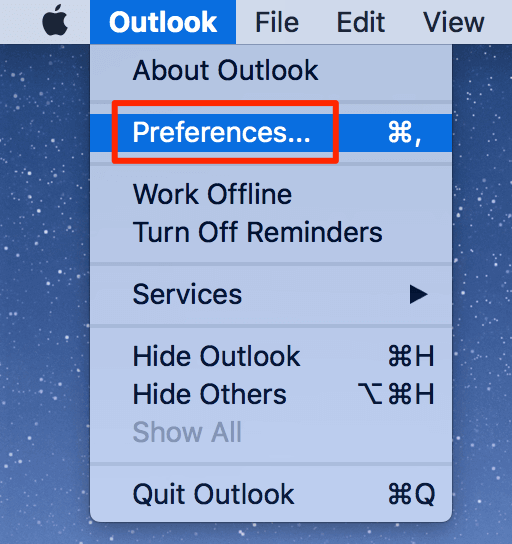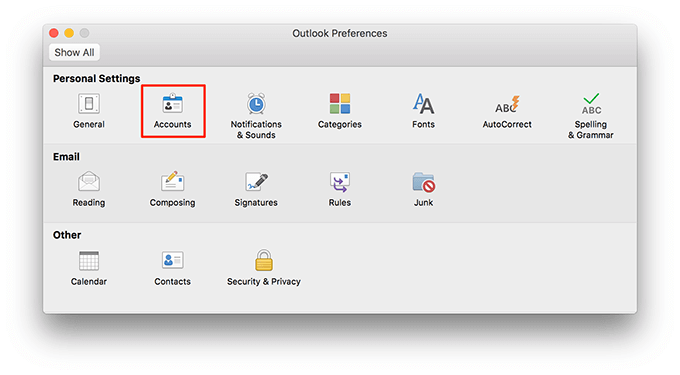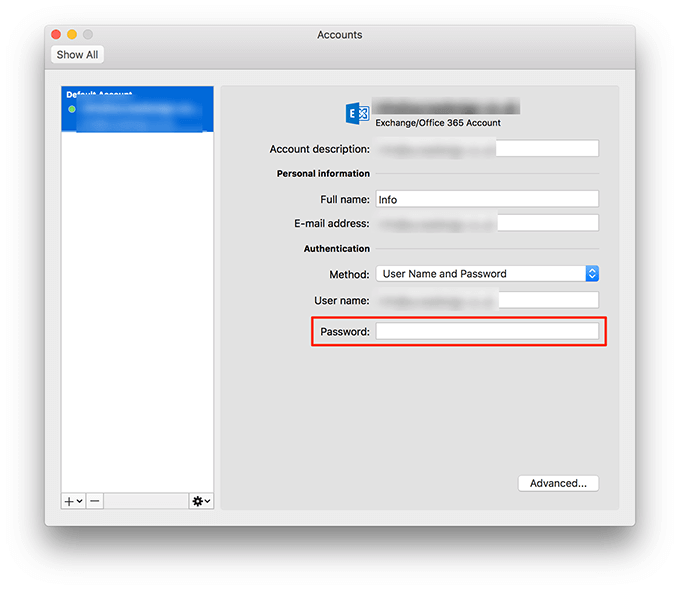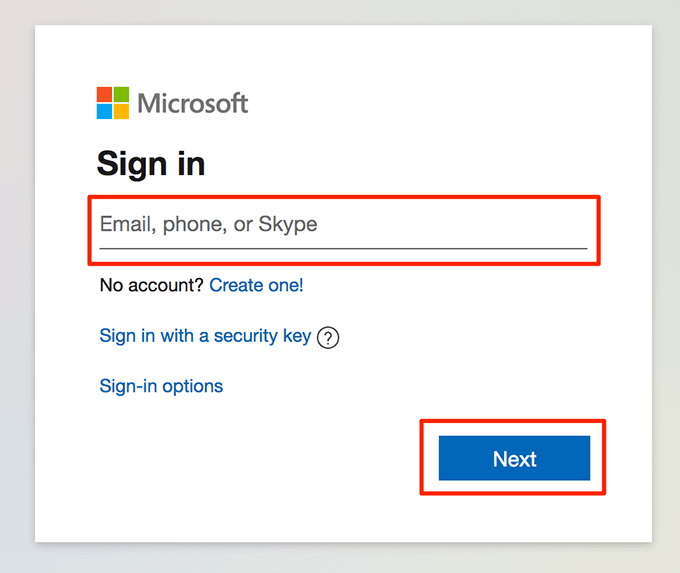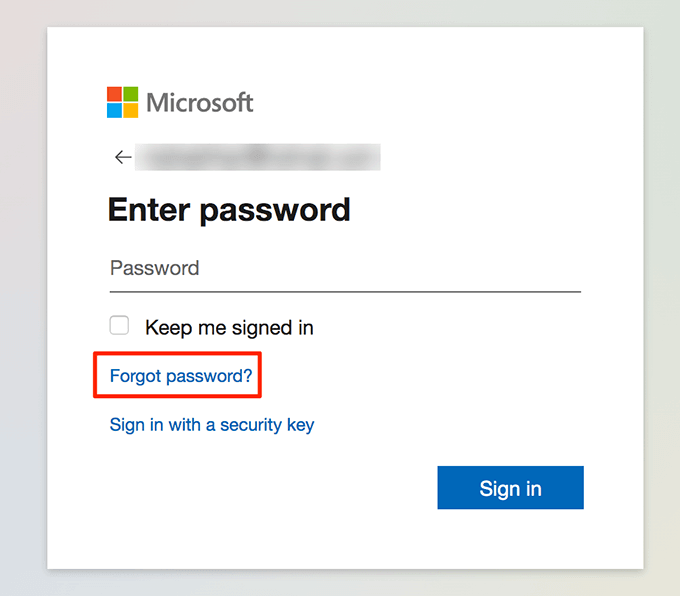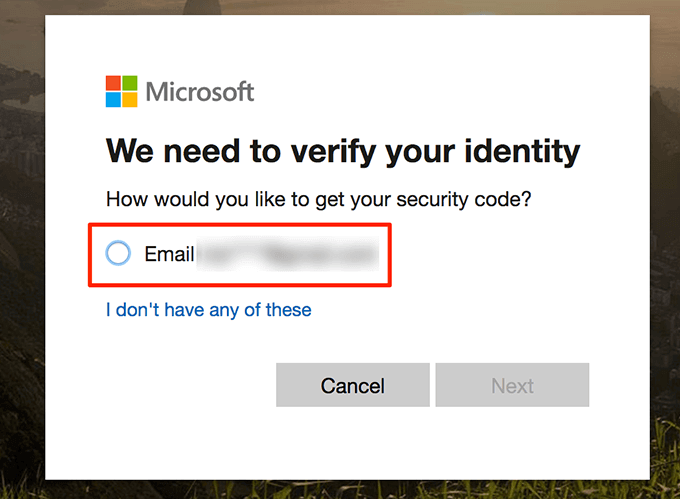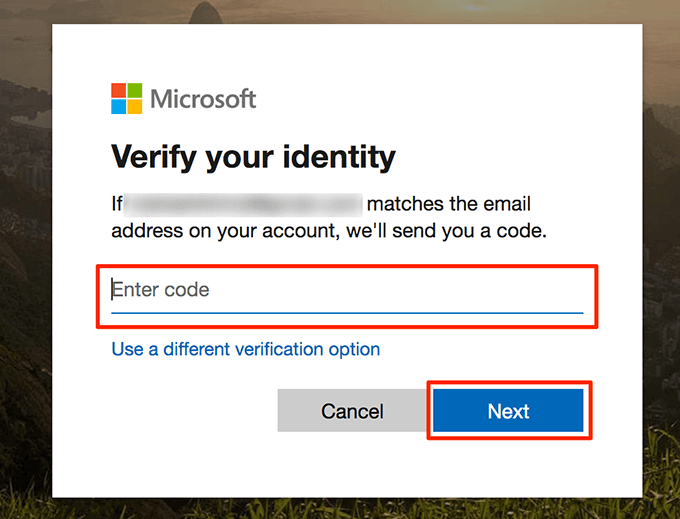Если вы еще этого не сделали, вам следует взять за привычку регулярно менять ваш пароль Перспективы. Это позволит вам защититься от неавторизованных пользователей и повысить безопасность вашей учетной записи.
Вы можете изменить пароль для своей учетной записи Outlook.com, а также в клиентских приложениях на своих компьютерах. Если вы недавно изменили пароль для своей учетной записи электронной почты у своего провайдера, вам необходимо обновить его в приложении Outlook на вашем компьютере, чтобы оно могло продолжать отправлять и получать электронные письма.
Изменить пароль Outlook.com
Изменение пароля Outlook.com означает изменение пароля ваша учетная запись Майкрософт. Это означает, что после смены пароля вам нужно будет использовать его для входа в каждую службу Microsoft, которую вы используете на своих устройствах.
Это включает в себя ваш компьютер с Windows, почтовые клиенты Microsoft и все остальное, что использует вашу учетную запись Outlook или Microsoft.
Откройте новую вкладку в браузере и перейдите на веб-сайт Перспективы. Войдите в свою учетную запись, если вы еще этого не сделали.
Нажмите на значок своего профиля в правом верхнем углу и выберите вариант Моя учетная запись . Откроется меню настроек вашей учетной записи.
На следующем экране показаны службы Microsoft, которые вы можете использовать. Нажмите на опцию Безопасность вверху, чтобы просмотреть меню паролей.
Для продолжения вам будет предложено ввести текущий пароль. Введите пароль и нажмите Войти .
Теперь вы будете на экране безопасности. Найдите раздел Безопасность пароля и нажмите Изменить мой пароль .
На следующем экране вы сможете изменить свой пароль Outlook.com.
Введите текущий пароль в первом поле, новый пароль во втором поле, введите новый пароль еще раз. в третьем поле и нажмите Сохранить внизу.
Есть опция Заставить меня менять пароль каждые 72 дня , которую вы можете включить, чтобы Outlook предлагал вам сменить пароль каждые 72 дня. Это не что иное, как мера безопасности, позволяющая еще больше защитить вашу учетную запись.
.
Изменить пароль Outlook в Windows
Если вы используете Outlook как ваш почтовый клиент на своем ПК с Windows, вам придется обновлять свой пароль каждый раз, когда вы меняете пароль у своего поставщика услуг электронной почты.
Таким образом, Outlook сможет войти в вашу учетную запись Microsoft на сервере вашего поставщика электронной почты и получать для вас новые электронные письма. Если вы этого не сделаете, Outlook выдает ошибки сообщит, что указанный пароль неверен.
Запустите приложение Outlook на своем компьютере.
Нажмите меню Файл вверху, чтобы просмотреть основные параметры Outlook.
На правой панели нажмите Настройки учетной записи и выберите Управление профилями в новом расширенном меню.
Нажмите кнопку Учетные записи электронной почты , чтобы просмотреть свои учетные записи электронной почты.
Вы увидите список всех учетных записей электронной почты, которые вы используете с Outlook. Выберите в списке учетную запись, пароль которой вы хотите изменить, и нажмите Изменить .
На следующем экране можно настроить параметры выбранной вами учетной записи электронной почты. Поскольку вы хотите только изменить пароль, поместите курсор в поле Пароль и введите новый пароль.
Неплохо убедиться, что Outlook может подключиться к вашему почтовому серверу после смены пароля. Нажмите кнопку Проверить настройки учетной записи , чтобы запустить проверку электронной почты.
Если все пойдет хорошо, вы можете закрыть все открытые окна теперь, когда ваш пароль Outlook был успешно изменен.
Изменить пароль Outlook на Mac
Пароль
The steps to change your Перспективы на Mac немного отличается от пароля версии для Windows. Но вы можете изменить пароль для любой учетной записи, которую вы настроили в Outlook на своем компьютере.
Нажмите Панель запуска в Dock, найдите Microsoft Outlook и запустите его.
.
Нажмите на меню Outlook вверху и выберите параметр Настройки . Откроется меню настроек Outlook.
На следующем экране выберите параметр Учетные записи , чтобы просмотреть свои учетные записи электронной почты Outlook.
На левой боковой панели вы увидите список учетных записей электронной почты, которые вы используете с Outlook. Нажмите на аккаунт, для которого хотите изменить пароль.
На правой панели есть поле Пароль . Наведите курсор на это поле и введите новый пароль для своей учетной записи.
Закройте панель после ввода нового пароля, и пароль будет автоматически сохранен.
Изменить пароль Outlook, если ваша учетная запись взломана
Если вы считаете, что кто-то взломал вашу учетную запись вам следует немедленно сменить пароль Outlook, чтобы хакер не смог войти в учетную запись. Если они уже вошли в систему и вы измените пароль, они автоматически выйдут из системы на всех своих устройствах.
Для этого вам потребуется сбросить пароль с помощью Microsoft.
Перейдите на сайт Перспективы с помощью браузера на своем компьютере.
Введите свой адрес электронной почты Outlook и нажмите Далее .
Выберите параметр Забыли пароль на следующем экране. Это поможет вам изменить текущий пароль.
Outlook позволит вам выбрать один из методов восстановления, чтобы сбросить пароль для вашей учетной записи. В приведенном ниже примере на ваш адрес электронной почты по умолчанию будет отправлен код восстановления, и вы сможете использовать этот код для сброса пароля.
Войдите в свою резервную учетную запись электронной почты, и вы найдете код в своем почтовом ящике. Обратите внимание на код.
Вернитесь на экран восстановления Outlook, введите код восстановления и нажмите Далее ..
После этого вы сможете изменить свой текущий пароль Outlook.
Как часто вы меняете пароль Outlook? Вы когда-нибудь сталкивались с password issues with Перспективы на своем компьютере? Дайте нам знать в комментариях ниже..
Похожие сообщения: