В Excel существует несколько способов поиска. Первые варианты — если у вас огромная электронная таблица данных и вам нужно найти определенный фрагмент данных в ячейке или группе ячеек.
Второй набор параметров включает использование функций поиска, таких как VLOOKUP или HLOOKUP, которые позволяют искать данные на одном листе и выводить результаты во второй ячейке или на другом листе.

В этой статье вы узнаете обо всех возможных способах поиска в Excel и сможете выбрать тот, который подойдет вашей ситуации.
Использование функции «Найти в Excel»
Открыв таблицу с данными в Excel, вы можете найти в ней что угодно, используя прямой поиск по словам или специальные подстановочные знаки.
<р>1. Выберите меню Главное . В группе «Редактирование» на ленте выберите Найти и выбрать , затем выберите Найти .
Вы увидите простое окно «Найти и заменить», но вы можете увидеть все дополнительные параметры, выбрав Параметры .

Для более точной настройки поиска вы можете использовать следующие параметры:
Если вы выберете Найти далее , вы увидите каждый инцидент в электронной таблице, где найден выделенный текст. Нажмите кнопку еще раз, чтобы перейти к следующему результату. Если вы хотите просмотреть их все сразу, просто выберите Найти все .

Все результаты вместе с номером листа и ячейки, в которой они найдены, отображаются в списке внизу окна. Просто выберите любую из них, чтобы увидеть эту ячейку на листе.
Подстановочные знаки поиска Excel
Когда вы вводите символы поиска в поле «Найти что», важно понимать, как работают подстановочные знаки. Они позволяют настроить более расширенный поиск, чтобы вы могли выполнять поиск в Excel и находить на листе именно то, что ищете.
Использование замены в Excel
Если в том же окне «Найти и заменить» вы выберете вкладку Заменить , вы увидите дополнительные параметры, которые позволят вам не только находить текст или числа в электронной таблице, но и заменять их. с другим текстом или цифрами.
Это окно также можно открыть на вкладке «Заменить», выбрав меню Главная , выбрав Найти и заменить в группе «Редактирование» на ленте, а затем выбрав >Заменить . Как и в предыдущем разделе, вам нужно будет выбрать Параметры , чтобы увидеть все функции расширенного поиска.

Все функции расширенного поиска работают точно так же, как на вкладке «Найти». Единственное отличие состоит в том, что теперь вы увидите поле Заменить на ..
Это поле работает следующим образом: вы вводите текст или число, которым хотите заменить текст, введенный вами в поле Найти . Затем выполните следующие действия, чтобы найти и заменить все экземпляры того, что вы ищете.
Если вы очень смелы, вы можете выбрать Заменить все вместо того, чтобы последовательно просматривать все, используя описанную выше процедуру. Однако если есть случаи, когда искомое слово или число представляет собой часть текста в ячейке, которую вы не хотите заменять, вы рискуете потерять данные, которые не хотите заменять.
Использование функций для поиска в Excel
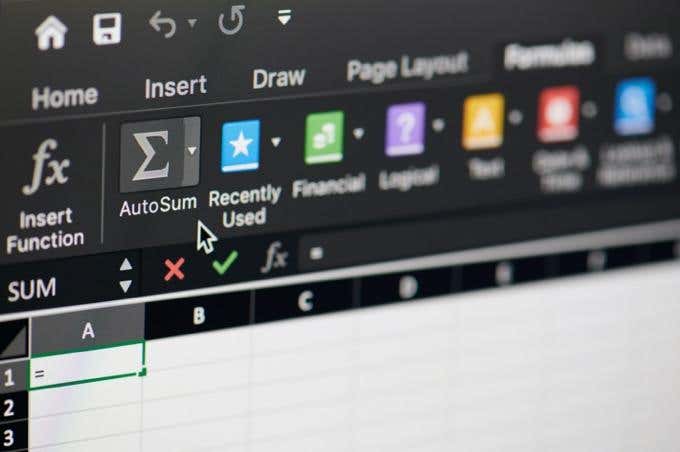
В Excel также есть множество полезных функций, которые позволяют выполнять поиск по столбцам, строкам или таблицам для поиска информации и возврата связанной информации.
Ниже приведены несколько примеров наиболее популярных функций, которые можно использовать для поиска в Excel.
Поиск данных в Excel не должен быть сложным. Если вы знаете, что ищете и что хотите делать с данными, есть возможность выполнить поиск.
.