Когда вы хотите расположить в алфавитном порядке в Excel, будь то сортировка столбца или строки, процесс обычно прост. Однако, когда дело доходит до алфавитного расположения нескольких строк или столбцов или работы с буквами и цифрами, этот процесс может потребовать нескольких дополнительных шагов.
В этой статье вы узнаете все, что вам нужно знать о том, как расположить данные в алфавитном порядке в электронной таблице Excel.
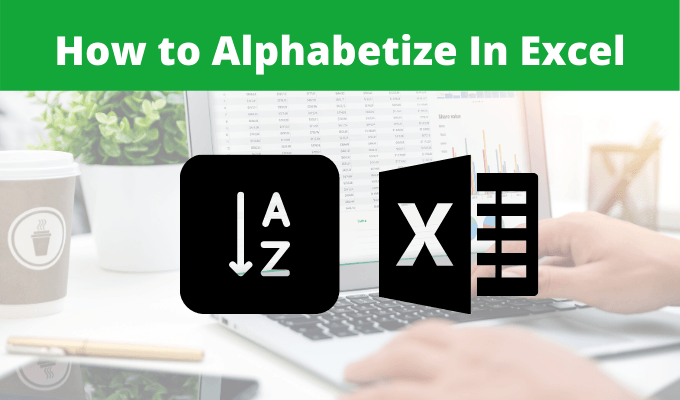
Расположить в алфавитном порядке в Excel с помощью сортировки
Метод, который вы используете для упорядочения по алфавиту в Excel, зависит от того, сколько столбцов или строк содержат данные, которые вы хотите упорядочить.
Сортировка одного столбца данных в алфавитном порядке проще всего. Если у вас несколько столбцов и вы хотите, чтобы все данные располагались в алфавитном порядке, необходимо выполнить несколько дополнительных действий.
Наконец, следует учитывать особые моменты, если вы хотите отсортировать несколько столбцов и есть ли у данных строка заголовка или нет.
Общие
Самый простой способ расположить данные в алфавитном порядке в Excel — это использовать один столбец данных. Например, если у вас есть столбец со списком имен.
<р>1. Выберите столбец данных.

Теперь, когда вы снова посмотрите на выделенный столбец, вы увидите, что данные там отсортированы в алфавитном порядке с использованием выбранного вами метода.

Что, если ваши данные содержат числа? Например, предположим, что у вас есть второй столбец с возрастом каждого человека.
Вы хотите отсортировать этот столбец, поэтому следуете той же процедуре, что и выше, и выбираете столбец данных.

На этот раз, выбрав «Сортировка и фильтрация» на ленте, вы увидите, что параметры сортировки изменились.

Эти параметры сортируют числа от наименьшего числа к наибольшему или наоборот..
Сортировка по нескольким столбцам
Существует одна проблема с индивидуальной сортировкой столбцов в таблице который содержит несколько столбцов данных.
Если вы выберете только один столбец и отсортируете его, остальные столбцы останутся на месте. Это означает, что ваша электронная таблица перепутается, и данные больше не будут иметь смысла. Ответом на этот вопрос является сортировка всех столбцов одновременно.
Давайте проделаем то же самое с примером таблицы имени и возраста.
<р>1. На этот раз вместо выбора одного столбца выберите всю таблицу.

Теперь вы увидите, что не только имена отсортированы в таблице Excel в алфавитном порядке, но и связанные с ними возрасты из второго столбца отсортированы вместе с ними. Эти возрасты остались с правильным названием.

Это работает не только с электронной таблицей в Excel с двумя столбцами, но и будет работать независимо от размера вашей таблицы, если вы выберете все данные на листе перед сортировкой.
Если хотите, вы также можете сортировать несколько столбцов в один, а затем отсортировать этот единственный столбец.
Пользовательская сортировка
В раскрывающемся меню «Сортировка и фильтр» вы заметите еще одну опцию — «Пользовательская сортировка».
Чтобы увидеть, как это работает, давайте возьмем в качестве примера гораздо большую электронную таблицу. Таблица в этом примере представляет собой список результатов SAT для средних школ штата Нью-Йорк.



Вы заметите несколько интересных вариантов Сортировать по . Это:
Это позволит отсортировать всю таблицу данных по первому выбранному вами столбцу. Но вы также можете выполнить вторичную сортировку (после сортировки первого выбранного столбца).
Просто выберите Добавить уровень . В появившихся новых полях снова выберите раскрывающиеся списки «Столбец», «Сортировка» и «Порядок» по желанию.

Нажмите ОК , и вы увидите, что вся таблица теперь отсортирована по нескольким столбцам.

Сначала сортировка выполняется по первому выбранному вами столбцу, затем по второму, третьему и т. д.
Примечание . Возможно, вы заметили, что параметры сортировки столбцов в раскрывающемся списке выше включают имена заголовков, а не буквы. Это связано с тем, что в окне сортировки установлен флажок Мои данные имеют заголовки . Если в вашей таблице есть заголовки, обязательно выберите их.
Расположить в алфавитном порядке в Excel с помощью фильтра
При использовании раскрывающегося списка «Сортировка и фильтрация» в главном меню вы могли заметить, что здесь также есть опция Фильтр .
Если вы выберете этот вариант, вы заметите, что вверху каждого столбца появляются стрелки раскрывающегося списка. Выбрав одну из стрелок вверху любого из этих столбцов, вы увидите длинный список параметров.

Вот как работает каждый из этих вариантов:
Другие параметры фильтрации внизу не помогут вам расположить данные в алфавитном порядке в Excel, но есть множество вариантов фильтрации данных, которые вам не нужны. Выбрав Текстовые фильтры , вы можете отображать на листе только те данные, которые:
Как видите, в Excel существует множество способов расположить номера в алфавитном порядке (или упорядочить их). Выбранный вами вариант действительно зависит от того, сколько данных вы хотите отсортировать, насколько велика таблица, которую вы хотите отсортировать, и хотите ли вы сортировать только по одному столбцу или строке или по нескольким.
Узнайте больше о различных советы и рекомендации по Excel и поделитесь другими известными вам методами сортировки строк и столбцов в Excel.
.