Существует ряд причин, по которым вам может потребоваться пикселизация части или всего изображения. Если вы ретушируете семейную фотографию для публикации в Интернете, возможно, вам захочется пикселизировать лица некоторых членов вашей семьи. Если вы редактируете отсканированное изображение, возможно, вам захочется пикселизировать некоторые личные данные до Защити себя, прежде чем публиковать их в Интернете.
Существует несколько способов быстро пикселизировать изображение на Windows и Mac с помощью различных бесплатных или платных фоторедакторы, таких как Photoshop и GIMP, или с помощью онлайн-сервисов для редактирования изображений. Если вы хотите узнать, как пикселизировать изображение, вот что вам нужно сделать.
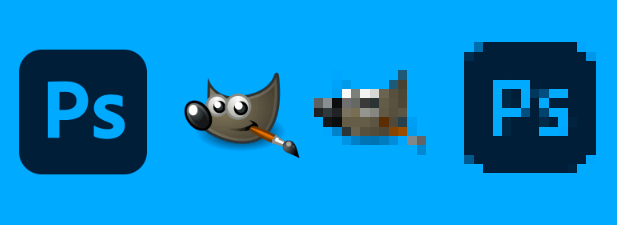
[1-Pixelate-Image-Featured.png]
Как пикселизировать изображения с помощью фотографий на Mac
Самый простой способ пикселизации изображений — использовать инструменты, которые уже есть в вашем распоряжении. Если вы пользователь Mac, это означает, что вы можете использовать встроенное приложение Фото для быстрой пикселизации изображений.
Фото предустановлено на всех компьютерах Mac, поэтому для начала вам не нужно устанавливать ничего дополнительно. Вместо этого вы можете запускать фотографии из папки Приложения в приложении Finder или с Панель запуска через Dock.
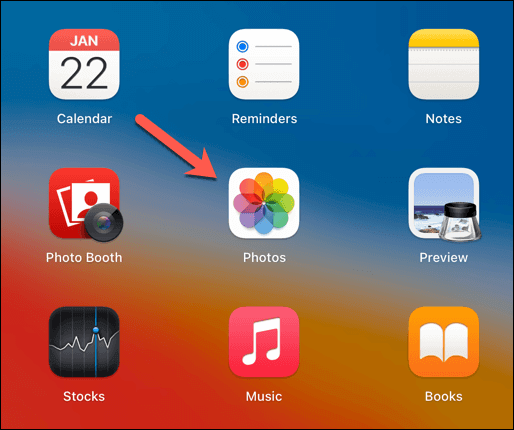
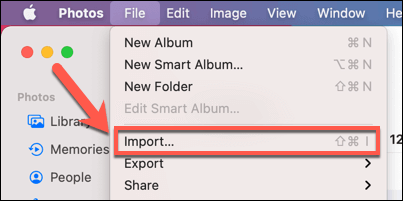
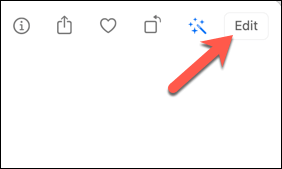


Хотя инструмент ретуширования технически не пикселизирует изображение, он искажает его, что приводит к аналогичному эффекту. Однако если вы хотите пикселизировать изображение с использованием блочной пикселизации, вам нужно будет попробовать один из методов, перечисленных ниже.
Как пикселизировать изображения с помощью Paint 3D в Windows
Инструмент Paint 3D — это замена Microsoft Paint, созданная Microsoft для внедрения новых функций (таких как базовое 3D-моделирование), которые недоступны в исходном программном обеспечении.
Однако одна полезная функция Paint 3D — это инструмент быстрой пикселизации изображений. Paint 3D должен быть предварительно установлен на вашем ПК с Windows, но если это не так, вы можете скачайте и установите его из Microsoft Store.
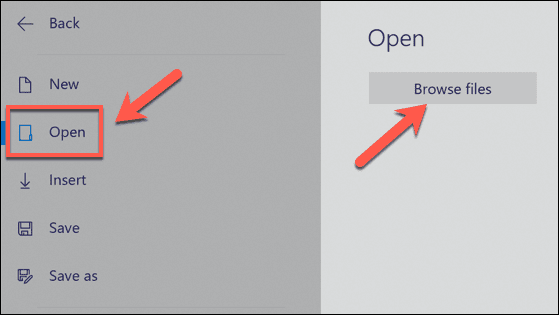


Использование Adobe Photoshop для пикселизации изображений на Windows или Mac
Хотя Adobe Photoshop — один из лучших и известных профессиональных фоторедакторов для пользователей Windows и Mac, он также может выполнять довольно простые задачи, такие как пикселизация изображений..
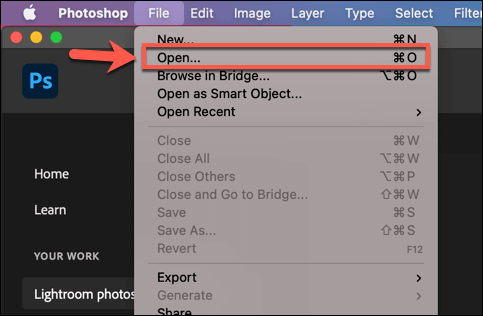



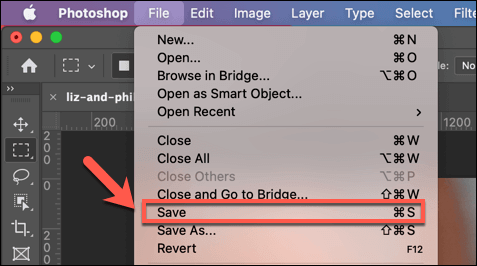
Использование GIMP для пикселизации изображений на Windows или Mac
Если вы хотите пикселизировать изображения с помощью бесплатного программного обеспечения, вы можете использовать для этого GIMP с открытым исходным кодом. Этот бесплатный фоторедактор доступен для Windows и Mac, а также для других платформ, таких как Linux.
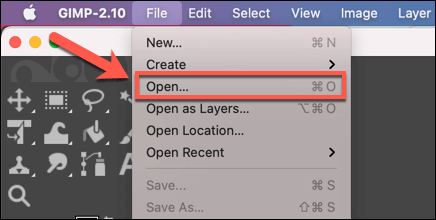


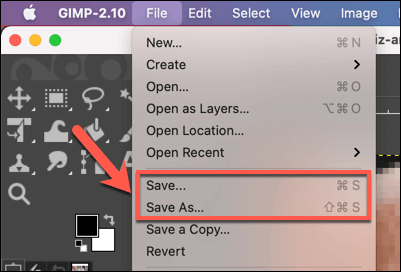
Использование Adobe Photoshop Express для пикселизации изображений в Интернете
Если вы хотите быстро пикселизировать изображения без установки стороннего приложения, вы можете использовать онлайн-редактор фотографий. Существуют различные веб-сайты, но один из лучших — использовать Adobe Photoshop Express , который позволит вам пикселизировать все изображение.
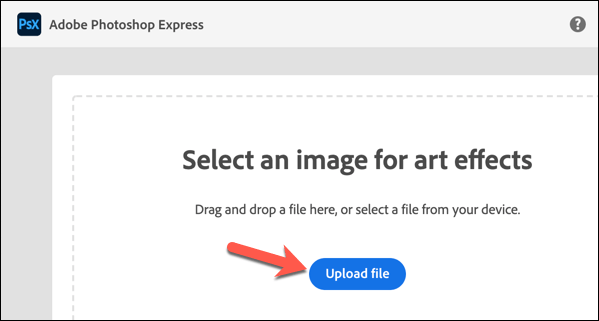


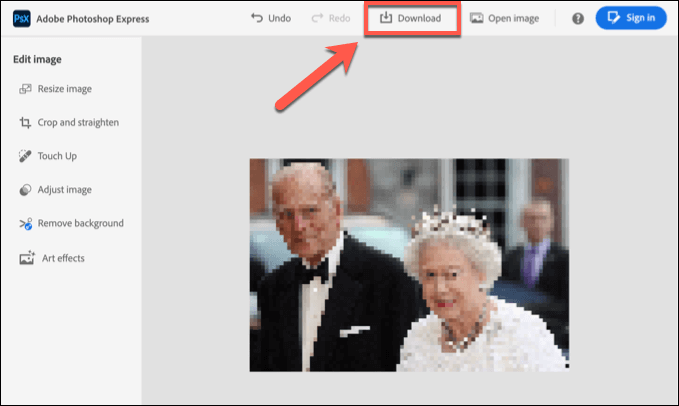
Улучшенное редактирование фотографий на Windows и Mac
Теперь вы знаете, как пикселизировать изображения на Windows и Mac, и можете вывести редактирование фотографий на новый уровень. Например, вы можете восстановить старые фотографии использовать такие инструменты, как GIMP, или создавать векторные изображения высокого разрешения использовать Inkscape или Adobe Illustrator.
Если ваши изображения стали слишком большими, не забудьте уменьшить размер изображения, особенно если вы планируете опубликовать их в Интернете. Лучше сделать это самостоятельно, так как онлайн-сервисы, такие как Instagram, автоматически сжимают изображения, снижая их качество. Обязательно используйте приложения для редактирования фотографий, чтобы сделать ваши изображения удобными для социальных сетей.
.