Просматривать монотонную презентацию PowerPoint может быть довольно неприятно. Как докладчик, вы хотите, чтобы ваша аудитория оставалась сосредоточенной и наслаждалась слайдами, а не заставляла их зевать. Один из способов получить сделайте ваше слайд-шоу PowerPoint более привлекательным — добавить в презентацию видео YouTube.
В зависимости от того, какую версию PowerPoint вы используете, существуют разные способы вставки видео YouTube в вашу презентацию. Узнайте, как встроить видео YouTube в PowerPoint и почему вам может понадобиться это сделать в первую очередь.

Зачем добавлять видео YouTube в свои презентации PowerPoint
Вы хотите, чтобы ваша аудитория получила удовольствие от презентации и извлекла из нее новую информацию. Лучшая формула сбалансированной презентации PowerPoint — это сочетание материалов, включая текст, изображения, диаграммы и видео. Это сделает ваше слайд-шоу не только информативным, но и увлекательным.
Некоторые люди больше учатся с помощью визуальных эффектов, а другие запоминают то, что слышат, лучше, чем то, что видят. Видео YouTube в вашей презентации гарантирует, что каждый получит основные выводы из встречи.
Как встроить видео с YouTube в PowerPoint
Если вы хотите добавить видео YouTube в свою презентацию PowerPoint, но не знаете, с чего начать, выполните следующие действия.
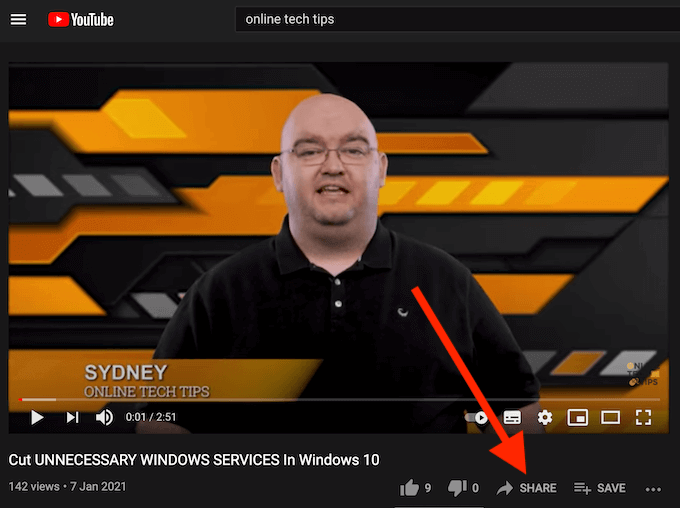
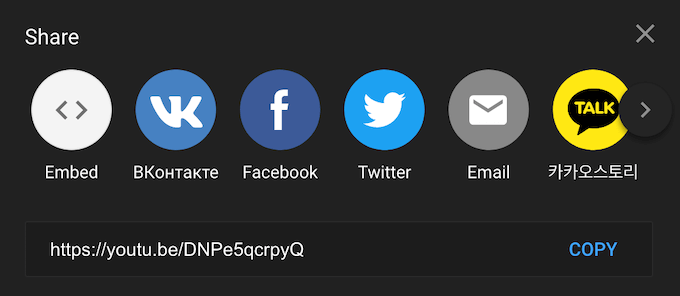
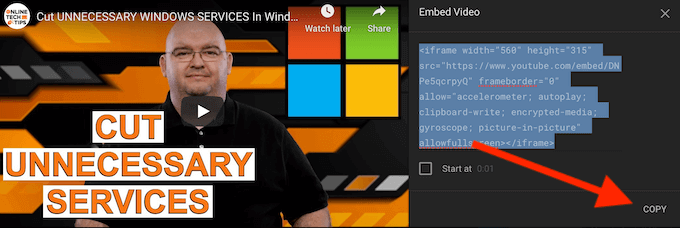
Теперь, когда у вас есть код для встраивания вашего видео, перейдите к своей презентации PowerPoint.
<ол старт="5">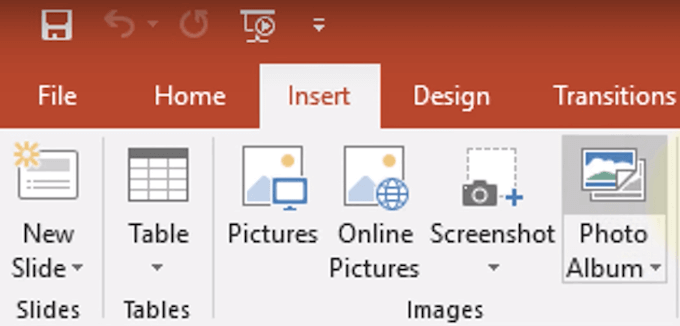
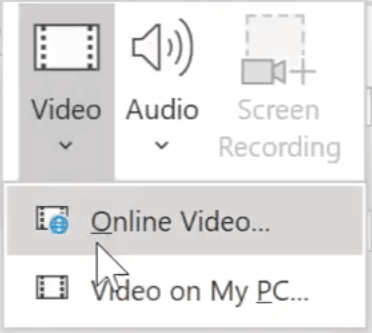
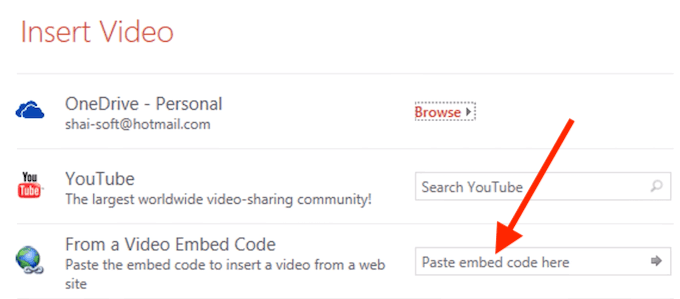
Вы увидите видео YouTube на слайде презентации PowerPoint.
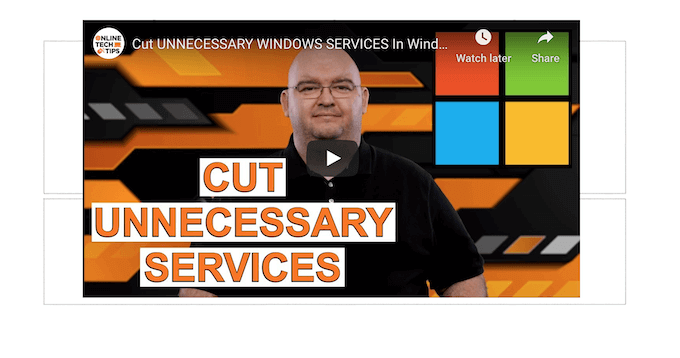
Если вы хотите измените макет слайда, вы можете перемещать видео и изменять его размер, перетаскивая его углы.
Что следует знать при встраивании видео в PowerPoint
Есть несколько советов и рекомендаций, которые следует знать при добавлении видео YouTube в презентацию PowerPoint.
Следует ли встроить видео или вместо этого добавить ссылку на слайд?
Многие пользователи просто ссылаются на видео YouTube в презентации, думая, что этот вариант проще. Встраивание — лучший выбор. Это придаст вашей презентации более профессиональный вид, а также облегчит вам роль докладчика. Если видео встроено, оно будет воспроизведено, как только вы нажмете на него, не отрывая слайда, чтобы открыть сайт YouTube.
Вы можете легко найти код для встраивания любого видео, выбрав опцию Поделиться им на YouTube.
Как искать видео на YouTube в PowerPoint
Есть хитрость, с помощью которой можно встроить видео YouTube в PowerPoint, не отрываясь от слайда.
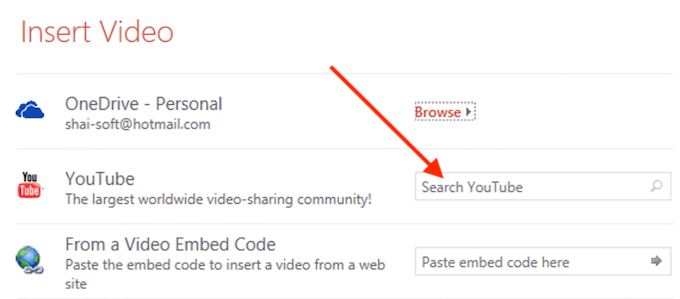
При добавлении видео на слайд в окне Вставить видео выберите Поиск на YouTube и введите название видео, которое вы ищете. После того, как вы выберете значок поиска для подтверждения, вы увидите список опций YouTube. Выберите видео, которое хотите использовать в презентации, и нажмите Вставить , чтобы встроить его в слайд.
Что, если видео в презентации PowerPoint выглядит черным?
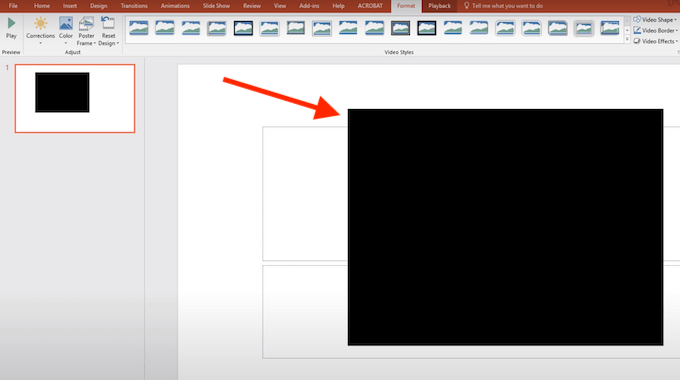
После того, как вы добавили видео на слайд PowerPoint, оно сначала может выглядеть как черный прямоугольник. Если вы хотите изменить его внешний вид и просмотреть предварительный просмотр видео прямо в презентации, щелкните видео правой кнопкой мыши и выберите Просмотр . Затем вы можете проверить, как будет выглядеть видео на слайде во время презентации..
Как встроить локальное видео в PowerPoint
Если вы беспокоитесь, что во время презентации у вас могут возникнуть проблемы с подключением к Интернету и/или у вас уже есть загруженное видео, которое вы хотите встроить в PowerPoint, есть простой способ вставить его в слайды.
Чтобы встроить локально сохраненное видео в PowerPoint, выполните следующие действия.

Вы увидите видео на слайде презентации PowerPoint. Вы можете перемещать и изменять его размер, перетаскивая углы.
Встраивание локально сохраненного или загруженного видео в PowerPoint — хорошее решение, если вы не можете обеспечить стабильное подключение к Интернету для своей презентации. Однако это приведет к значительному увеличению размера файла PowerPoint, что, в свою очередь, может вызвать проблемы с производительностью.
Оживите свою следующую презентацию PowerPoint
Добавление видео YouTube в слайд-шоу – это эффективный способ сделать презентацию интересной для аудитории. Если вы часто работаете с PowerPoint, вы также можете научиться вставлять в презентацию другие форматы мультимедиа, например музыка, PDF-файлы или даже анимированные гифки. .
Как сделать презентацию PowerPoint более интересной и увлекательной для аудитории? Поделитесь с нами своими лучшими практиками работы с PowerPoint в комментариях ниже.
.