Одним из главных изменений, которые принесла с собой пандемия коронавируса, стал переход от традиционных способов работы, обучение, и ведения бизнеса к цифровым методам.
Многие встречи и общение с товарищами по команде перешли на видео, и Zoom находится в центре этого нового глобального порядка.

Этот сдвиг вызвал огромный спрос на смартфоны, планшеты и компьютеры, поддерживающие Zoom. Хотя вы можете установить и запустить Zoom на большинстве устройств, существуют некоторые небольшие различия в использовании приложения на Chromebook по сравнению с ПК с Windows или Mac.
Если вы хотите организовать встречу или присоединиться к ней, следуйте инструкциям в этом руководстве, чтобы узнать, как использовать Zoom на Chromebook.
Как использовать Zoom на Chromebook
Существует несколько способов работы с Zoom на Chromebook. Вы можете использовать веб-интерфейс, но это может быть не лучшим вариантом для вас. Кроме того, вы можете найти и установить официальное приложение Zoom в магазине Chrome и установить его на свой Chromebook.
Вы можете запускать или присоединиться к встрече, приглашать контакты, управлять участниками и т. д. через приложение Zoom ChromeOS. Однако вы не получите все функции, доступные для настольного компьютера, веб-клиента или мобильного приложения Zoom.

К счастью, Zoom в партнерстве с Google разрабатывает совершенно новый клиент Chrome, запуск которого ожидается до июня 2021 года. Новый клиент будет гарантировать, что веб-клиент или прогрессивные веб-приложения оптимизированы по функциям, скорости и совместимость.
Существующее приложение Chrome продолжает получать обновления для повышения эффективности и скорости, но для оптимальной работы вам необходимо запустить последнюю версию ChromeOS и последний клиент Zoom on Chrome. Убедитесь, что все другие вкладки браузера и ненужные приложения также закрыты, чтобы вы могли пользоваться приложением Zoom Chrome.
Как загрузить и установить Zoom на Chromebook



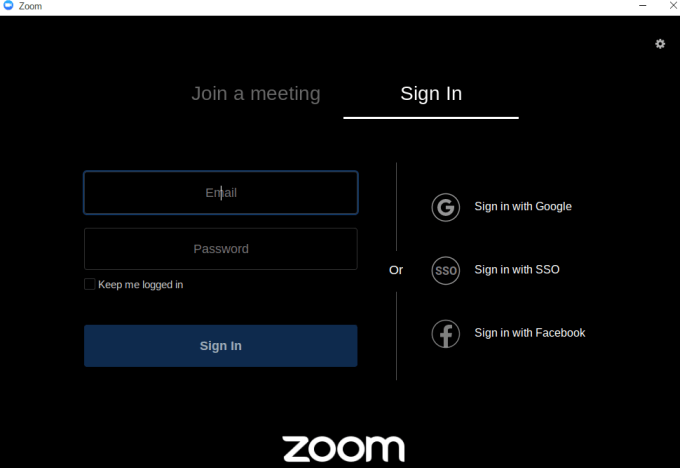
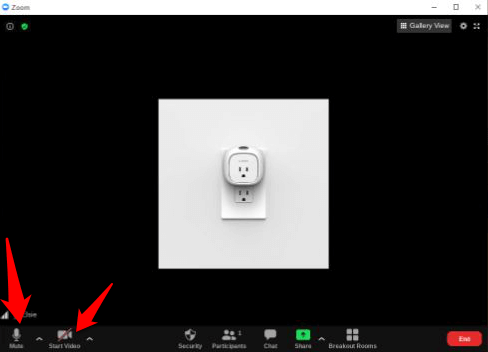
Вы также можете загрузить приложение Zoom из Google Play Store и установить его на Chromebook так же, как вы устанавливаете приложения на устройствах Android.
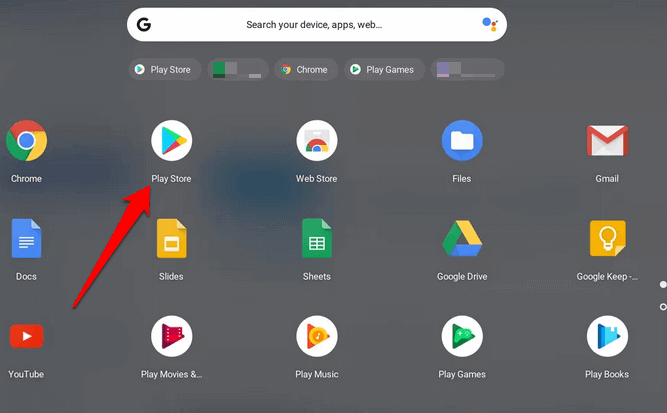
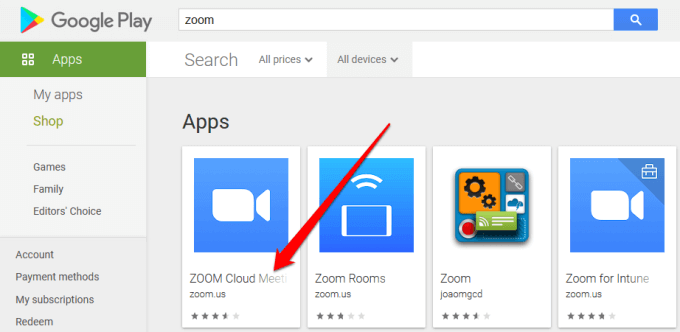

Примечание . Следуйте нашему подробному руководству по как настроить и использовать Zoom и начните участвовать в своих собраниях или онлайн-классах. При использовании Zoom на Chromebook есть определенные функции, к которым вы не сможете получить доступ, но они доступны на ПК и Mac. Тем не менее, большая часть функций схожа, поэтому вам не покажется, что они слишком сложные или слишком разные в использовании.
Как записать конференцию Zoom на Chromebook
Для пользователей Windows или Mac это возможно записать собрание Zoom локально или в облаке Zoom независимо от используемого плана.
На Chromebook вы не можете получить доступ к функции записи с помощью бесплатной учетной записи, а это означает, что вам придется перейти на платную учетную запись, чтобы получить эту возможность. Тем не менее, даже с платной учетной записью вы ограничены только записью в облако.

Примечание . Встреча будет записываться в облако..
<ол старт="2">
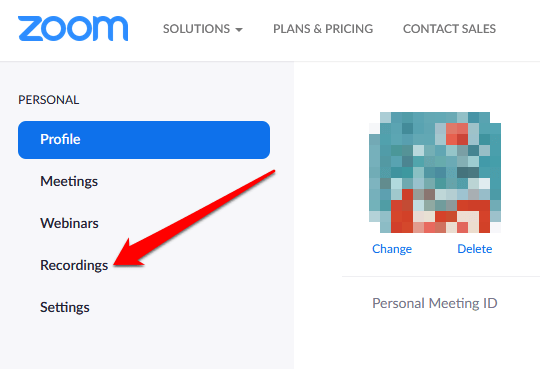
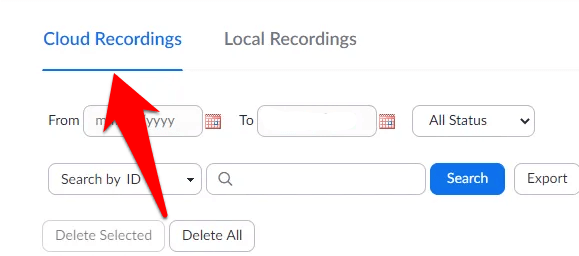
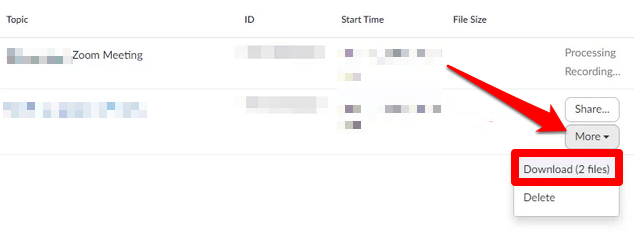
Можно ли изменить виртуальные фоны Zoom на Chromebook?
Zoom для Chromebook позволяет вам получить доступ практически к тем же замечательным функциям, что и на компьютерах ПК или Mac. Вы можете присоединяться к аудио/видео, использовать чат во время собрания, приглашать участников и управлять ими, управлять демонстрация экрана, использовать комнаты обсуждения, запускать/останавливать и закреплять видео и т. д.
Однако версия Zoom, работающая на Chromebook, не включает изменение фона. На Chromebook вы не найдете средства выбора виртуального фона, как в Zoom для ПК или Mac.

Помимо функции виртуального фона, в Chromebook отсутствует несколько других функций Zoom, которые обычно можно найти на ПК и Mac. К ним относятся:
Что делать, если Zoom не работает на Chromebook
Если вам не удается заставить Zoom работать на Chromebook, вы можете попробовать несколько способов:

Наслаждайтесь встречами Zoom на Chromebook
Хотя некоторые проблемы совместимости с операционной системой Chrome могут помешать вам пользоваться некоторыми функциями Zoom, Chromebook по-прежнему остается отличной альтернативой ПК с Windows или Mac. Если вы хотите купить Chromebook, ознакомьтесь с нашим любимым устройством бюджетные Chromebook или изучите как превратить старый ноутбук в Chromebook и используйте его для своих собраний Zoom.
.