По сути, инструмент «Кисть» Photoshop предназначен для рисования линий и фигур в ваших проектах с помощью обводок. С помощью кистей Photoshop вы можете создавать что угодно из различных узоров и текстур и даже менять освещение ваших изображений.
В Photoshop имеется встроенный набор кистей, с помощью которых можно добавлять к фотографиям специальные эффекты. Тем не менее, это скудный выбор, состоящий всего из нескольких общих стилей. Если вы хотите иметь больше возможностей, вы можете добавить в Photoshop больше кистей, а также загрузить их со сторонних сайтов. Вот как вы можете добавлять и устанавливать кисти и использовать их в Photoshop.

Как добавить кисти в Photoshop
Чтобы просмотреть установленные кисти, выберите Инструмент «Кисть» на панели инструментов слева. Щелкните правой кнопкой мыши в любом месте документа, чтобы открыть окно Параметры кисти . Затем выберите значок шестеренки, чтобы открыть полный список кистей.

Если вам недостаточно предустановленных кистей, вы всегда можете скачать и установить свои собственные. Adobe Photoshop позволяет добавлять новые кисти для добавления фигур, узоров, различных структур и многого другого.
Где найти кисти для Photoshop
Многие сайты предлагают бесплатные кисти Photoshop, которые можно скачать и установить. Однако будьте осторожны и загружайте их только из надежных источников до предотвратить вредоносное ПО в пресетах.

Некоторые популярные источники кистей для Photoshop включают Брушизи, Мои кисти для фотошопа и ДевиантАрт. Если вы не против потратить несколько долларов, вы можете найти большой выбор кистей на Креативный рынок.
Как установить кисти в Photoshop
Выбрав файл с кистями, скачайте его на свой компьютер. Если это zip-файл, распакуйте содержимое файла. Вы найдете новую папку, содержащую несколько файлов, один из которых будет иметь расширение .ABR .
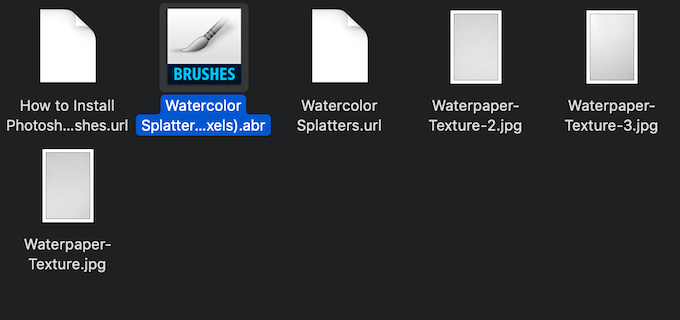

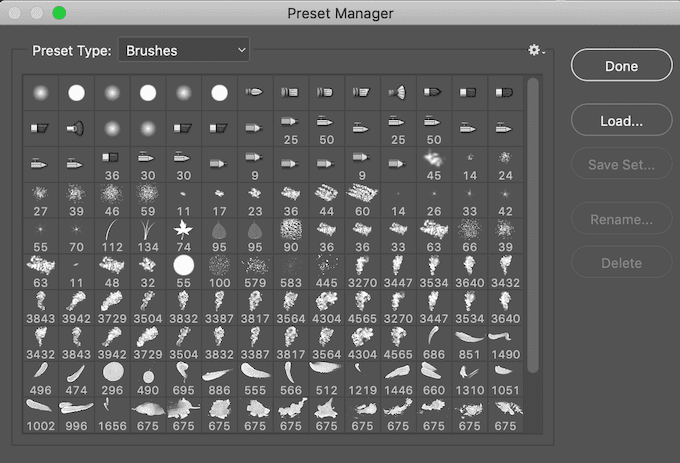
В Photoshop 2020 действия будут другими. Чтобы установить кисти в Photoshop 2020, откройте окно Кисти и перейдите по пути Настройки >Импортировать кисти >Загрузить . . Затем выберите файл .ABR , чтобы добавить кисти.
Вы можете добавить в Photoshop столько кистей, сколько захотите. После добавления вы сможете получить к ним доступ в окне Параметры кисти под стрелкой раскрывающегося списка на Панели параметров панели управления в верхней части экрана.
Как использовать кисти в Photoshop
Инструмент «Кисть» позволяет создавать создавать уникальные изображения проекты в Photoshop. Если вы новичок, вот несколько советов о том, как максимально эффективно использовать инструмент «Кисть».
1. Используйте всплывающее окно «Параметры кисти»
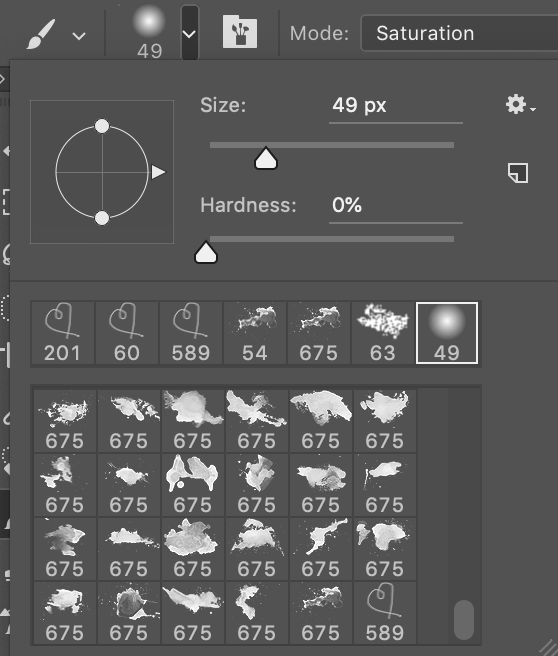
Чтобы начать работу с кистями в Photoshop, выберите Инструмент «Кисть» на панели инструментов слева. Выбрав инструмент, вы можете настроить его с помощью окна Параметры кисти , в котором вы можете получить доступ к полному списку загруженных кистей, а также к параметрам формы и размера.
Чтобы открыть параметры кисти, щелкните правой кнопкой мыши в любом месте документа или выберите стрелку раскрывающегося списка в левом верхнем углу верхней панели инструментов. Чтобы изменить размер мазков кисти, используйте ползунок Размер в верхней части окна «Параметры».
Некоторые кисти также позволяют изменять параметр Жесткость , делая края мазков кисти более жесткими или более мягкими. Сдвиньте отметку до упора вправо, чтобы кисть выглядела более четко, или оставьте ее на левой стороне ползунка, чтобы создать мягкий эффект аэрографа.
2. Используйте панель «Кисти»

Чтобы получить доступ к дополнительным настройкам, откройте панель кистей, выбрав значок на верхней панели инструментов с правой стороны в раскрывающемся списке «Параметры кисти». Когда вы настроите эти отдельные параметры, вы увидите, как каждый из них влияет на окончательный вид ваших мазков кисти.
3. Используйте режим «Кисть», «Непрозрачность» и «Наток»
.
Другие настройки, которые вы можете изменить при использовании кистей: Режим , Непрозрачность и Поток . Они также расположены на той же панели инструментов вверху.
Непрозрачность и Нажим работают вместе и помогают контролировать толщину мазков кисти.
Режим аналогичен режимам наложения слоев в Photoshop, за исключением того, что изменения затронут только отдельные мазки кисти, а не весь слой изображения.
4. Создайте свою собственную кисть
Несмотря на то, что существует множество вариантов и сайтов для загрузки кистей, если вам нужно что-то конкретное, возможно, будет проще и быстрее создать свою собственную кисть. Чтобы создать кисть в Photoshop, выполните следующие действия.
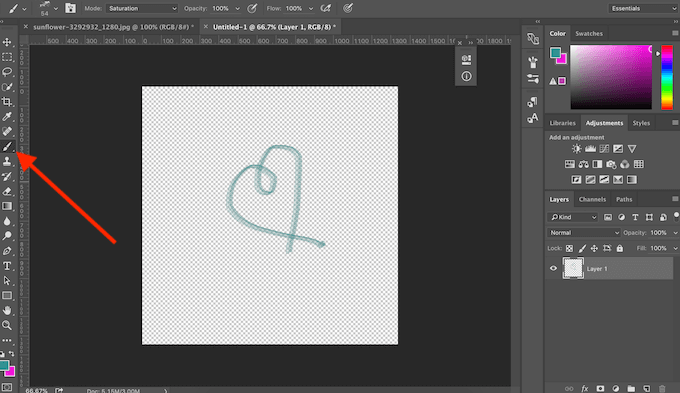

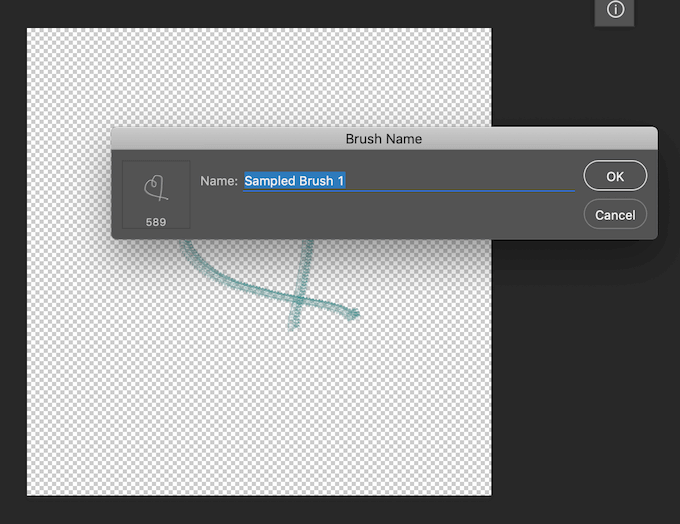
Ваша пользовательская кисть теперь добавлена в список кистей и готова к использованию.
Пришло время освоить кисти в Photoshop
Инструмент «Кисть» отлично подходит для тех, кто хочет создать свой собственный дизайн в Photoshop или просто нарисовать творческое редактирование своих изображений. Как и фильтры фотошопа или пресеты, кисти просты в использовании, даже если вы новичок. Однако вы действительно можете преобразить свои работы в Photoshop, если копнете глубже и научитесь использовать кисти на профессиональном уровне.
Используете ли вы кисти в Photoshop? Какой ваш любимый источник получения новых кистей в Интернете? Поделитесь с нами своим опытом работы с Photoshop в разделе комментариев ниже.
.