Каждый раз, когда вы создаете форму с помощью Google Forms, вы можете получать ответы от всех пользователей в Интернете, у которых есть ссылка на вашу форму или от тех, кому вы ею поделились.
Хотя иметь возможность получать так много информации от такого количества людей через Интернет полезно, это также может создать проблемы. Люди не всегда отвечают на вопросы одинаково, из-за чего результаты могут оказаться запутанными и трудными для сортировки.
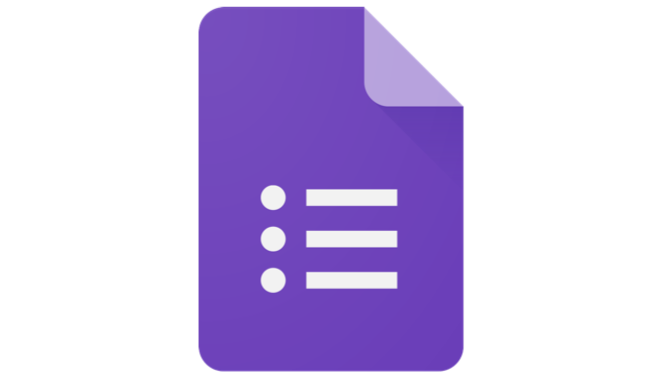
Чтобы упростить задачу, разумно настроить проверку ответов в Google Формах. Это заставит людей, заполняющих форму, отвечать на ваши вопросы так, как вам нужно.
Добавление элементов формы Google
Можно создавать целые онлайн-опросы с помощью Google Forms, а можно даже вставьте их на свой сайт.
Процесс создания формы Google требует объединения элементов один за другим.
Для этого войдите в свою учетную запись Google и перейдите на страницу Страница Google Форм. Запустите пустую форму или шаблон формы, и вы готовы приступить к созданию своей первой формы.
Вы можете добавлять по одному элементу за раз, щелкнув значок + справа и выбрав тип элемента, который вы хотите добавить в форму.

Существует три типа вопросов, для которых можно использовать проверку ответов в Google Forms.
Каждый из этих вопросов имеет свой собственный набор проверок, которые вы можете настроить.
Проверка короткого ответа
Если вам нужен короткий ответ в форме Google, вы можете выбрать три точки в правом нижнем углу этого элемента, чтобы добавить подтверждение. Для этого просто выберите Проверка ответа .

Выберите раскрывающийся список рядом с Число , чтобы просмотреть различные доступные варианты проверки.

В зависимости от того, как вы хотите, чтобы ваши пользователи отвечали, вы можете ограничить их ответ любым из этих вариантов.
Вот как каждый из них работает:.
Каждый раз, когда вы выбираете любой из этих вариантов проверки ответа в Google Forms, вы увидите ограничения проверки, объясненные в описательном предложении для удобства пользователей.

Просто определите нужные параметры проверки и не забудьте добавить текст ошибки, чтобы пользователь видел правильное ответное сообщение, если введет что-то за пределами указанного вами диапазона.
Ограничение коротких ответов полезно, когда вам нужны такие данные, как «возраст» или «год», и вы хотите предотвратить случайное введение пользователем значения, которое не имеет никакого смысла. Таким образом, проверка ответов в Google Формах — отличный способ автоматически проверять и предупреждать пользователей, когда они вводят что-то, что не имеет смысла.
Проверка ответа на абзац
Если вы хотите использовать проверку ответа на абзац в Google Forms, просто добавьте элемент абзаца в свою форму. Затем выберите значок из трех точек в правом нижнем углу и выберите Проверка ответа .
Теперь, выбрав стрелку раскрывающегося списка рядом с элементом Длина , вы увидите, что существует только два варианта проверки ответа.

Это связано с тем, что для элемента формы абзаца имеет смысл ограничить только эти два параметра. К ним относятся:
Помните: если вы хотите, чтобы пользователь вводил текст в элемент абзаца, обязательно включите переключатель Обязательно .
Подобное ограничение количества абзацев — отличный способ не только предотвратить слишком длинные ответы, но и проверка регулярных выражений может помочь убедиться, что пользователь отвечает на задаваемый вопрос..
Проверка ответа флажками
Элементы формы флажка также имеют свои собственные параметры проверки ответа. Как и другие элементы формы выше, добавьте элемент «Флажки», а затем выберите значок из трех точек в правом нижнем углу поля.
Нажмите стрелку раскрывающегося списка рядом с надписью Выбрать хотя бы , чтобы просмотреть все параметры проверки ответа для элемента «Флажки».

Как видите, параметры проверки элемента формы флажков просты. К ним относятся:
Проверка ответов с помощью флажков гарантирует, что пользователи не пропустят ответы и не предоставят ограниченные ответы, которые не имеют смысла. Например, если вы просите их выбрать из списка 4 из 10 предпочтений, а они выбирают только 2, обязательно предупредите их, что они забыли установить нужное количество флажков.
Следует ли использовать проверку ответов в формах Google?
Вам не обязательно использовать проверку ответа каждый раз, когда вы используете один из приведенных выше вариантов в Google Формах, но она доступна всякий раз, когда вам нужно запретить пользователям выходить за рамки вопросов вашей формы.
Использование проверки ответов в Google Формах может затруднить заполнение формы, поэтому используйте ее с осторожностью. Но если использовать его с умом, это может помочь избежать ошибок или бессмысленных ответов в ответах на форму.
.