Техники размытия и растушевки важны для любого редактор фото. Эти инструменты помогут вам легко комбинировать изображения, делая редактирование более естественным и приятным для глаз.
Хотя размытие и растушевка похожи, это два разных инструмента. Растушевка означает смягчение резких краев изображения, благодаря чему оно плавно переходит в фон или другое изображение. Размытие позволяет размыть любые части изображения, чтобы оно стало размытым и слилось воедино.
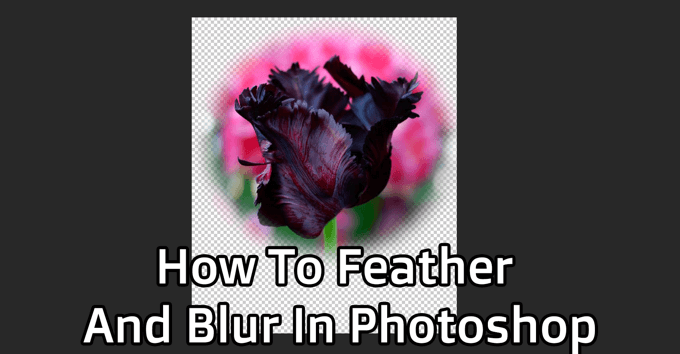
Оба эти метода полезны для многих целей, и их легко освоить. Следуйте инструкциям ниже, чтобы научиться растушевывать и размытие в Photoshop.
Как растушевать в Photoshop
Сначала вам нужно создать новый проект в Фотошоп или открыть изображение, которое вы хотите использовать в качестве фона для изображения с перьями. Растушевка в основном используется для создания эффекта виньетки на фотографиях. Итак, выберите фон, с которым вы хотите, чтобы ваше основное изображение гармонировало.
После создания проекта откройте изображение, края которого хотите растушевать, выбрав Файл >Открыть . Изображение откроется в новой вкладке фотошопа. Сейчас на этой вкладке вы будете работать над растушевкой изображения.

Теперь выберите инструмент Выделение прямоугольной или эллиптической формы. С помощью этого инструмента выделите часть изображения, которую вы хотите сохранить. Линия выделения будет краем, где начинается растушевка.

Сделав выбор, нажмите значок добавления маски в нижней части панели слоев.

Вы увидите только выбранную вами часть изображения. Чтобы растушевать изображение, откройте панель Свойства , и вы должны увидеть ползунок с надписью Растушевка . Вы можете использовать это, чтобы смягчить края выделения. Используя этот ползунок, вы можете смешать края настолько, насколько захотите.

Если вы хотите получить более точное выделение и растушевку, а не просто прямоугольник или овал, вы также можете выбрать другие инструменты выделения, такие как быстрое выделение или инструмент «Лассо», и создать с их помощью маску. Таким образом, вы можете создавать цельные выделения без неровных или неровных краев..
Как размыть в Photoshop
Возможно, вместо того, чтобы растушевывать края объекта, вы хотите размыть фон в целом. Вы также можете использовать инструменты выделения, чтобы размыть любые части изображения. Это может помочь подчеркнуть тему вашего произведения, а также сделать его более связным в целом.
Откройте изображение в Photoshop, для которого вы хотите размыть фон. Затем с помощью инструмента Быстрое выделение выделите объекты, которые хотите оставить видимыми. Теперь перейдите в меню Выбрать >Выбрать и замаскировать .

Здесь вы можете уточнить выделение, используя инструменты «Кисть». Когда вы будете довольны выбором, перейдите в раскрывающийся список Настройки вывода и в настройке Вывод в выберите Новый слой с маской слоя и выберите ОК .

Теперь у вас будет два слоя. Фоновый слой и слой маски с вашим выбором. Вы можете скрыть слой с маской, щелкнув значок глаза в левой части слоя. Затем, удерживая клавишу Ctrl , щелкните скрытый слой, чтобы увидеть выделение.

Перейдите к Выбрать >Изменить >Развернуть , чтобы выделение немного вышло за край объекта. Теперь убедитесь, что ваш фоновый слой выделен, выбрав его.

Вам нужно будет использовать Content Aware для этого выделения, что можно сделать, нажав Shift + Del . В раскрывающемся списке Содержимое выберите Content Aware , если он еще не выбран.

Теперь вы сможете размыть фон, не размывая объект. Щелкните значок глаза рядом с тематическим слоем, и вы увидите только фон с заполненным выделением. Но убедитесь, что ваш фоновый слой все еще выделен.
Перейдите в меню Фильтр >Галерея размытия >Размытие поля . Справа вы увидите ползунок Размытие , с помощью которого можно изменить степень размытия фона. Вы можете перемещать круглый указатель посередине, чтобы переместить место применения размытия..

Вы также можете установить новые указатели с помощью курсора, если хотите размыть только определенные области фона. Нажмите ОК , когда результат вас устроит. Теперь вы можете снова включить слой с объектом, и он должен выделяться намного больше, чем раньше.
Как размыть выделенную область
Возможно, вместо всего фона вы захотите размыть только выбранную область изображения. Это может быть связано с сокрытием лиц людей или конфиденциальной информации (названий улиц, номеров телефонов и т. д.). Это невероятно легко сделать с помощью инструментов выделения.
Открыв изображение, нажмите инструмент «Область» с любой формой, которую вы хотите использовать, а затем выделите то, что вы хотите размыть. Затем перейдите в Фильтр >Размытие >Размытие по Гауссу.
Появится окно, в котором вы сможете применить эффект размытия по Гауссу к выбранной области. Используйте ползунок радиуса и переместите его вверх, чтобы полностью размыть область. Затем нажмите ОК , чтобы применить размытие к выбранной области изображения.
.