Adobe Photoshop — мощный редактор изображений. Однако, если вы хотите выйти за рамки простые модификации изображений, например обрезать или размыть фотографию, вам нужно разбираться в программном обеспечении.
На этот раз мы рассмотрим, как заменить или изменить цвет в Photoshop. Здесь вы можете следовать несколькими разными путями, в зависимости от вашей конечной цели. Если вы хотите применить крутой цветовой эффект к своей фотографии или изменить цвет определенной части изображения, вот несколько различных способов замены цвета в Adobe Photoshop.

Как быстро заменить один цвет другим в Photoshop
Первый метод замены одного цвета другим в Photoshop удобен, когда вам нужно изменить цвет фона или любой сплошной цвет, который занимает большую часть изображения. Манипуляции с фоном в фотошопе часто отнимает много времени. Однако вот как можно легко изменить цвет фона всего за несколько шагов.
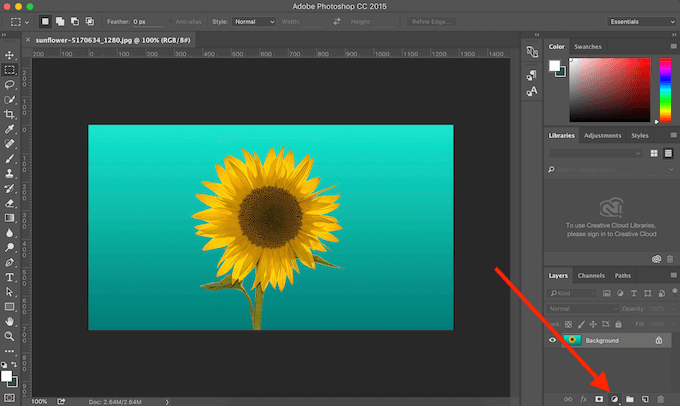



Вы можете экспериментировать с различными уровнями Оттенка , Насыщенности и Яркости , пока не будете довольны новым цветом.
Как изменить цвет с помощью инструмента быстрого выделения
Если вам нужно изменить цвет объекта на изображении, а не фона, вы можете сделать это с помощью инструмента Выделение в Photoshop. Этот способ дает вам больше возможностей для смешивания и позволяет добиться более плавных цветовых переходов. Чтобы заменить цвет с помощью инструмента «Выделение», выполните следующие действия..

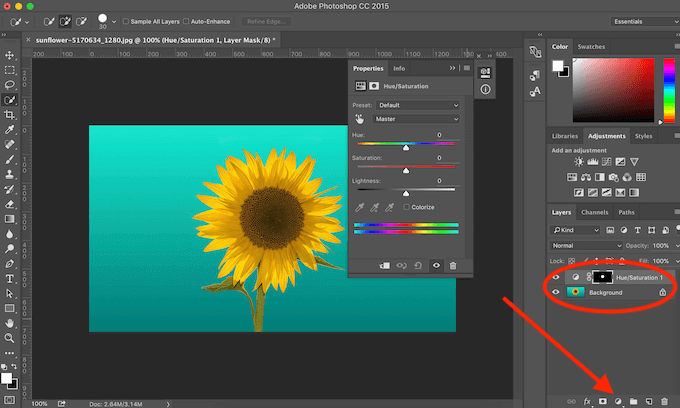

Если вы также хотите использовать смешать новый цвет и сделать его более естественным, выполните следующие действия.
<ол старт="6">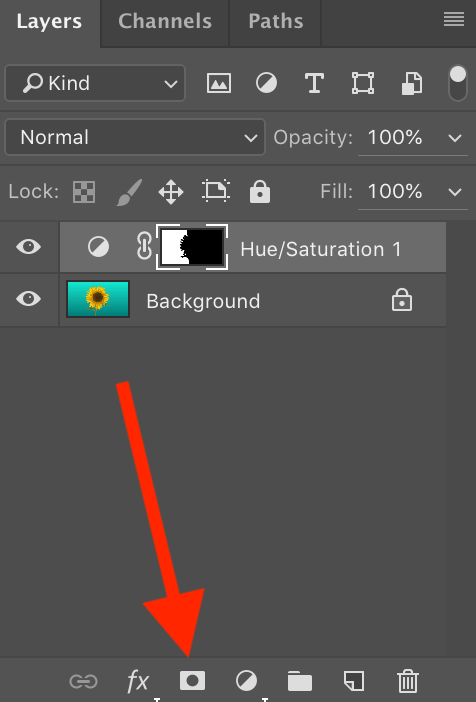


Как заменить цвет одного объекта в Photoshop
Следующий метод подходит, если вы хотите заменить цвет одного объекта на изображении без необходимости вырежьте это.

В качестве примера мы возьмем стоковое изображение с несколькими подсолнухами и попробуем изменить цвет одного из них, не затрагивая остальную часть изображения.



Вы заметите, что изменение цвета затронуло не только выбранный вами объект, но и другие части изображения. Чтобы исправить это и улучшить цвет остальной части изображения, выполните следующие действия.


Как изменить цвет многоцветных объектов
Если вы хотите изменить цвет объекта со сложной цветовой структурой, вы можете сделать это с помощью инструмента Photoshop Цветовой диапазон .
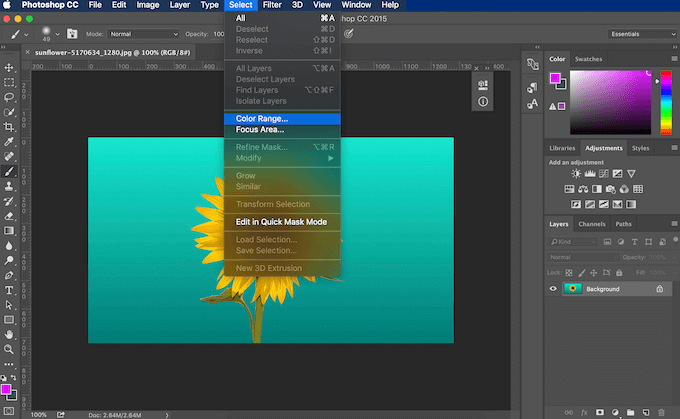
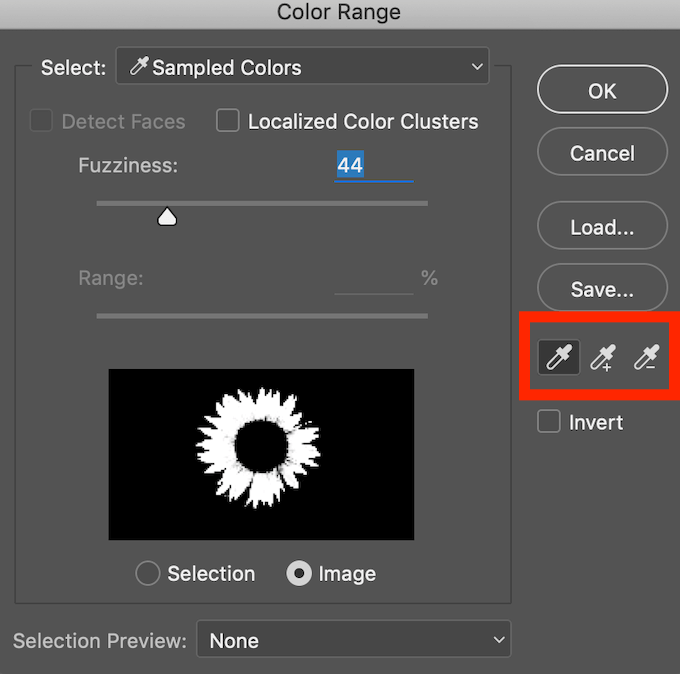
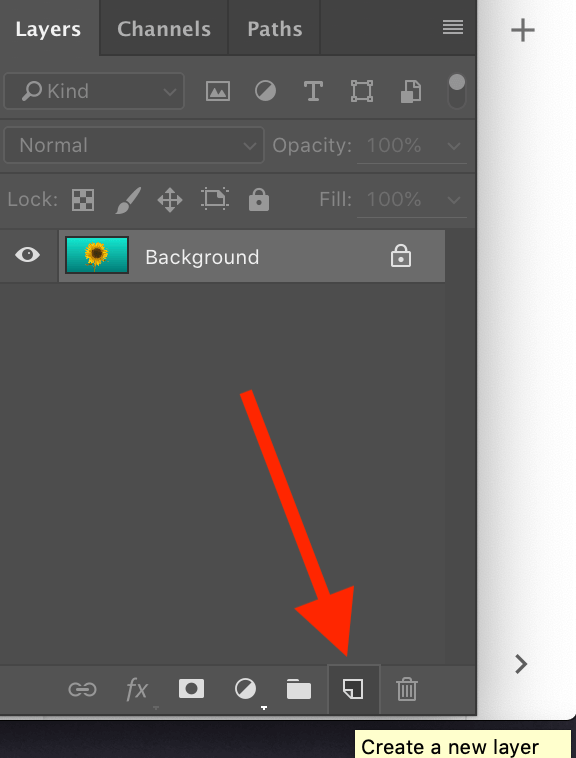

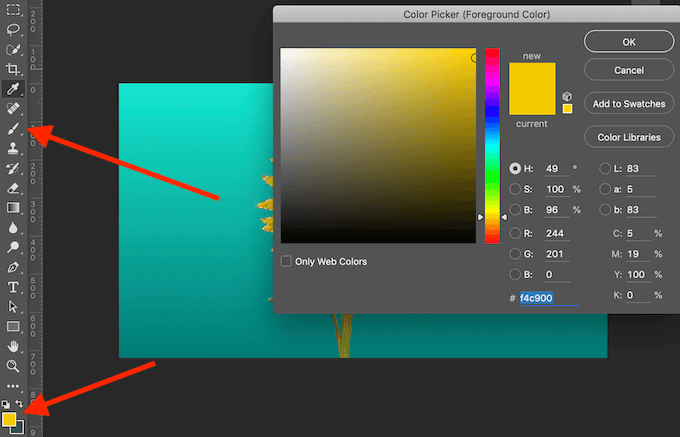
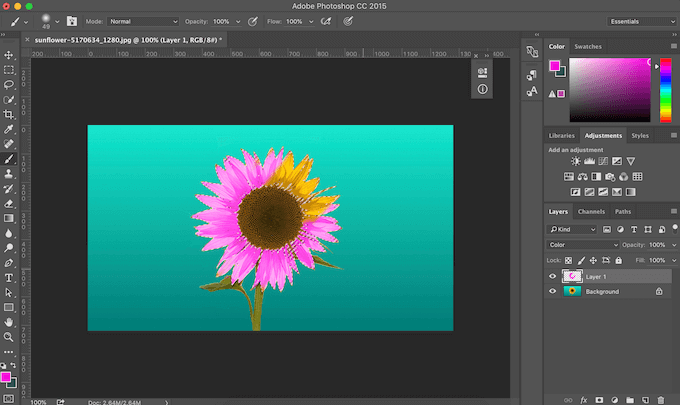
Когда вы начнете закрашивать изображение, вы заметите, что цвет остается в пределах выбранной вами области. Все оригинальные тона и оттенки в этой области также остаются нетронутыми. Это отличный метод, когда вы хотите вручную закрасить изображение, чтобы изменить его цвета.
Используйте Photoshop, чтобы раскрашивать фотографии так, как вам нравится
Photoshop — отличный инструмент для тех, кто хочет повысить свою креативность. Если вас не устраивают цвета ваших фотографий, используйте программное обеспечение, чтобы закрасить их и оживить скучные серые изображения яркими цветами. К счастью, Photoshop предлагает несколько способов изменить цвета изображения. Выберите тот, который лучше всего соответствует вашим потребностям, и начните превращать свои фотографии в произведения искусства.
Использовали ли вы раньше Photoshop для замены цветов? Какой метод вы использовали? Поделитесь с нами своими знаниями Photoshop в комментариях ниже.
.