Когда вы работаете с документацией, вы можете столкнуться с необходимостью перевести часть или весь документ Word на другой язык. К счастью, есть множество различных вариантов сделать это.
Word предлагает встроенный инструмент, с помощью которого можно переводить отдельные разделы текста, а также целый документ, не выходя из приложения Microsoft Word.
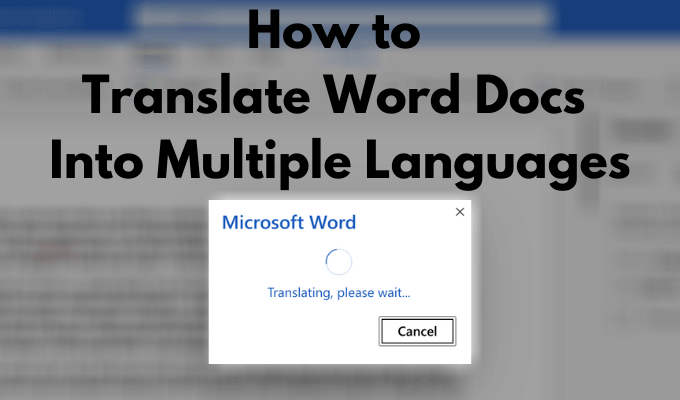
В качестве альтернативы вы также можете использовать Документы Google и различные онлайн-переводчики, чтобы сделать то же самое. Вот что делать, если вам нужно перевести документ Word на разные языки.
Как перевести документ Microsoft Word
Существует два разных способа перевода документа Word на разные языки в зависимости от того, нужен ли вам перевод только части документа или вы пытаетесь перевести весь документ.
Как переводить фрагменты текста
Если вам нужно перевести только часть документа, вы можете сделать это с помощью собственного инструмента переводчика Word.
Чтобы получить доступ к этому инструменту, выполните следующие действия.
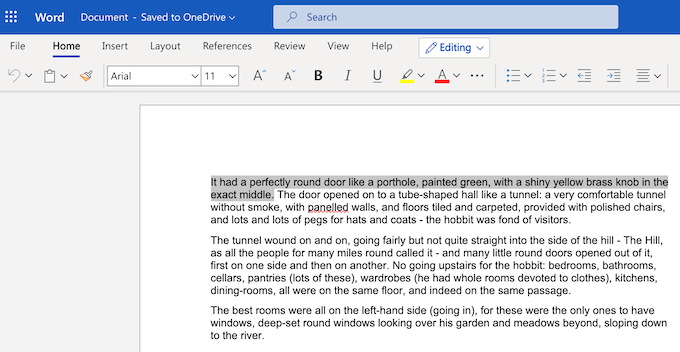
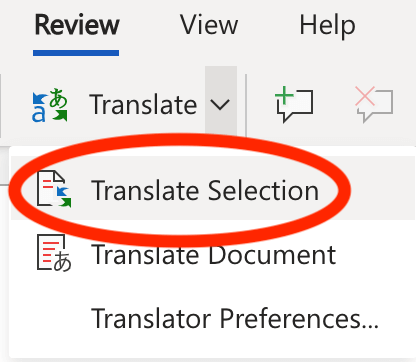
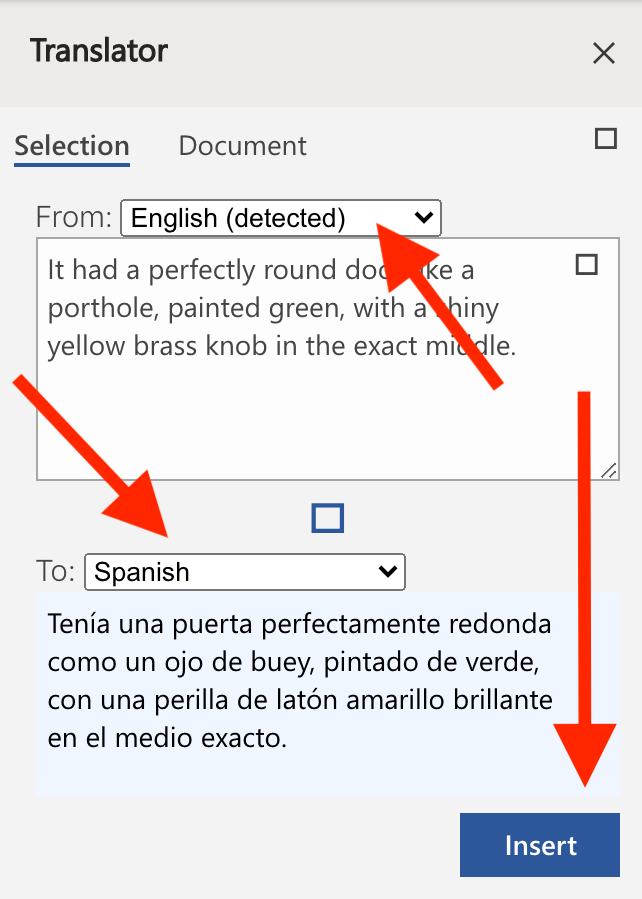
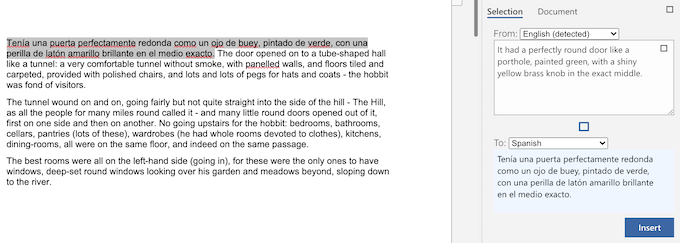
Word заменит исходный текст переведенным текстом. Если вас это не устраивает и вы хотите вернуть исходный текст, выберите Отменить в левом верхнем углу экрана. Вы также можете отменить действие, нажав используя сочетание клавиш Ctrl + Z (для Windows) или Cmd + Z (для Mac)..
Как перевести документ Word целиком
Если вы хотите перевести весь документ сразу или хотите перевести документ, сохранив при этом оригинал, в Word также есть инструмент для этого. После завершения перевода Word откроет новый документ и поместит туда перевод. Затем вы можете сохранить новый переведенный документ вручную как другой документ.
Чтобы перевести весь документ Word на другой язык, выполните следующие действия.
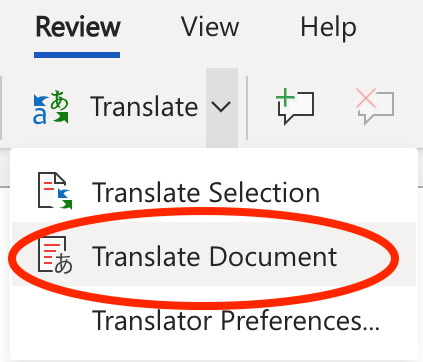
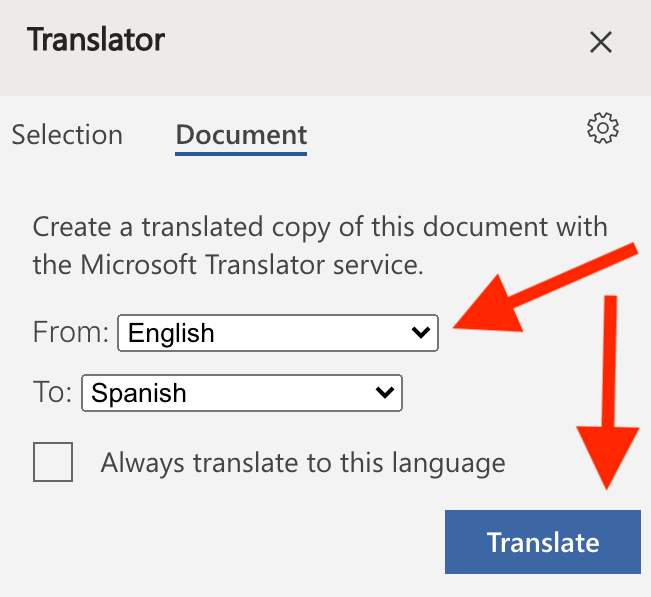
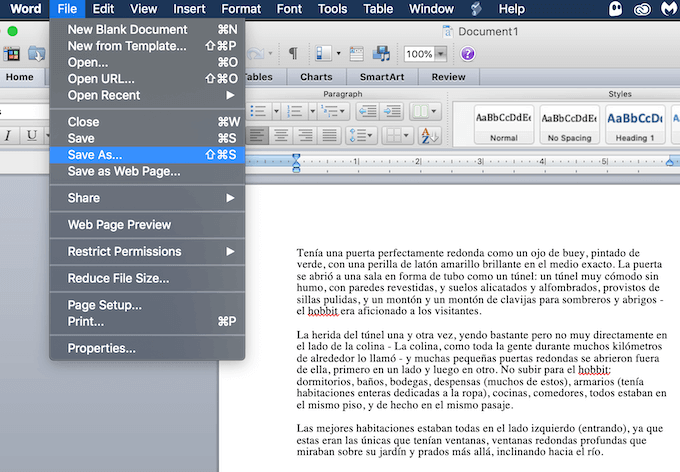
Word откроет переведенный текст в новом документе. Чтобы сохранить переведенный документ, выберите Сохранить в левом верхнем углу экрана. Либо выберите Файл >Сохранить как , чтобы изменить имя и местоположение документа.
Использование онлайн-инструментов для перевода документа Word
Если вы не доверяете встроенной функции Microsoft Word для перевода вашего текста, вы можете попробовать использовать один из различных онлайн-инструменты перевода и посмотреть, дадут ли они вам более точный перевод.
Перевести документ Word в Документах Google
Если вы хотите перевести документ онлайн и сохранить его исходное форматирование, вы можете сделать это с помощью Документов Google. Несмотря на то, что Документы Google и Microsoft Word — это текстовые процессоры, которые во многом различаются, вы можете легко использовать Документы Google для работы с документами Word.
Вот как использовать инструмент перевода Документов Google для перевода документа Word онлайн.
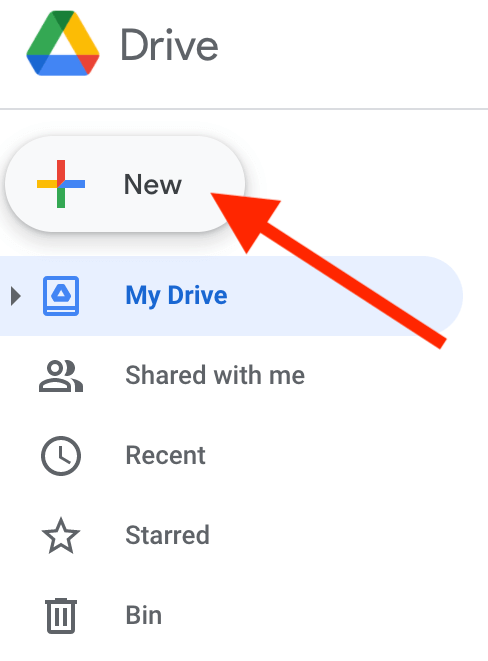
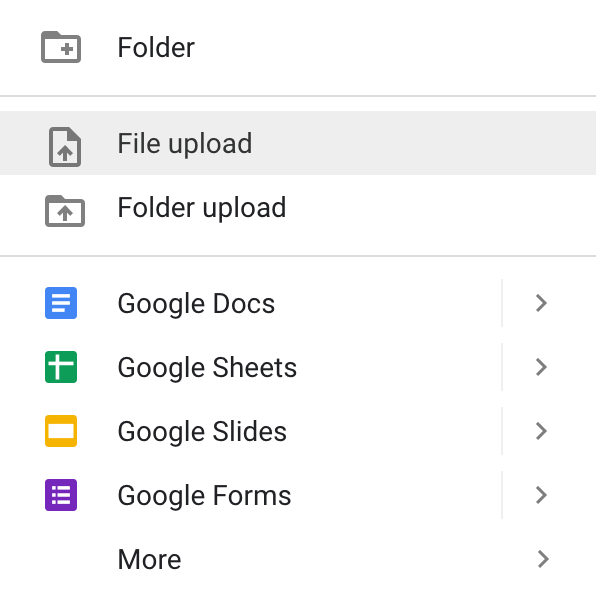
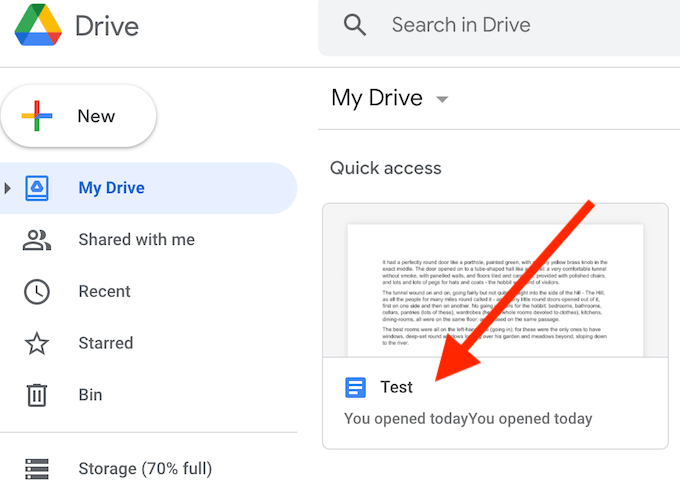
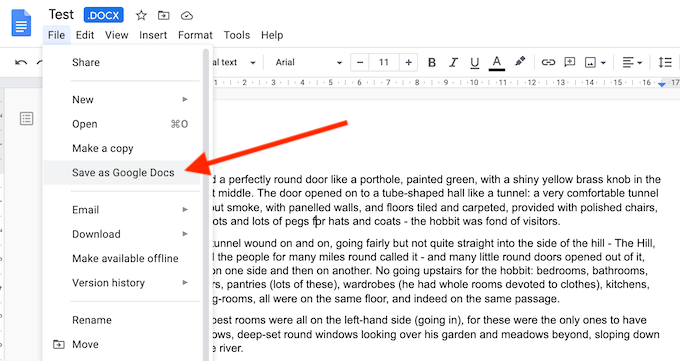
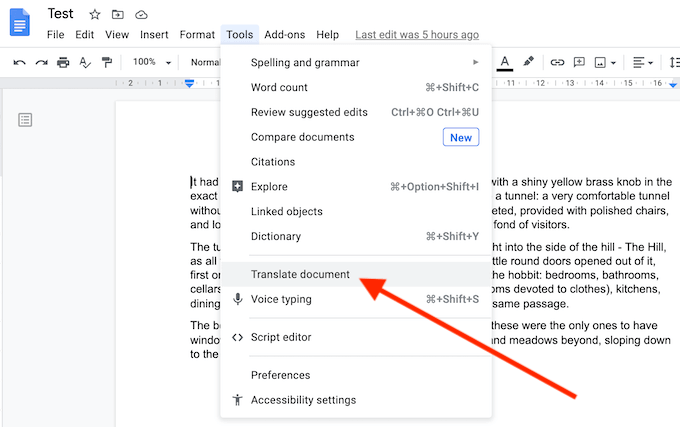
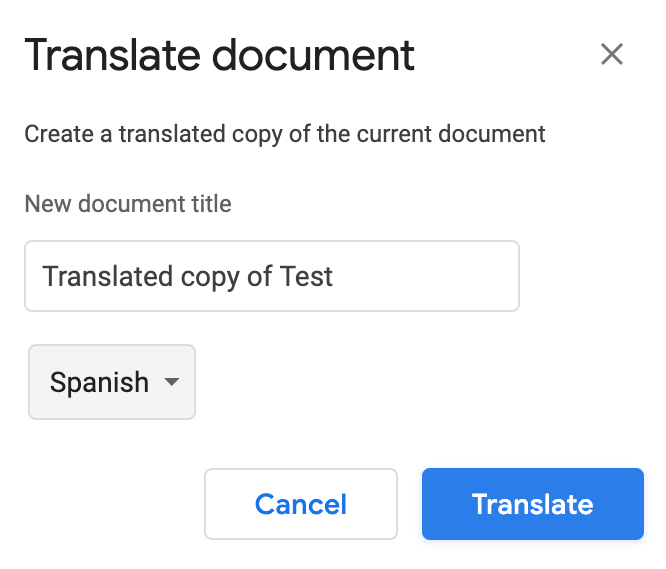
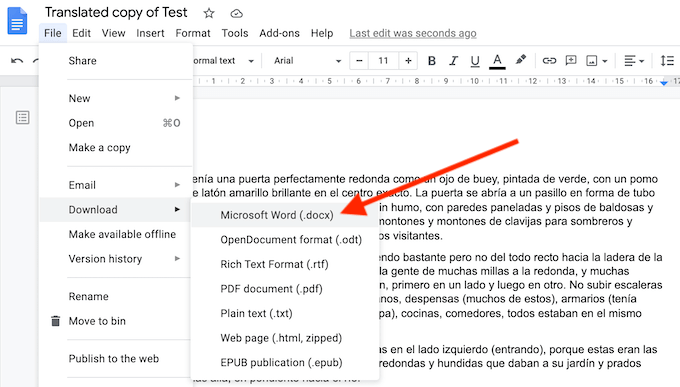
Вы увидите переведенный документ открытым как новый документ Google Docs. Если вы хотите вернуть его обратно в формат Word, выберите Файл >Загрузить >Microsoft Word .
Перевести документ Word с помощью онлайн-переводчика
Один из простых способов перевести документ Word онлайн — использовать онлайн-переводчик. Список онлайн-переводчиков, которые вы можете использовать, длинный: Google Translate и Бинг-переводчик занимают верхние позиции.
Используя оба этих переводчика, вы получаете ряд преимуществ, в том числе доступность более ста языков, а также возможность переводить документы онлайн и офлайн как на смартфоне, так и на компьютере.
Перевести документ Word с помощью Google Translate
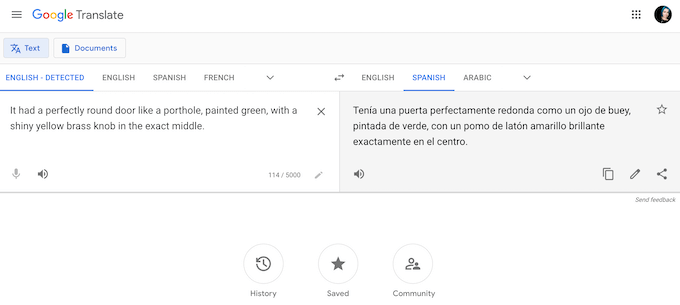
Чтобы перевести документ Word в Google Translate, выполните следующие действия.
Вы увидите переведенный текст в текстовом поле в правой части экрана. Затем вы можете скопировать и вставить его обратно в документ Word..
Перевести документ Word в Bing Translate
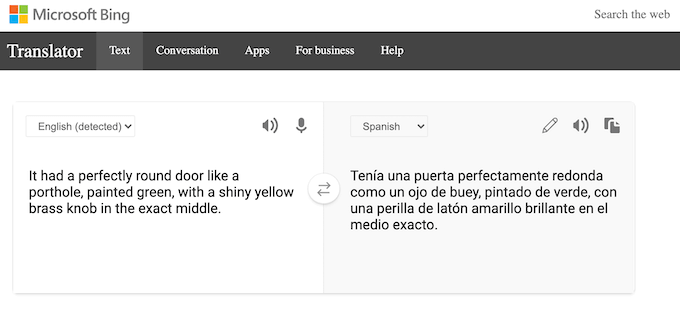
Веб-версия Bing Translate очень похожа на Google Translate. Таким образом, вы можете следовать тем же инструкциям для перевода документа Word с помощью Bing Translate.
Переведенный текст появится в текстовом поле справа. Затем вы можете скопировать и вставить его обратно в документ Word.
Быстрый перевод документов Word на любой язык
Знание Microsoft Word поможет вам сэкономить время и усилия при работе с документацией. Помимо перевода документов на любой язык всего за несколько кликов, вы также можете изучить другие полезные приемы Word, такие как просмотр документов в полноэкранном режиме или скрыть текст в Word.
Какие инструменты перевода вы используете при работе с документами Word? Какие еще полезные приемы Microsoft Word вы знаете? Поделитесь ими с нами в разделе комментариев ниже.
.