Zoom – это приложение для веб-конференций для видео- и/или аудиоконференций, которое также входит в число лучшие инструменты совместной работы для удаленных команд. Приложение позволяет проводить неограниченное количество встреч, совершать неограниченное количество телефонных звонков и записывайте свои звонки или встречи.
Одна из менее известных функций Zoom, которую вы не найдете в Команды Майкрософт или Google Встреча, — это комнаты обсуждения Zoom. Комнаты обсуждения работают как секционные группы на физическом семинаре или мастер-классе, позволяя разделить собрание Zoom на отдельные сеансы.

В этом руководстве мы познакомим вас с процессом работы настройка масштаба подгрупп, чтобы помочь вам полностью понять эту функцию.
Что такое переговорная комната Zoom?
Переговорные комнаты Zoom – это отдельные интерфейсы, которые Организатор встречи Zoom создает вручную или автоматически для проведения большего количества собраний за один сеанс.
Например, если вы проводите встречу национальных делегатов в Zoom, вы можете создать комнаты обсуждения для разных провинций или округов. Вы можете разделить делегатов на несколько меньших групп в зависимости от округа или провинции, которые они представляют.

Хозяин собрания может создать до 50 секционных сеансов в центральном конференц-зале Zoom. Пользователи могут использовать присоединиться к конференции Zoom и комнаты обсуждения с любого совместимого устройства или основных платформ, включая Windows, Mac, Linux, Android и iOS.
Прежде чем присоединиться к подгруппе, проверьте, используете ли вы устройство, совместимое с программным обеспечением Zoom, и включена ли подгруппа в ваших настройках.
Как настроить переговорную комнату Zoom
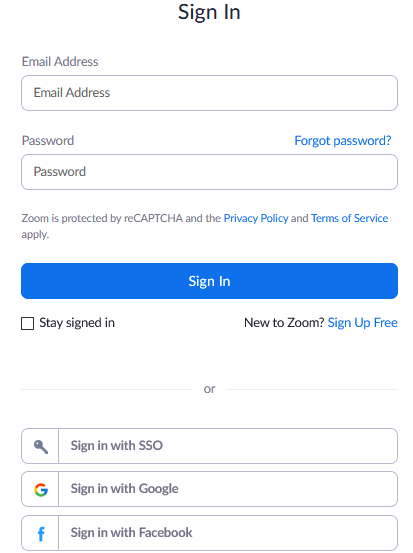
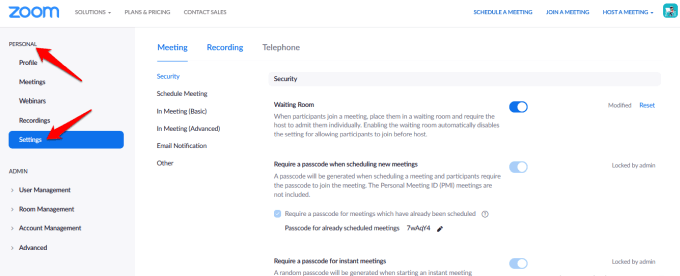
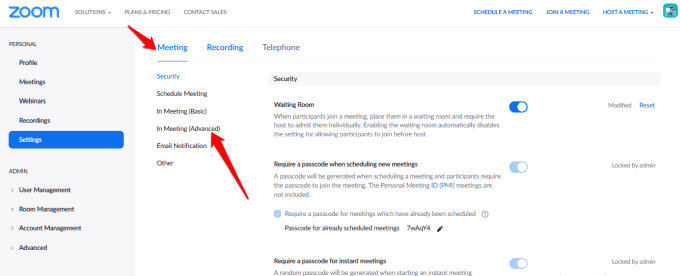
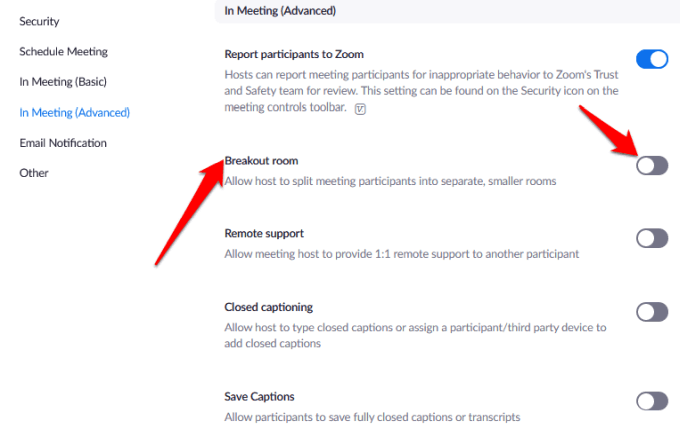
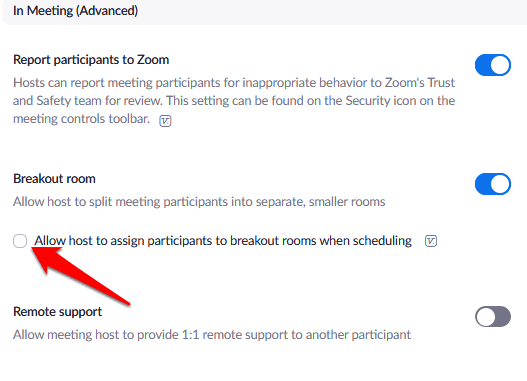
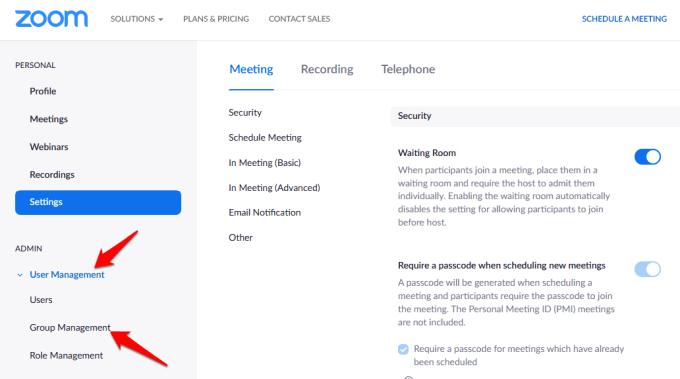
Примечание . Вы можете включить функцию «Комнаты обсуждения» для собственного использования, выполнив те же действия, что и выше. Однако если опция «Комната обсуждения» неактивна, возможно, она заблокирована на уровне учетной записи или группы. В этом случае вам необходимо обратиться за помощью к администратору Zoom.
Как создать переговорную комнату Zoom и управлять ею
После включения опции «Масштаб комнаты обсуждения» вы сможете управлять комнатами и заранее назначать участников в комнаты обсуждения.

Примечание . Только организатор собрания Zoom может назначать участников в комнаты обсуждения. Если вы являетесь соорганизатором, вы можете присоединиться и покинуть только ту подгруппу, в которую вас назначил организатор. Организатор может создать до 50 комнат обсуждения, в которых предварительно назначаются до 200 участников.
Однако количество участников в комнате ограничено вместимостью собрания, количеством созданных подгрупп, а также тем, назначены ли участники заранее или назначены во время собрания.
Как создать переговорную комнату Zoom в Windows/Mac
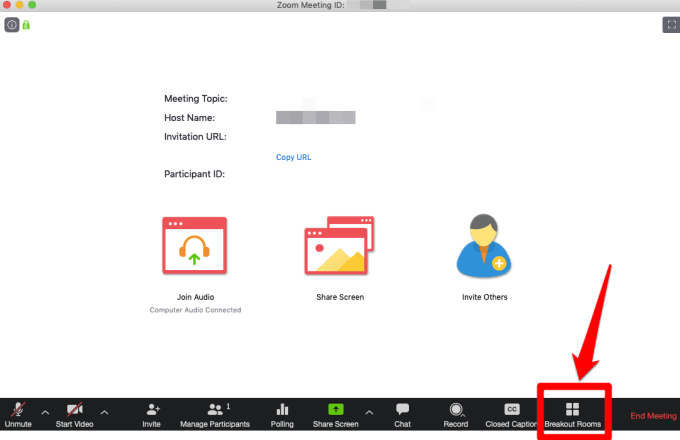
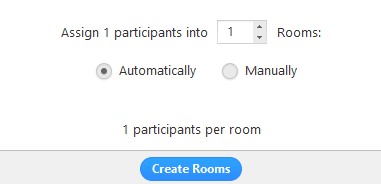
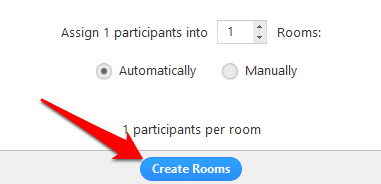
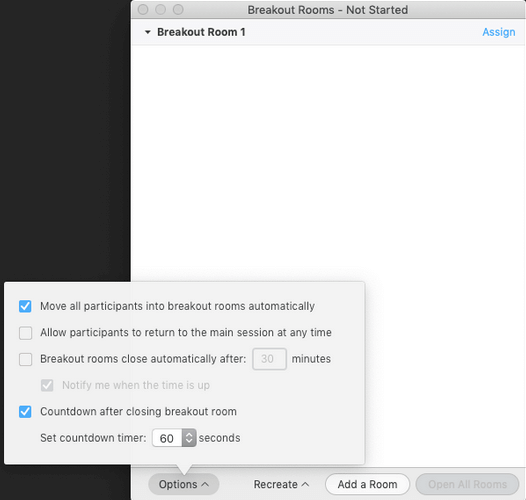
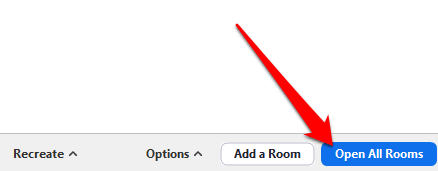
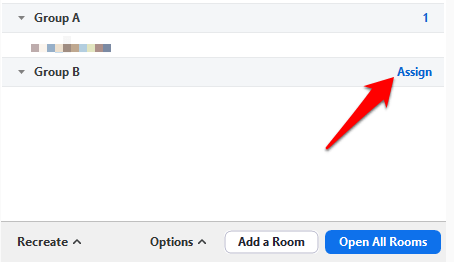
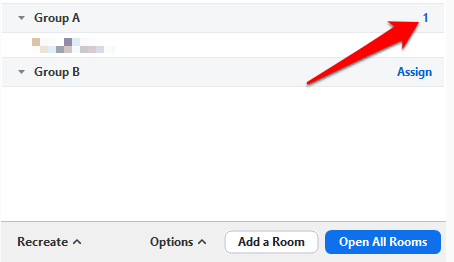
После распределения участников по комнатам обсуждения вы можете изменить их расположение. Все участники, которые не были назначены в комнату, останутся в большом собрании после начала работы комнат. Вы также можете перемещать или менять участников между комнатами, воссоздавать комнаты, добавлять новые комнаты обсуждения или удалять комнаты.
Примечание . Каждый участник получит приглашение присоединиться к подгруппе, и как только все они перейдут в соответствующие комнаты обсуждения, организатор останется в основной встрече. Если вы являетесь организатором, вы можете вручную присоединиться к любой сеансовой комнате или выйти из нее.
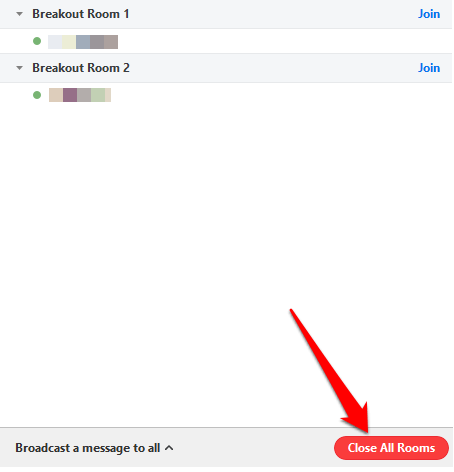
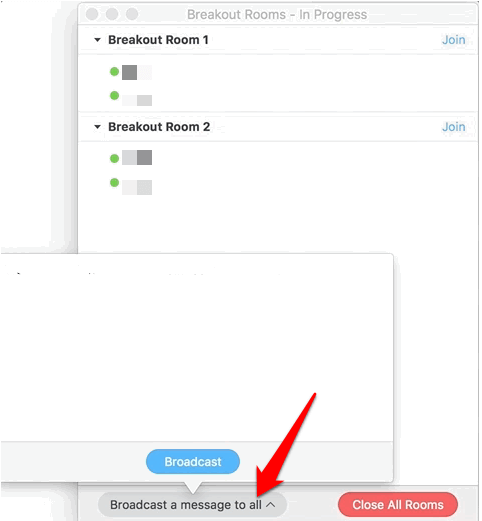
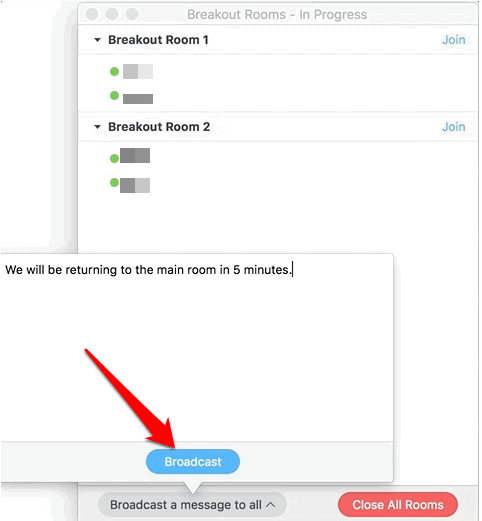
Как заранее распределить участников по подгруппам
Как организатор собрания Zoom, вы можете заранее распределить участников по комнатам обсуждения при планировании собрания.
Примечание . Чтобы получить предварительное назначение в подгруппу, участники должны войти в свои учетные записи Zoom. Участники, присоединяющиеся через веб-клиент, не будут предварительно назначены в комнату обсуждения. Если вы включили регистрацию для собрания Zoom и на собрание зарегистрированы внешние участники, вы можете назначить их в комнаты обсуждения во время собрания.
Вы можете использовать веб-портал или файл CSV, чтобы предварительно распределить участников по комнатам обсуждения в Zoom.
Как использовать веб-портал для предварительного назначения людей для групповых заседаний Zoom
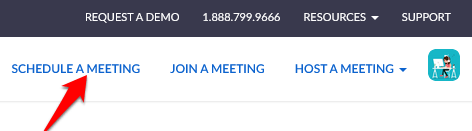
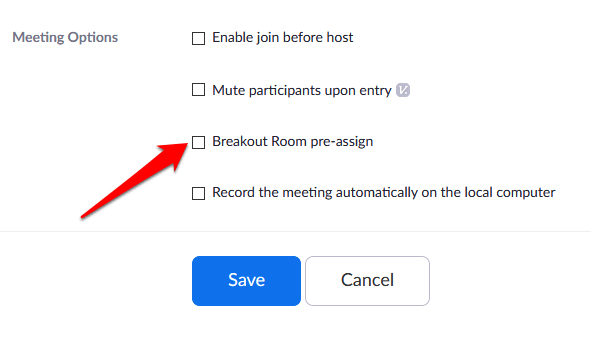
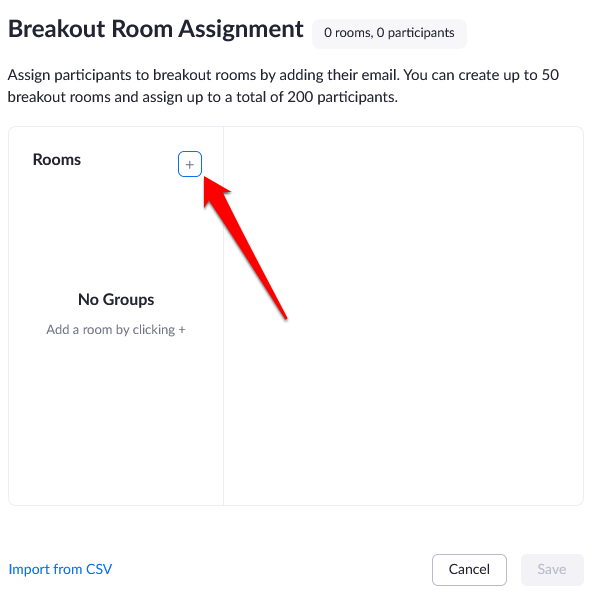
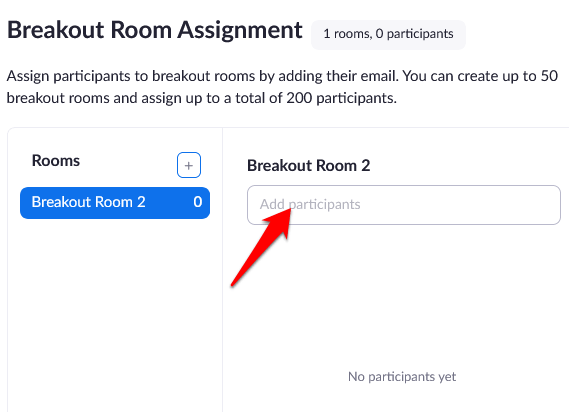
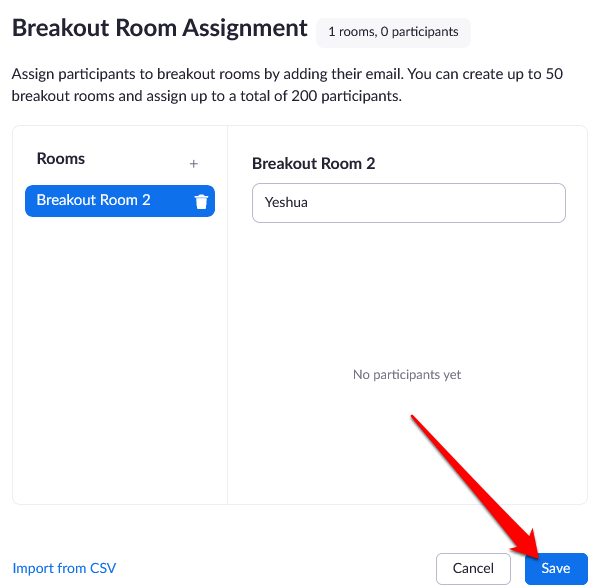
Как использовать CSV-файл для предварительного назначения людей для масштабирования переговорных комнат
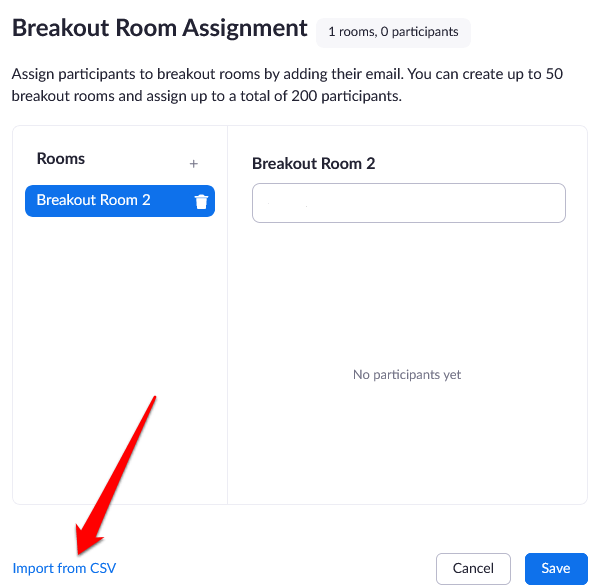
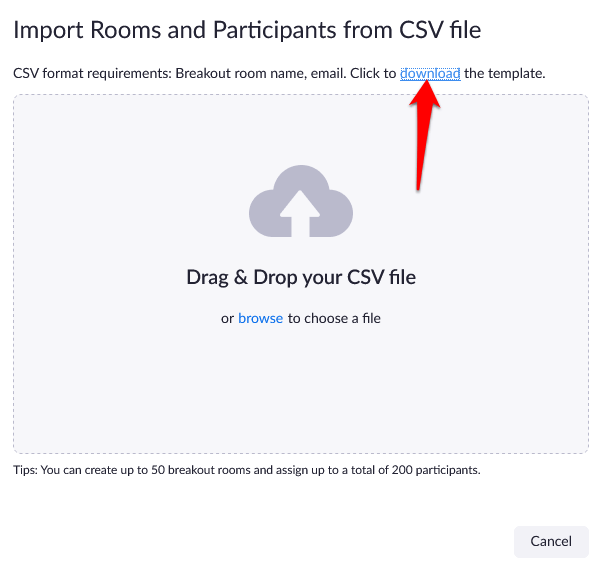
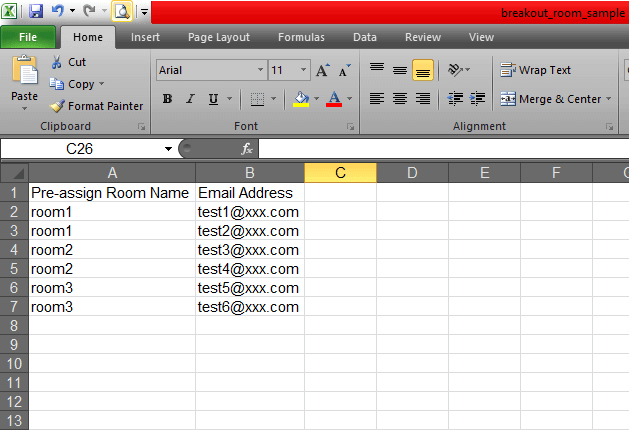
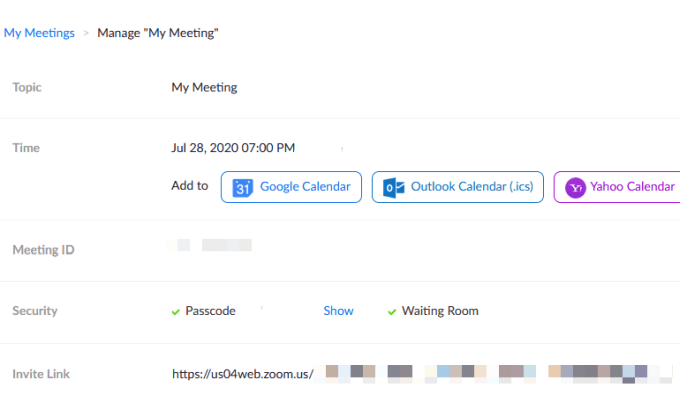
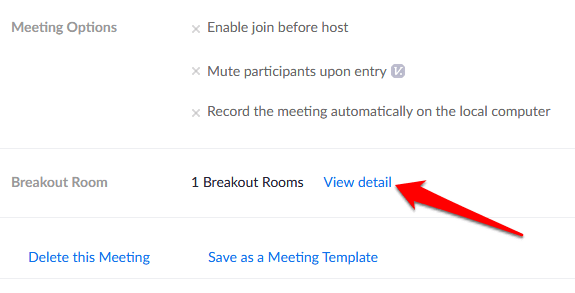
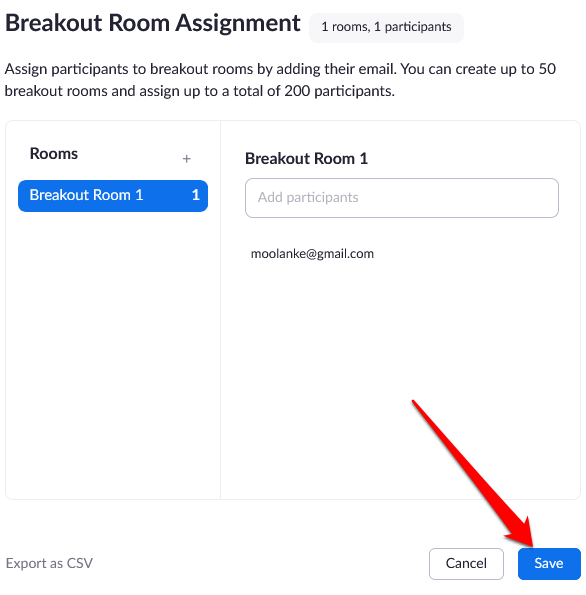
Примечание . Вы можете назначать участников вручную, используя элементы управления комнатой обсуждения на собрании, упомянутые в разделе Как создать комнату обсуждения Zoom и управлять еювыше. Вы также можете начать сеанс с доской в комнатах обсуждения и пригласить участников просматривать и комментировать.
Проводить групповые встречи без особых усилий
Комнаты обсуждения Zoom – это бесплатная услуга Zoom, которая подходит для различных случаев использования, особенно если на собрании присутствует много участников. К таким встречам относятся фокус-группы, собрания классов для разных классов или собрания факультетов..
Вы проводили собрание Zoom и использовали функцию переговорных комнат Zoom? Поделитесь своим опытом в комментариях.
.