Новые ПК и ноутбуки выпускаются регулярно, но это не обязательно означает, что вам нужно спешить с обновлением до последней модели. Старые компьютеры по-прежнему обладают достаточной мощностью для выполнения большинства типичных повседневных офисных задач, которые нужны большинству пользователей, даже если они не подходят для новейшие компьютерные игры.
Если Windows кажется вам немного медленной на вашем ноутбуке, вы можете подумать о переход на дистрибутив Linux с меньшим потреблением ресурсов. Но если вы пользователь Google, есть вариант получше: Chromebook. Вы могли бы купить новый Chromebook, но есть способ бесплатно превратить старый ноутбук в Chromebook. Вот что вам нужно сделать.
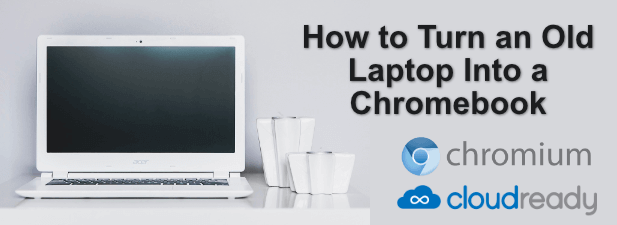
Что вам понадобится (и возможные ограничения)
Если вы хотите превратить ноутбук в Chromebook, вам нужно кое-что знать, прежде чем начать.
Вы не сможете полностью воспроизвести возможности Chromebook на старом ноутбуке, но можете приблизиться к этому довольно близко. ChromeOS, операционная система, работающая на Chromebook, ограничена оборудованием, одобренным Google. Чтобы обойти эту проблему, вы можете установить ChromiumOS, версию Открытый исходный код, в которой используется большая часть того же кода.
Однако вам будут не хватать некоторых ключевых функций. Самым большим из них является отсутствие поддержки приложений и игр для Android, которая доступна для новых Chromebook. Еще одна недостающая функция — Промывка Chromebook, но вы можете перезагрузить устройство таким же способом, переустановив ChromiumOS вручную.
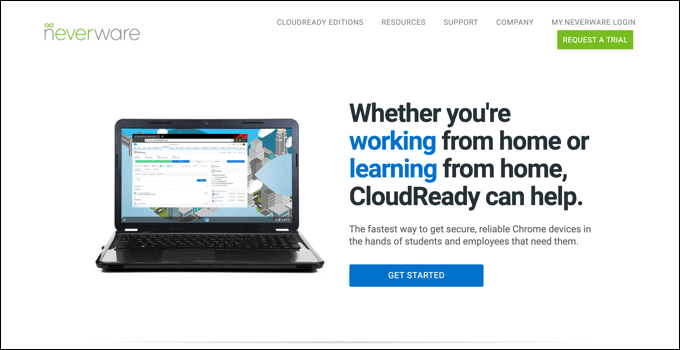
Чтобы установить ChromiumOS, вы можете использовать проект под названием CloudReady. Он предлагает возможности ChromiumOS, но с дополнительными функциями и улучшениями, которые помогут вам запускать программное обеспечение на старых устройствах. Хотя доступна бесплатная версия, вы можете доплатить за техническую поддержку, если вы работаете в сфере бизнеса, образования или некоммерческой деятельности.
CloudReady имеет оценку список сертифицированных моделей для устройств, которые, по ее сведениям, хорошо с ним работают, но вы сможете установить CloudReady и на другие устройства, если у вас есть как минимум 2 ГБ ОЗУ и 16 ГБ встроенной памяти. доступное хранилище. Устройства, выпущенные до 2007 года, – также не рекомендуется.
Для установки вам также понадобится USB-накопитель емкостью 8 ГБ (или больше). Однако диски производства SanDisk не поддерживаются из-за некоторых проблем несовместимости, которые могут привести к сбою установки..
Прежде чем приступить к установке CloudReady, убедитесь, что у вас резервная копия вашего старого ноутбука, так как в процессе установки жесткий диск будет очищен.
Создание установочного USB-накопителя CloudReady
Чтобы превратить ноутбук в Chromebook с помощью CloudReady, сначала необходимо скачать установочные файлы. Вы можете сделать это автоматически с помощью CloudReady USB Maker, который загрузит нужные вам файлы и автоматически превратит USB-накопитель в установщик CloudReady для вашего ноутбука.
Кроме того, вы можете загрузить файл образа CloudReady и записать его на USB-накопитель с помощью Расширение утилиты восстановления Chromebook для Google Chrome. Большинству пользователей будет проще использовать USB-конструктор CloudReady, но если вы пользователь Mac или Linux, вместо этого вы можете использовать метод расширения Chrome.
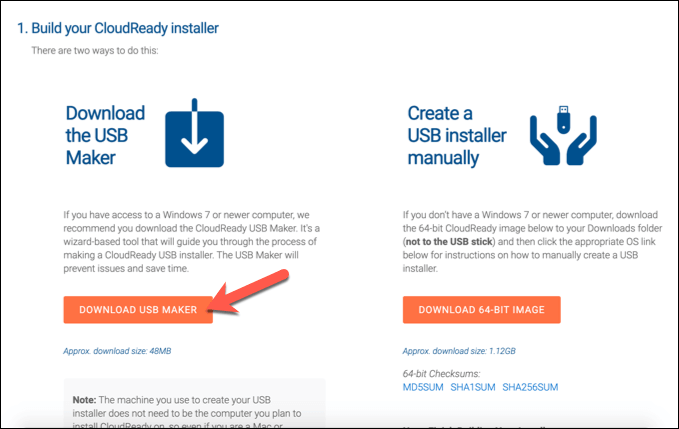
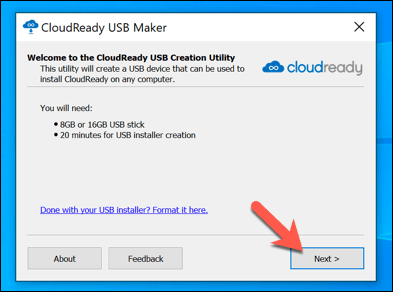
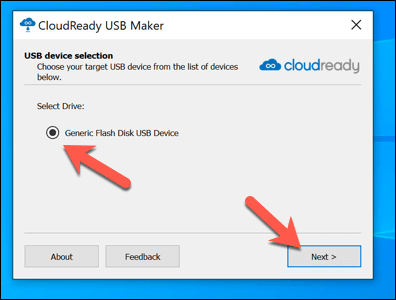
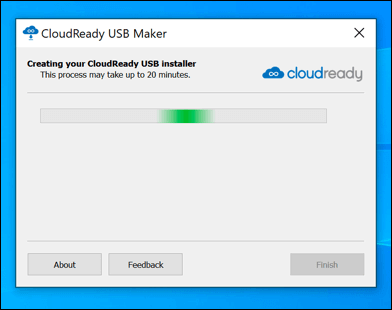
Установка CloudReady на старый ноутбук
При подключении USB-накопителя к старому ноутбуку необходимо выполнить измените порядок загрузки в биосе, чтобы сначала был выбран USB-накопитель. Как только это произойдет, вы будете готовы начать установку..
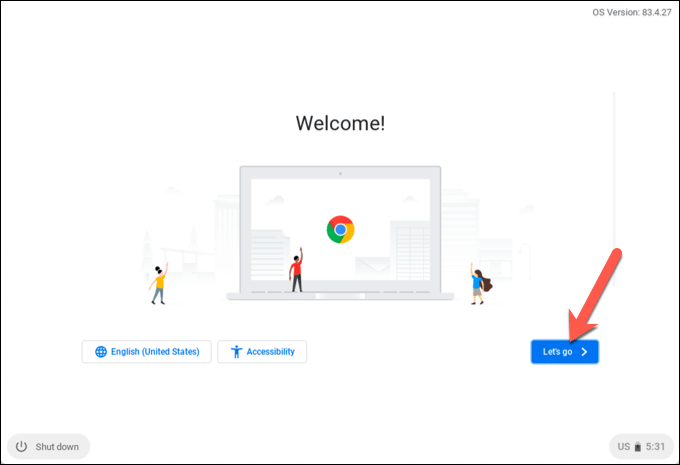
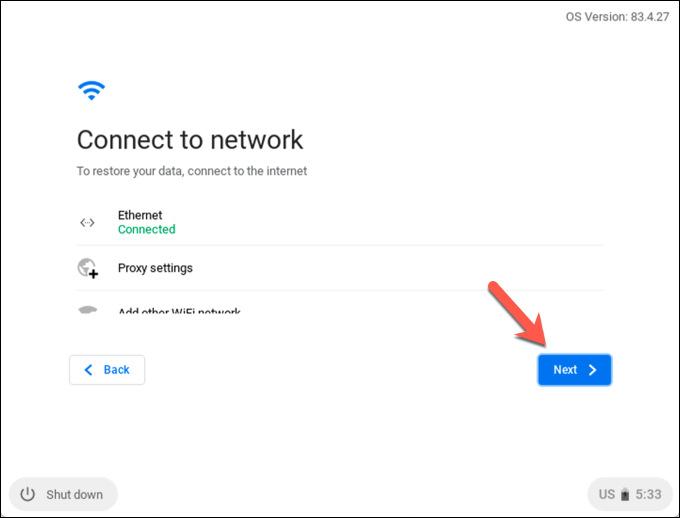
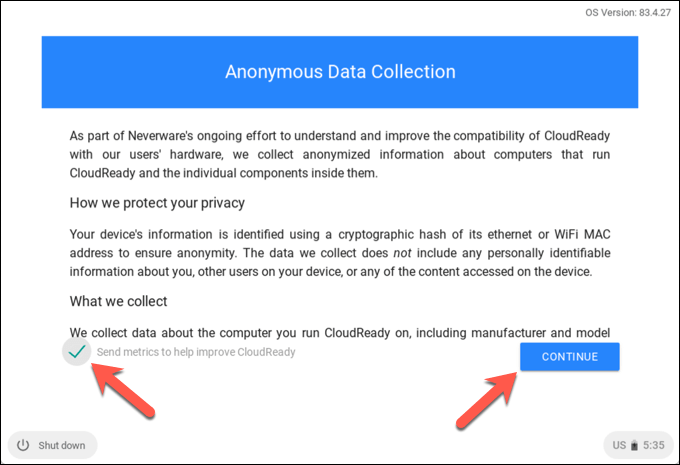
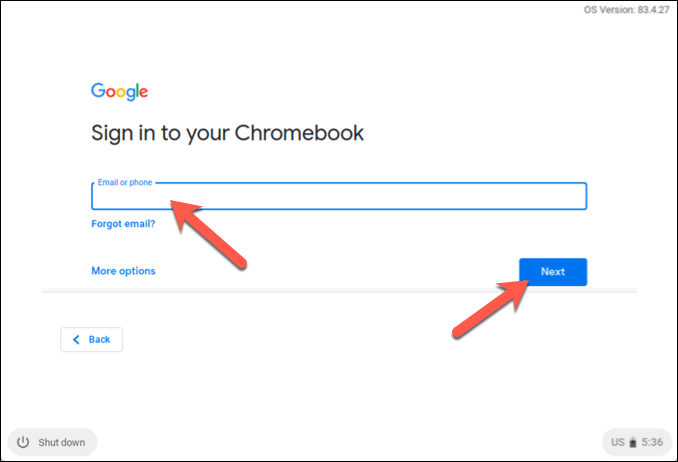
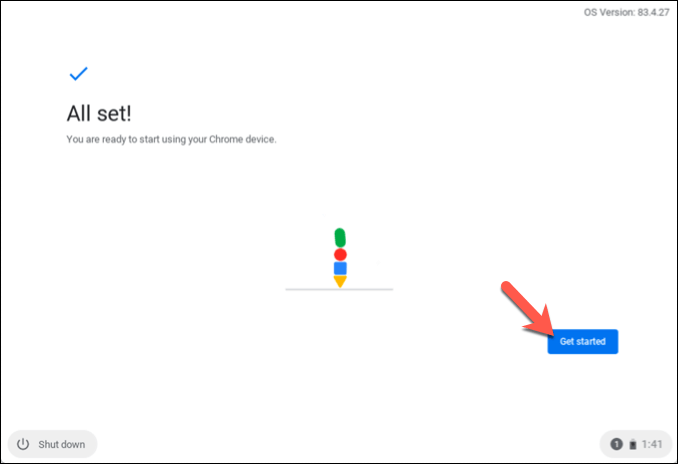
Использование Chromebook с поддержкой Cloud
Вы сможете использовать CloudReady сразу после завершения установки. Если вы уже используете Гугл Хром, ваши существующие расширения, закладки и другие настройки будут синхронизированы с CloudReady, и вы сможете использовать их без какой-либо дополнительной настройки.
За исключением отсутствия поддержки приложений Android и некоторых проприетарных мультимедийных функций, ваш Chromebook CloudReady будет работать точно так же, как и любой другой Chromebook, ориентированный на веб-приложения и ваш веб-браузер.
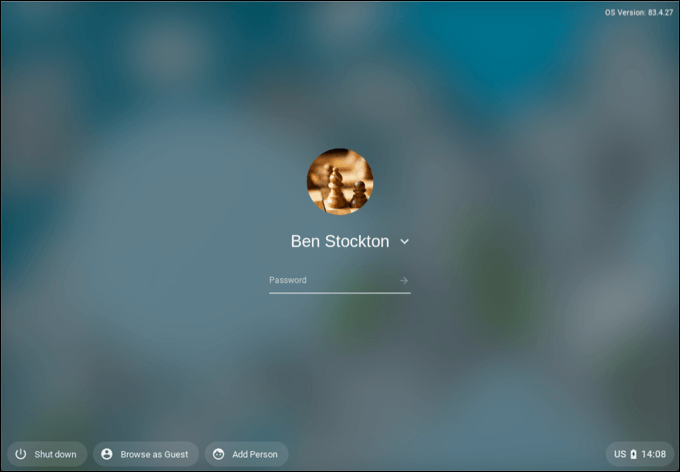
Многие приложения, которые вы можете использовать в CloudReady, созданы Google. Например, вы можете сразу получить доступ к Google Диску, а также к набору приложений для повышения производительности Google Docs.
Хотя CloudReady не включает Google Chrome, он включает браузер Chromium с открытым исходным кодом, на котором основан Chrome. Если вы хотите использовать другие сервисы, вы можете получить к ним доступ напрямую через браузер Chromium или установив подходящее расширение Google Chrome (которое поддерживает Chromium)..
Большинству приложений для работы требуется доступ к Интернету, но другие (включая Google Docs) позволяют работать в автономном режиме, синхронизируя данные при следующем подключении к Интернету.
Подарите старому ноутбуку новую жизнь с помощью CloudReady
С помощью CloudReady на старом ноутбуке вы можете проверить свою электронную почту, используйте Документы Google, чтобы выполнить какую-то работу, воспользоваться многочисленными преимуществами Расширения Chrome для работы и развлечений и многое другое. Если вы хотите попробовать перед установкой, вы можете установить ChromeOS на виртуальную машину сравнить CloudReady с настоящим Chromebook.
Есть и другие способы перепрофилирования старого компьютера. Если вы геймер, вам стоит подумать о играть в игры на старом оборудовании. Однако не ждите высококачественного игрового процесса без использования платформы потоковой передачи игр, такой как GeForce сейчас. Если скорость является проблемой, есть вещи, которые вы можете попробовать ускорить старый компьютер перед заменой.
.