Синхронизация Google Chrome упрощает использование браузера на нескольких устройствах. Вся ваша информация сохраняется в вашей учетной записи Google, а затем используется для каждого экземпляра Chrome, в котором выполнен вход в ту же учетную запись.
Если у вас новый компьютер, будет полезно синхронизировать Chrome, чтобы ни одна из ваших закладок не потерялась во время перехода. Вы также можете настроить синхронизацию Chrome между телефоном и компьютером, чтобы получить доступ к сохраненным паролям, истории и т. д.
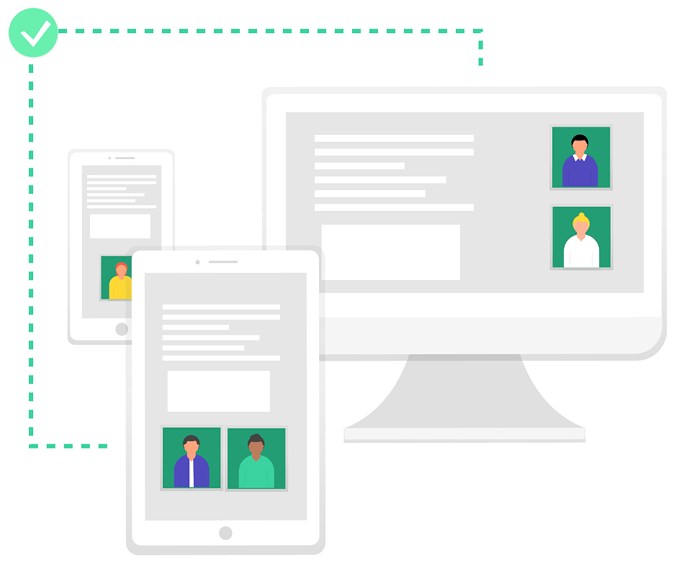
Давайте посмотрим, почему кто-то может настроить синхронизацию Chrome и насколько легко это сделать.
Почему вам следует настроить синхронизацию Chrome
Если вы когда-либо теряли закладку или забыли пароль, сохраненный в Chrome много лет назад, вам нужно настроить синхронизацию с Google Chrome. Это самый быстрый, простой и надежный способ сохранить всю информацию Chrome в вашем аккаунте Google, если что-нибудь случится с локальной копией на вашем компьютере или телефоне.
Конечно, синхронизация Chrome может пригодиться и в других ситуациях, например, если ваш компьютер внезапно выйдет из строя, вы потеряете ноутбук и т. д. Вам не нужно беспокоиться о том, чтобы найти всю сохраненную информацию или надеяться, что вы сделали резервную копию вручную. в какой-то момент. Все это находится в вашем аккаунте Google.
Еще одна причина, по которой синхронизация Chrome так полезна, — это если вы хотите использовать браузер на нескольких устройствах. Если синхронизация Chrome включена, вы можете просматривать все закладки на рабочем столе со своего телефона, продолжать читать то, что открыто на другом устройстве, автоматически заполнять данные учетной записи, использовать те же способы оплаты, а также синхронизировать настройки и другие настройки.
Когда вы войдете в Chrome с настроенной синхронизацией, вы автоматически войдете во все свои службы Google, такие как Google Фото, Gmail, YouTube и т. д.
Как настроить синхронизацию Chrome
Включить синхронизацию Chrome проще простого. Все, что вам нужно, это пароль вашей учетной записи Google. Однако действия на настольных и мобильных устройствах различаются.
На компьютере
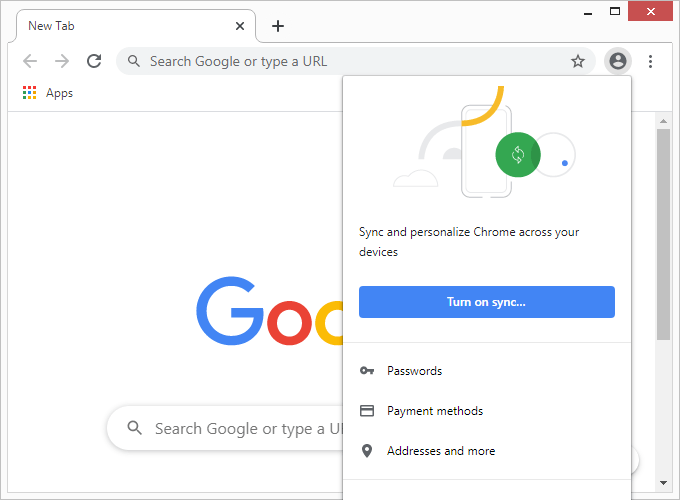
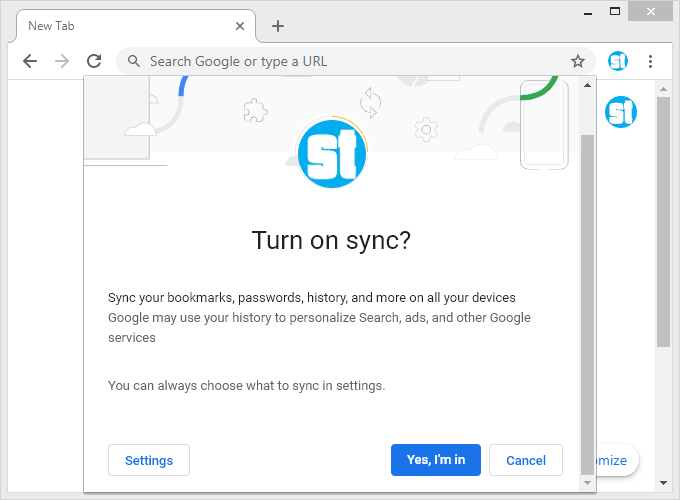
На телефоне или планшете
Если вы пользуетесь телефоном или планшетом Android, iPad или iPhone, выполните следующие действия, чтобы настроить синхронизацию Chrome:.
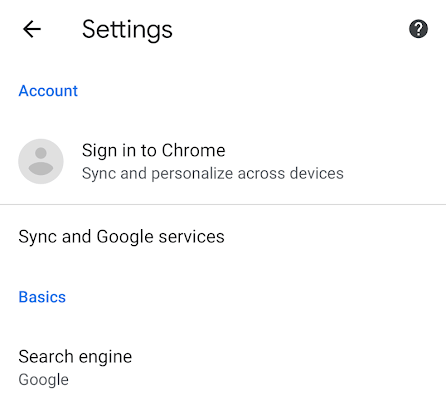
Важные напоминания
Синхронизация Chrome — замечательная функция по причинам, описанным выше. Его легко реализовать, и он отлично работает в большинстве ситуаций. Однако есть кое-что, о чем следует помнить.
Во-первых, не синхронизируйте Chrome со своей учетной записью Google, если вы используете общедоступный компьютер. Синхронизацию следует зарезервировать для устройств, которыми вы владеете и к которым у вас будет долгосрочный доступ. Для входа на общедоступные компьютеры и другие общие устройства лучше всего использовать режим инкогнито, иначе вы рискуете, что кто-то другой получит доступ к вашим паролям, платежным реквизитам и другой личной информации.
Если вы используете синхронизацию Chrome на компьютере, вы можете отключить синхронизацию определенных элементов, открыв настройки синхронизации по адресу chrome://settings/syncSetup/advanced . Здесь вы можете отключить синхронизацию приложений, закладок, расширений, истории, настроек, тем, открытых вкладок, паролей, адресов, номеров телефонов и/или способов оплаты.
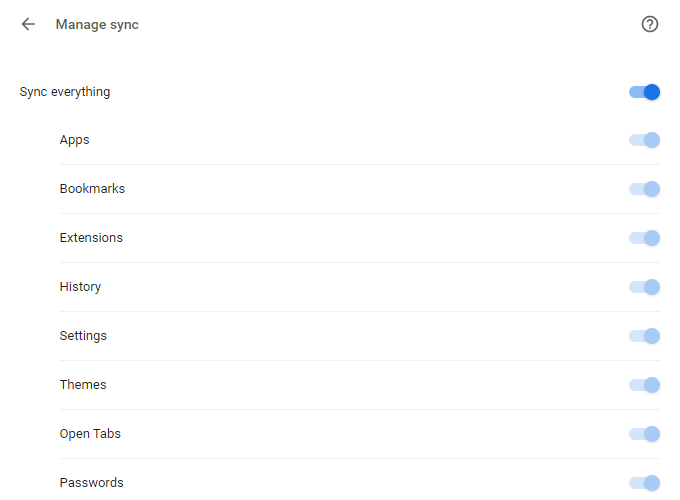
Страница syncSetup предназначена для шифрования синхронизируемых данных. По умолчанию пароли шифруются вместе с вашей информацией Google, но вместо этого вы можете зашифровать все с помощью собственной парольной фразы, чтобы даже Google не смог ее увидеть.
Пользователи мобильных устройств могут сделать то же самое в настройках Chrome; перейдите в раздел Синхронизация и службы Google >Управление синхронизацией , чтобы отключить функцию синхронизации для всего, что вы хотите. Здесь же вы можете управлять параметром шифрования.
Как отключить синхронизацию Google Chrome
Отключить синхронизацию Chrome даже проще, чем включить ее. Откройте настройки Chrome и выберите Отключить рядом с индикатором синхронизации. Если вы используете приложение Chrome, перейдите в раздел Синхронизация и службы Google в настройках, а затем нажмите кнопку рядом с пунктом Синхронизировать данные Chrome .
Синхронизация ваших устройств с помощью учетной записи Google актуальна только в браузере Chrome. Это означает, что вы не можете войти в Firefox и Chrome и ожидать, что закладки и другие настройки будут перенесены между ними. Однако закладки особенно легко перемещать между браузерами; научитесь, например, перенести закладки из Firefox в Chrome..
Совет . Другие веб-браузеры имеют возможности синхронизации, аналогичные Chrome, включая Край, Fire Fox, Опера, и Яндекс.
.