Нет ничего более неприятного, чем получить Настройка встречи в Zoom и быть готовым к работе, но обнаружить, что ваша камера не работает.
Ниже приведены несколько простых способов починить камеру на Компьютер или смартфон для Zoom.

Ваше видео включено?
Когда вы присоединяетесь к собранию, Zoom отображает поле с надписью Выключить мое видео
Убедитесь, что этот флажок не установлен. Если да, вы войдете на встречу без камеры. Если вы не видите свою веб-камеру, убедитесь, что все другие программы, которые также используют вашу камеру, закрыты.
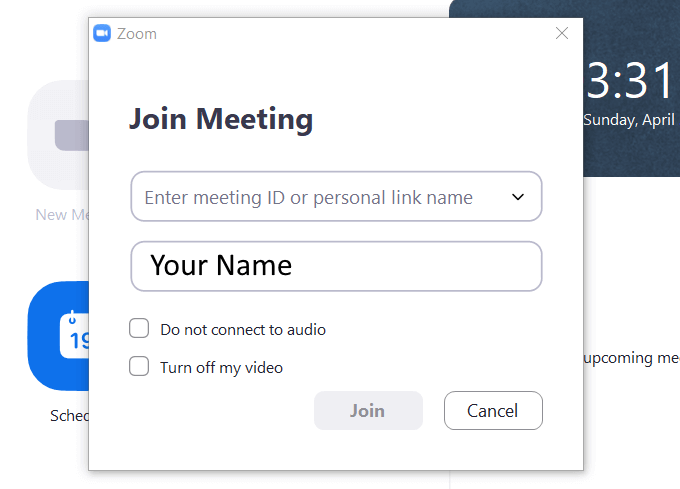
Закройте все остальные программы
Независимо от того, используете ли вы компьютер Mac, Linux или Windows, попробуйте закрыть все остальные приложения, особенно приложения, которые также используют вашу камеру, например Skype, WhatsApp и Facebook.
Ваша камера может работать только с одним приложением одновременно. Иногда эти программы работают в фоновом режиме или могут быть среди ваших автозапускаемых программ.
Для Windows вы можете использовать Диспетчер задач завершить процессы, который может зависать и использовать вашу камеру.
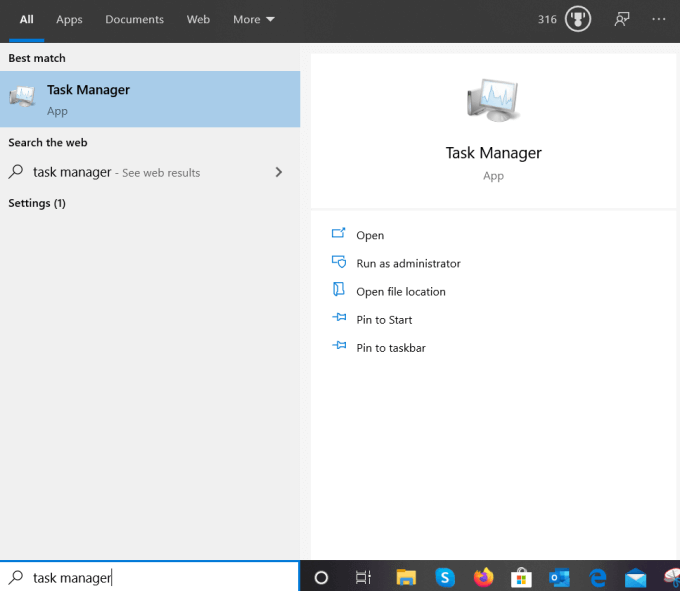
На мобильных устройствах удерживайте приложение Zoom, пока не появится меню параметров. Затем нажмите Информация о приложении и выберите Принудительно остановить . Подождите несколько минут и перезапустите его.
Для дистрибутива Linux, такого как Ubuntu, вы можете убить процесс через системный монитор или через строковая команда в терминале.
Попробуйте перезапустить доступ к камере Zoom
Если ваша камера Zoom для совещаний не работает, сначала попробуйте остановить видео, а затем запустить его снова. Посмотрите на стрелку вверх рядом с настройкой Начать видео/Остановить видео на нижней панели и нажмите на нее.

Убедитесь, что ваша камера подключена. Снимите флажок с камеры и проверьте ее еще раз. Посмотрите, начнет ли видео работать.
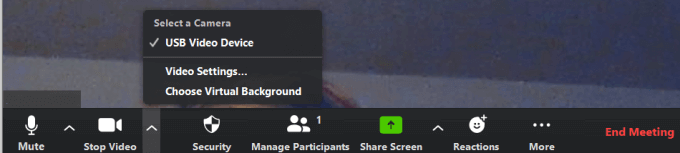
Следующее простое решение — перезапустить приложение Zoom. Иногда помогает остановка и перезапуск приложения.
Если это не решит проблему, попробуйте перезагрузить компьютер.
Вы в курсе событий?
Установлены ли на вашем устройстве все последние обновления системы? Если нет, обновите их сейчас. Убедившись, что на вашем устройстве установлена последняя версия, проверьте приложение Zoom..
Посетите официальный сайт и скачать последнюю версию для вашего браузера или устройства, если вы еще не используете ее, и убедитесь, что ваш настройки браузера для доступа к камере настроен правильно.
Это ваша камера или зум?
Во-первых, определите, является ли причиной вашей проблемы ваша камера или само приложение Zoom. Если это работает в другом приложении, проблема связана с приложением Zoom. Верно и обратное.
Убедитесь, что ничто физически не блокирует и не закрывает вашу камеру.
Есть ли у вашей камеры разрешение на работу с Zoom?
Возможно, ваше устройство блокирует доступ к камере. Чтобы убедиться, что приложение Zoom имеет настройки разрешений камеры в Windows 10, начните с ввода Настройки в строке поиска.
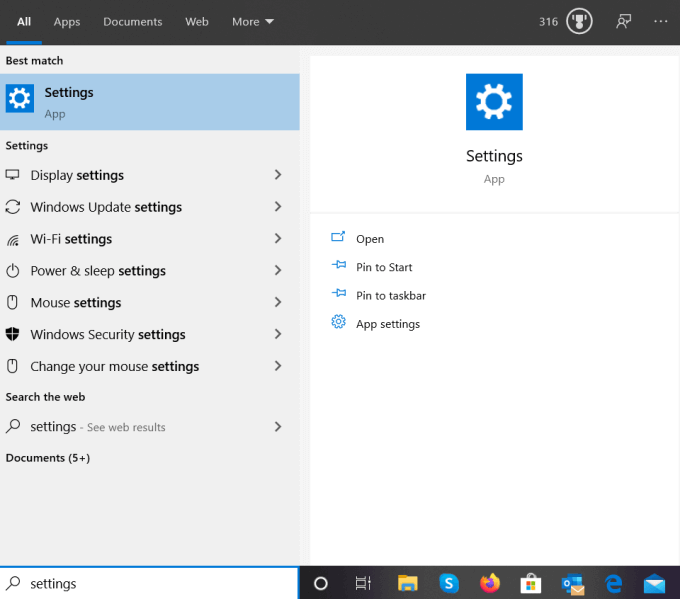
В настройках Windows нажмите Конфиденциальность >Камера в разделе Разрешения приложения .
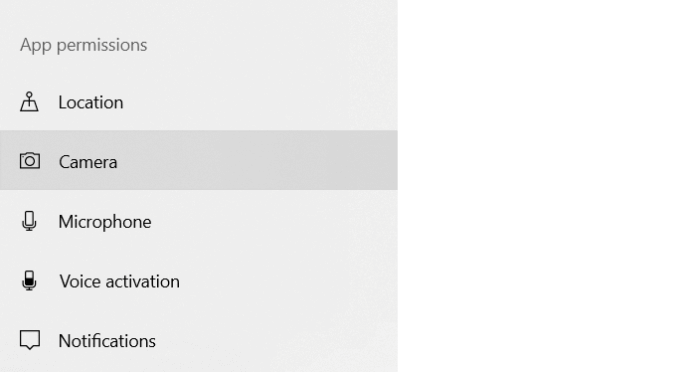
Первый раздел обеспечивает доступ к камере на вашем устройстве. Убедитесь, что он включен .
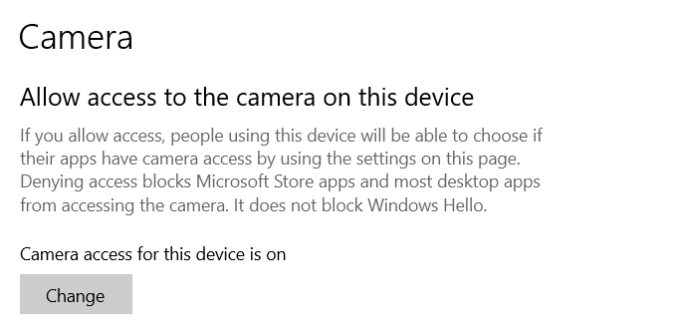
Следующий раздел предоставляет установленным приложениям доступ к камере. Если он выключен, переключите переключатель, чтобы включить его Вкл .
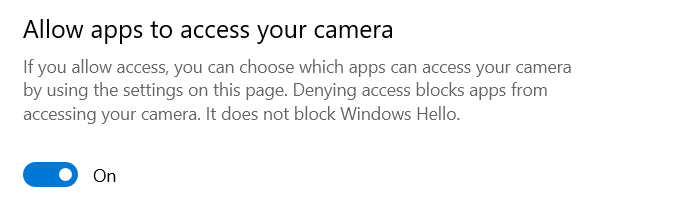
Обратите внимание, что вы можете изменить разрешения для отдельных приложений в разделах Выберите, какие приложения Microsoft Store могут получить доступ к вашей камере и Разрешить настольным приложениям доступ к настройкам вашей камеры .
Приложение Zoom находится в разделе настольных приложений. Прокрутите вниз, чтобы найти его, и убедитесь, что он Включен .
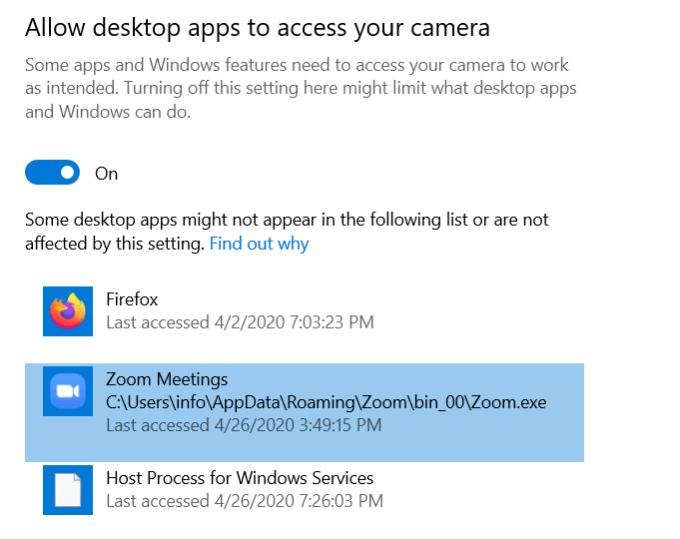
Разрешения для macOS
Для Mac OS 10.14 Мохаве проверьте разрешения вашей операционной системы, чтобы убедиться, что у Zoom есть доступ к вашей камере.
По поводу других версий Mac обращайтесь в Поддержка Apple.
Разрешения устройств Android на доступ к камере
Удалить и переустановить Zoom
.После того, как вы выполнили все вышеописанные действия и определили, что ваша камера работает с другими приложениями, попробуйте заново установить Zoom.
Сначала вам необходимо удалить текущую установку Zoom. Затем для операционных систем Mac и Windows загрузите его еще раз с Увеличить веб-сайт.
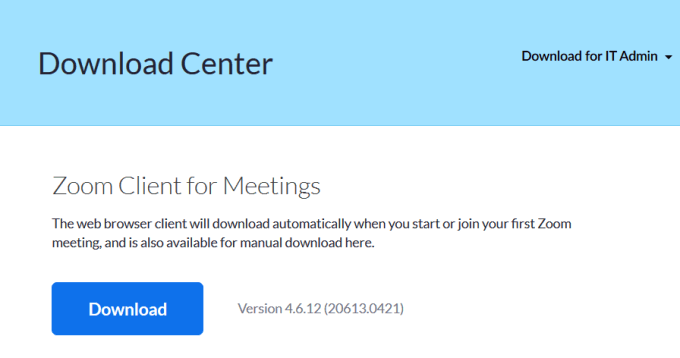
Переустановка Zoom в Linux
Поскольку Linux имеет много разных дистрибутивов, см. раздел «Установка» или обновление Zoom в Linux для разных дистрибутивов.
Удалите Zoom со своего устройства Android :
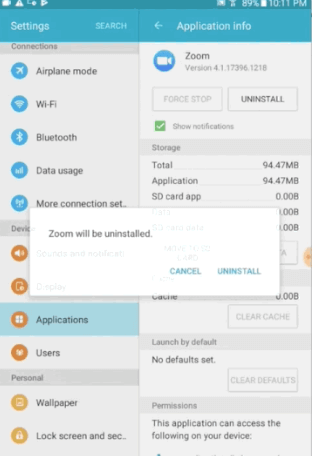
Переустановите Zoom, перейдя в раздел Магазин игр и нажав Установить .
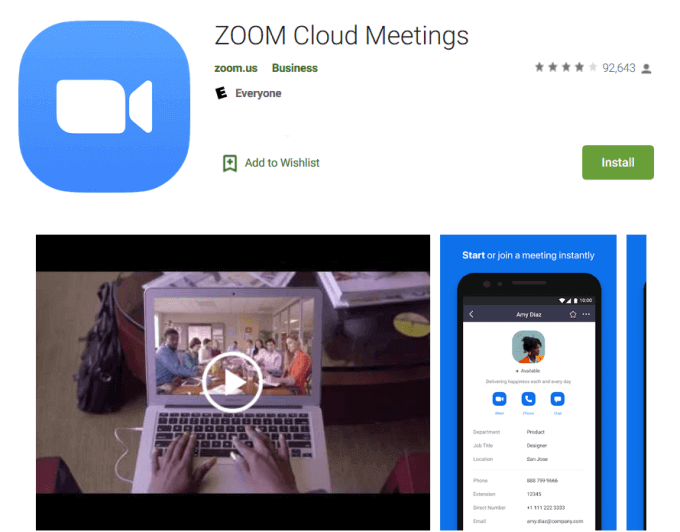
Чтобы удалить приложение Zoom на iOS:
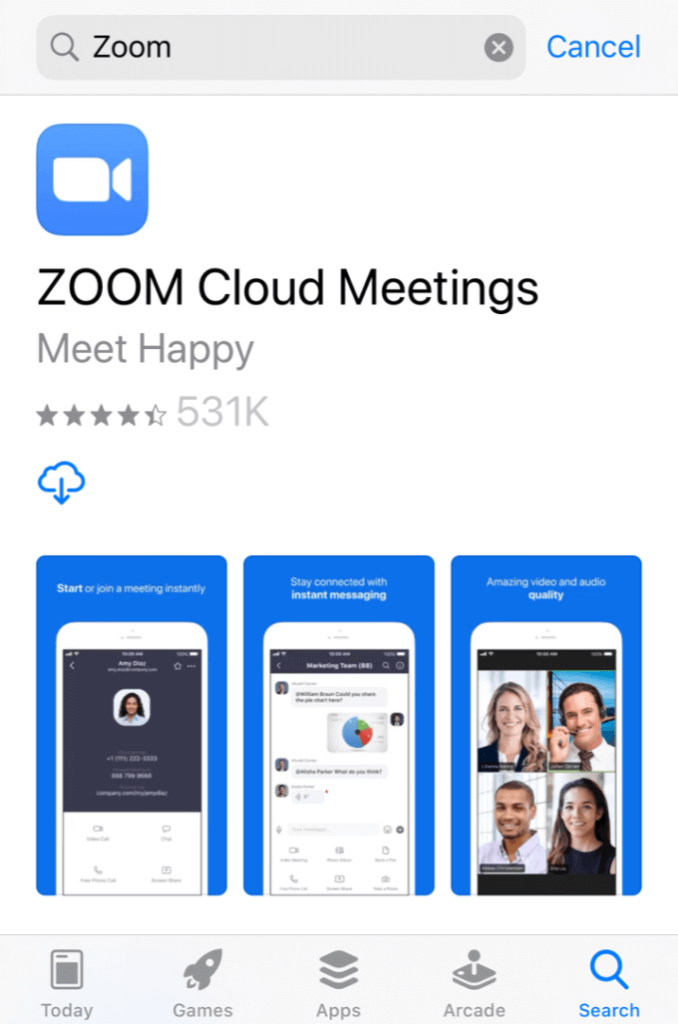
Нажмите Установить , чтобы загрузить новую версию Zoom. Когда загрузка завершится, приложение появится на главном экране.
Протестируйте и убедитесь, что ваша камера теперь работает. Если он работает с другими приложениями, но не с Zoom, обратитесь по телефону группа поддержки в Zoom.
Если ваша камера не работает ни с одним приложением, свяжитесь с Поддержка Apple.
Рекомендации по Zoom
Теперь, когда вы решили проблемы с камерой Zoom, ниже приведены несколько советов по проведению собраний Zoom.
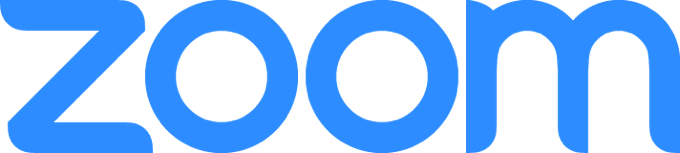
Если вы являетесь организатором собрания Zoom, помимо проверки настроек перед началом собрания попрактикуйтесь в том, что вы планируете делать.
Например, убедитесь, что вы умеете поделитесь своим экраном и записываете встречу до ее начала. Организаторам не обязательно давать участникам разрешение на демонстрацию своих экранов, но они могут запретить им это делать.
Кроме того, узнайте, как дать им разрешение на запись вашей встречи, если они попросят.
Вы уже пробовали Zoom? Это бесплатная и многофункциональная платформа для видеоконференций, позволяющая виртуально встречаться с семьей, друзьями, клиентами, сотрудниками и деловыми партнерами. И теперь вы знаете, что делать, если ваша камера для собраний Zoom не работает..