Каждому веб-браузеру необходимы определенные разрешения, позволяющие программе получить доступ к вашему микрофону и веб-камере. Вы можете запретить доступ к микрофону и камере, чтобы браузер не мог вас слушать или наблюдать.
Каждый интернет-браузер делает это по-своему, но все они предоставляют вам необходимые инструменты, позволяющие запретить веб-сайтам использовать вашу камеру и/или микрофон. Вам просто нужно знать, где искать.
После того как вы запретили своему любимому браузеру разрешать веб-сайтам использовать вашу камеру или микрофон, вам придется вернуться к описанным ниже настройкам, чтобы разрешить доступ, например, если вы хотите запишите себя на веб-камеру.
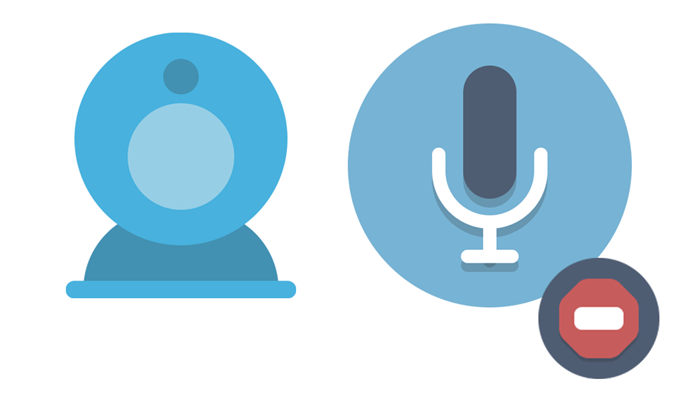
В противном случае любой веб-сайт, запрашивающий использование этих устройств, не сможет этого сделать. Наконец-то вы можете оставить микрофон и веб-камеру подключенными, не беспокоясь о том, что веб-сайт начнет прослушивать или наблюдать за вами конфиденциально.
Хром
В Chrome есть глобальная настройка, которая, если она включена, заставляет вас давать разрешение каждому веб-сайту, который запрашивает доступ к вашему микрофону или камере. Если вы сделаете это, то в следующий раз, когда веб-сайт попросит использовать вашу камеру или микрофон, вы сможете просто отклонить это из всплывающего сообщения.
Шаг 1 . Нажмите кнопку пунктирного меню в правом верхнем углу Chrome, а затем выберите Настройки .
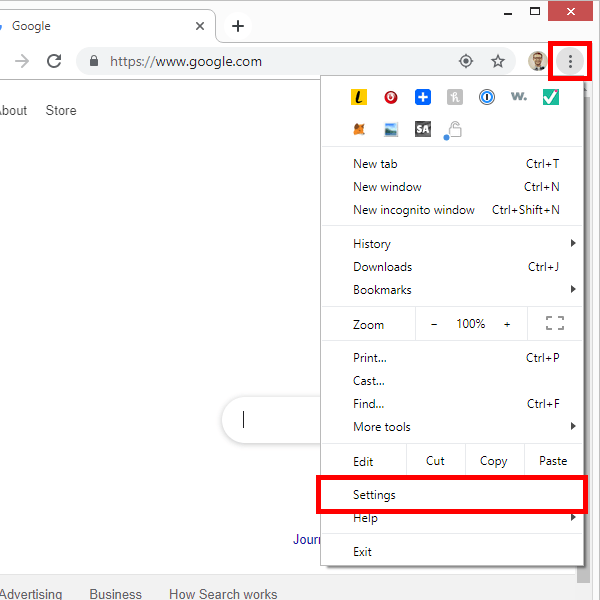
Шаг 2 . Прокрутите страницу вниз и выберите Дополнительно .
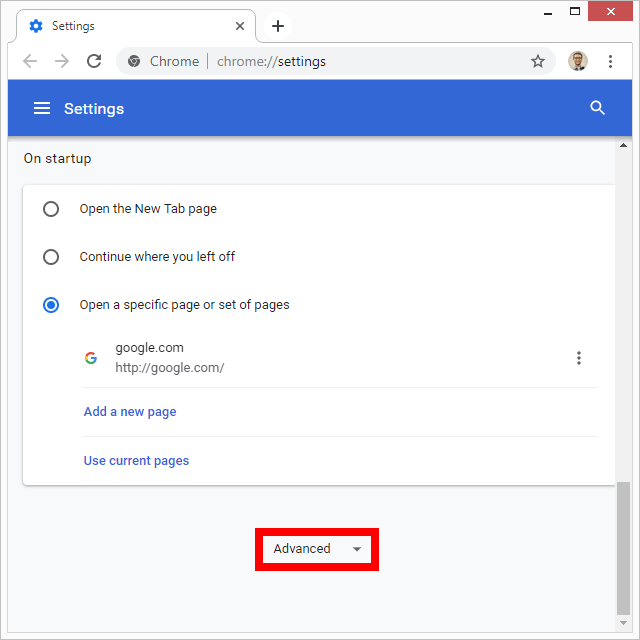
Шаг 3 . Выберите Настройки сайта .
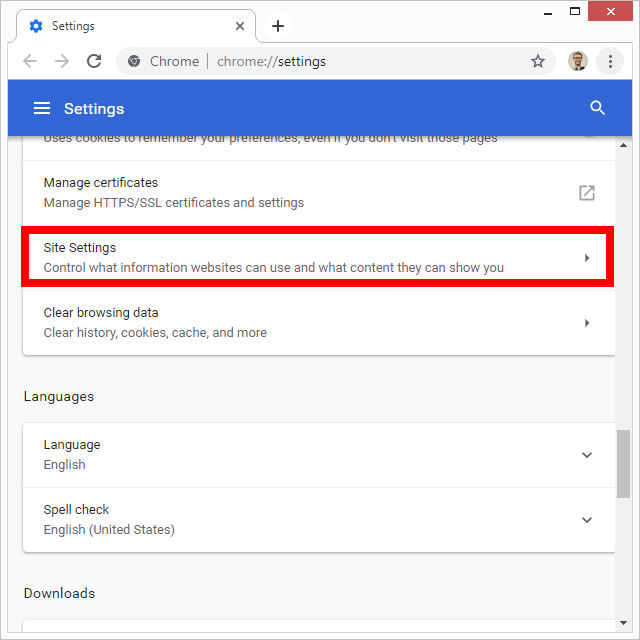
Шаг 4 . Выберите Камера и нажмите кнопку рядом с надписью Спрашивать перед доступом , чтобы убедиться, что Chrome требует вашего разрешения на доступ к камере.
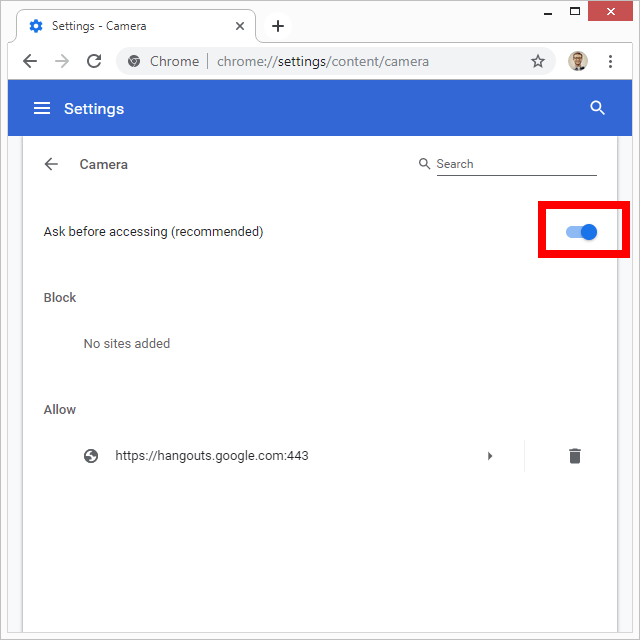
Шаг 5 . Нажмите стрелку назад в левом верхнем углу, а затем выберите Микрофон , чтобы включить ту же настройку и здесь.
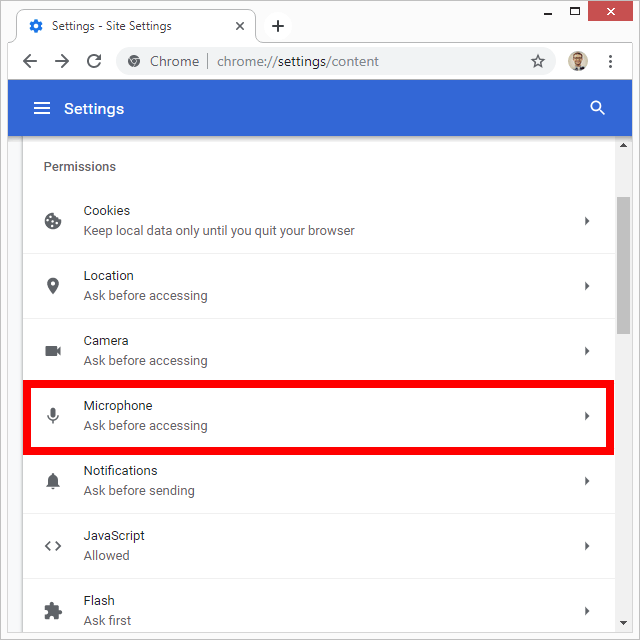
Вы также можете запретить определенным сайтам использовать ваш микрофон и/или веб-камеру. Это полезно, если вы уже когда-то давали доступ к сайту, но теперь хотите его заблокировать. Или, если вы не хотите, чтобы сайту предлагали разрешение на использование ваших устройств, вы можете выполнить следующие действия..
Шаг 1 . Посетите нужный сайт и выберите значок замка слева от URL-адреса.
Шаг 2 . Выберите Настройки сайта .
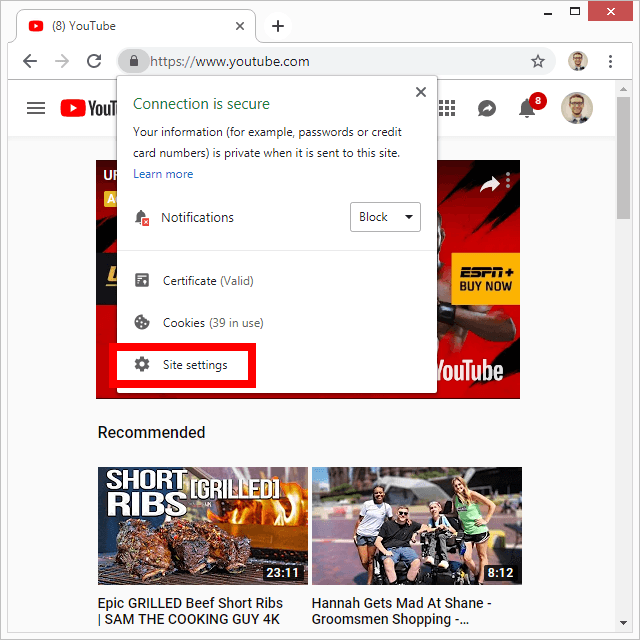
Шаг 3 . Рядом с пунктом Камера и/или Микрофон выберите меню и выберите Блокировать .
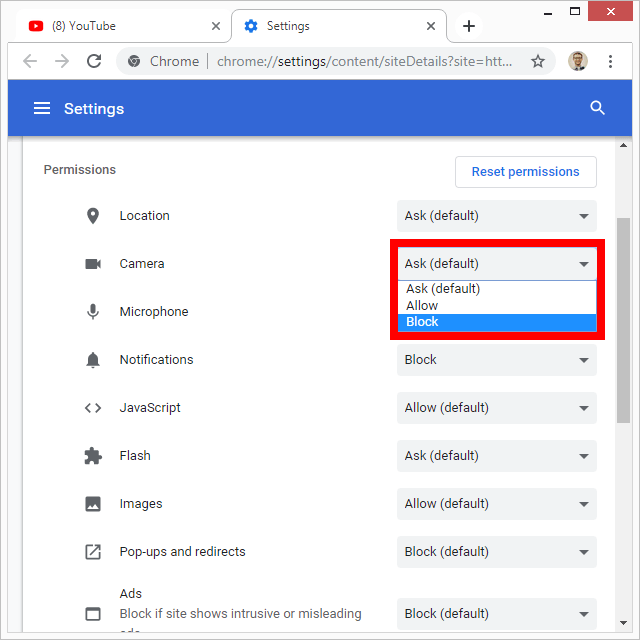
Firefox
Браузер Firefox позволяет запретить веб-сайтам доступ к вашей камере и микрофону в разделе настроек Конфиденциальность и безопасность .
Шаг 1 . Используйте трехстрочное меню в правом верхнем углу Firefox для доступа к Параметры .
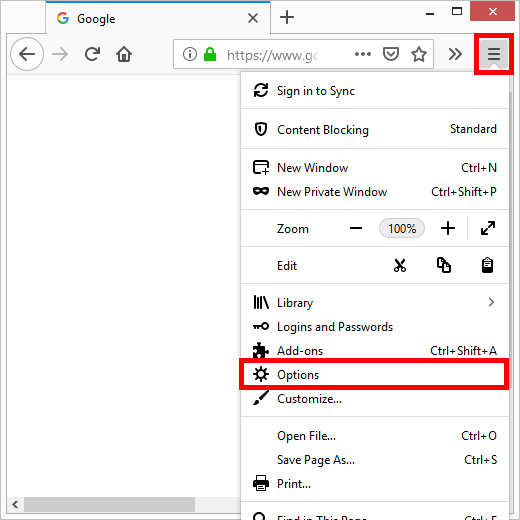
Шаг 2 . Выберите Конфиденциальность и безопасность в левой части программы.
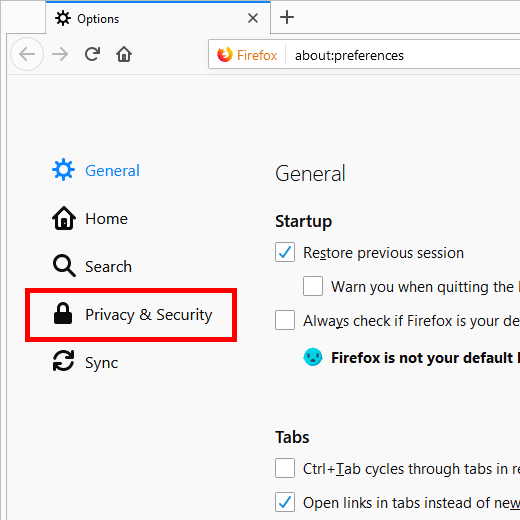
Шаг 3 . Прокрутите до области Разрешения и выберите Настройки рядом с Камера и/или . >Микрофон .
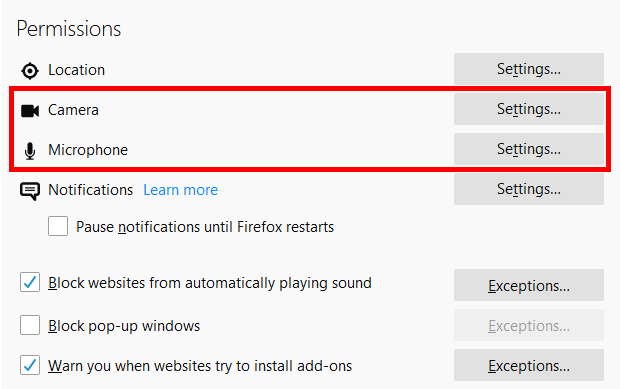
Шаг 4 . Выберите Блокировать новые запросы на доступ к вашей камере (или микрофону ) внизу.
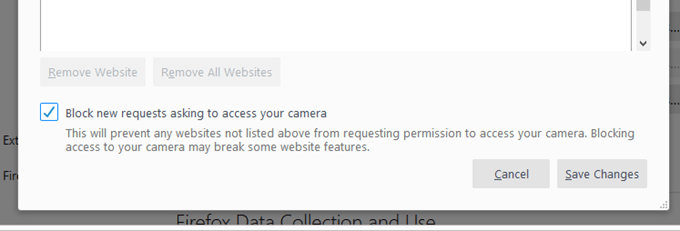
Шаг 5 . Нажмите Сохранить изменения .
Если на шаге 3 вы видите веб-сайт уже в списке, это означает, что вы уже предоставили этому сайту разрешение на использование вашей веб-камеры и/или микрофона. Выберите сайт и выберите Удалить сайт , чтобы заблокировать его. Если их несколько и вы не хотите, чтобы ни один из них не использовал вашу веб-камеру или микрофон, просто нажмите кнопку Удалить все веб-сайты .
Опера
Opera во многом похожа на Chrome: вы можете как запретить определенным сайтам использовать вашу камеру/микрофон, так и заставить все сайты сначала спрашивать вас, прежде чем они смогут вас услышать или увидеть.
Вот как включить глобальную настройку «спрашивать»:
Шаг 1 . В меню Opera выберите Настройки .
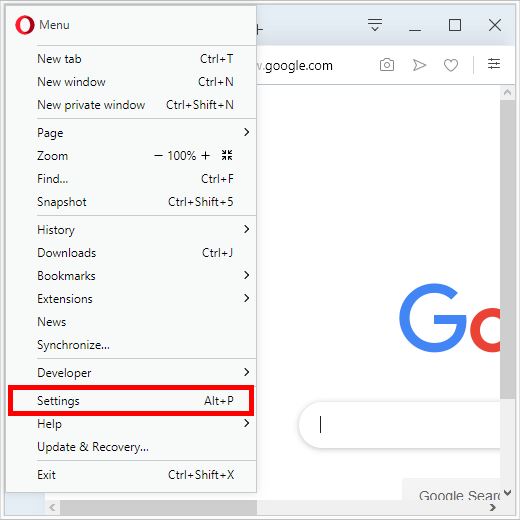
Шаг 2 . Разверните элемент Дополнительно слева и выберите Конфиденциальность и безопасность под ним..
Шаг 3 . Выберите Настройки сайта справа.
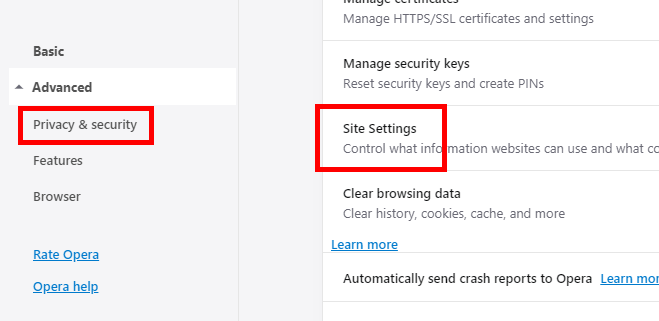
Шаг 4 . Выберите Камеру и/или Микрофон .
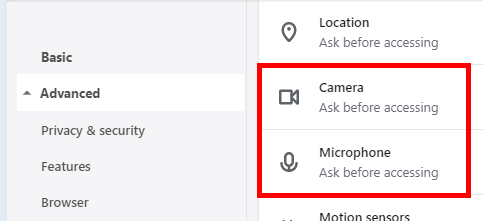
Шаг 5 . Убедитесь, что флажок Спрашивать перед доступом включен.
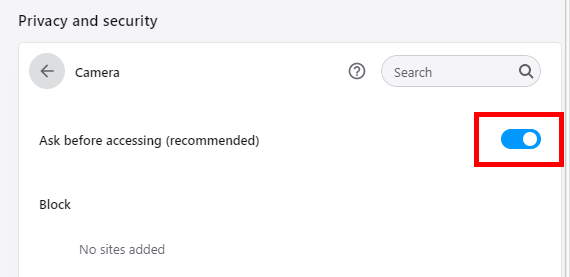
Если вы находитесь на определенном веб-сайте и хотите убедиться, что он не может использовать вашу камеру или микрофон, сделайте следующее:
Шаг 1 . Выберите значок замка слева от URL-адреса в верхней части Opera.
Шаг 2 . Выберите Настройки сайта .
Шаг 3 . Выберите Блокировать рядом с элементом Камера и/или Микрофон .
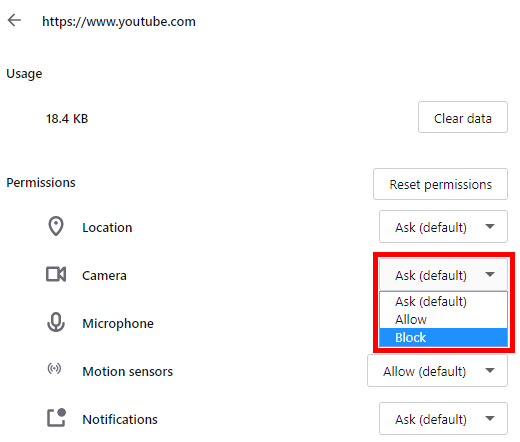
Сафари
Чтобы заблокировать камеру или микрофон в Safari, откройте раздел «Веб-сайты» в настройках браузера.
Шаг 1 . Откройте Safari >Настройки .
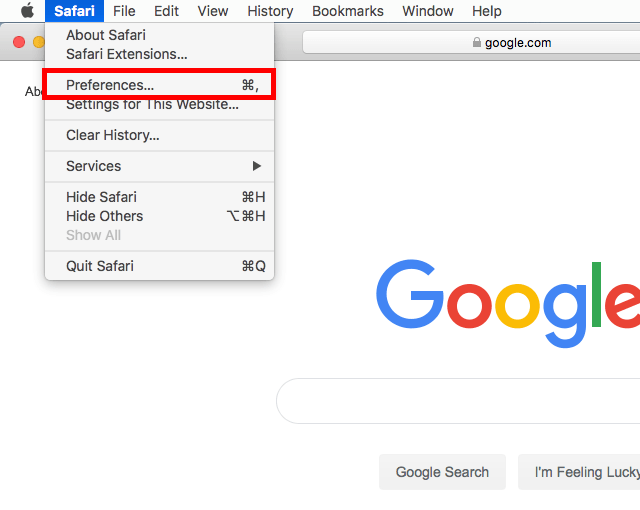
Шаг 2 . Откройте вкладку Веб-сайты вверху и выберите Камера или Микрофон .
>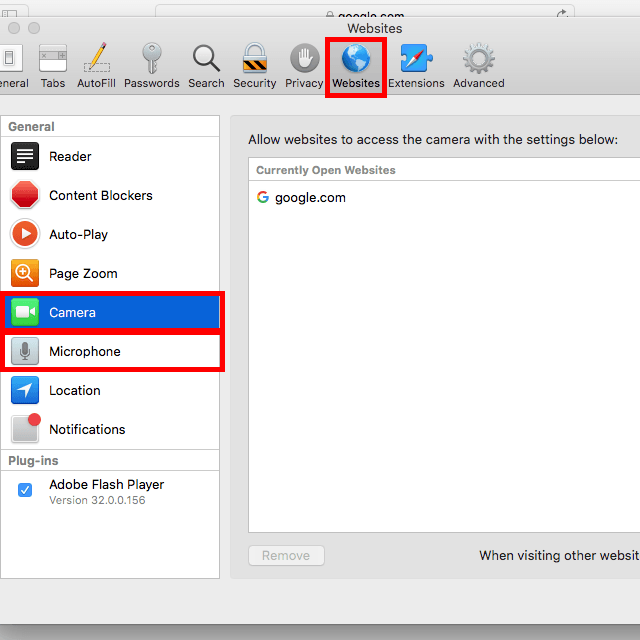
Шаг 4 . Откройте меню внизу и выберите Запретить . Это не позволит веб-сайтам, не указанным в приведенном выше разделе, использовать вашу веб-камеру или микрофон. Если веб-сайт, которым вы хотите управлять, в настоящее время открыт, вы можете контролировать, как только этот веб-сайт может использовать вашу камеру и микрофон, с помощью меню рядом с URL-адресом.
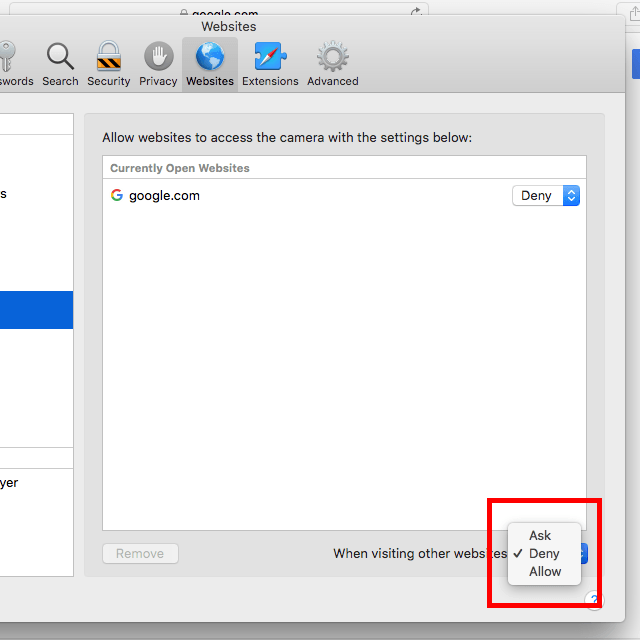
Край
Доступ к камере и микрофону в Microsoft Edge контролируется через настройки Windows 10.
Совет: изучитекак использовать приложение «Камера» в Windows 10 .
Шаг 1 . Нажмите правой кнопкой мыши или нажмите и удерживайте кнопку «Пуск» и выберите Настройки .
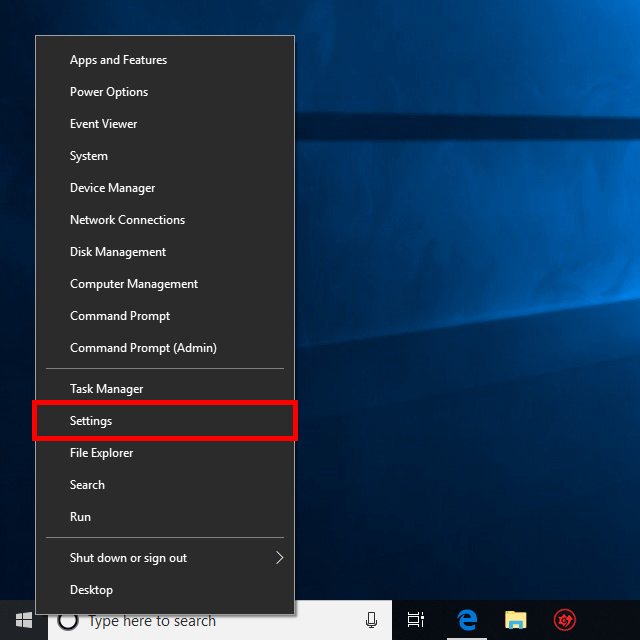
Шаг 2 . Выберите Конфиденциальность .
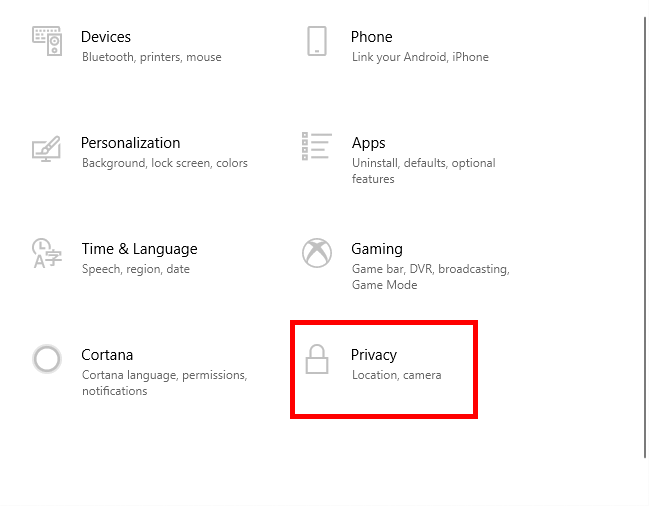
Шаг 3 . Выберите Камера или Микрофон на левой панели.
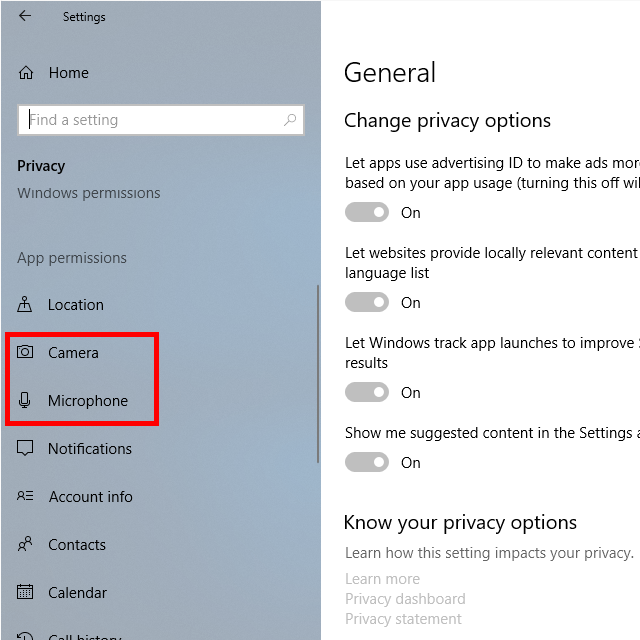
Шаг 4 . Прокрутите вниз до Microsoft Edge и нажмите кнопку рядом с ним, чтобы изменить доступ на Выключить .
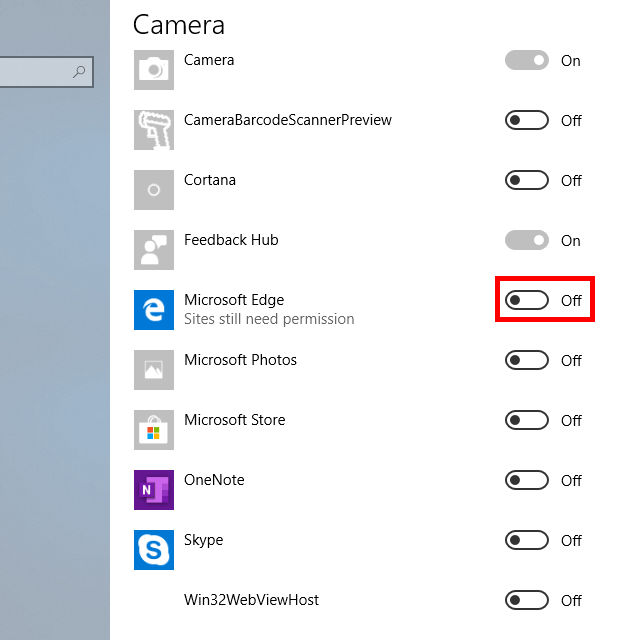
Интернет Эксплорер
Когда веб-сайт запрашивает доступ к вашей камере или микрофону в Internet Explorer, вам необходимо выбрать Запретить , чтобы заблокировать его. Однако вы также можете открыть диспетчер настроек Flash Player, чтобы запретить всем сайтам использовать вашу камеру и микрофон.
Шаг 1 . Откройте панель управления. Это можно сделать из меню «Пуск» или выполнив команду control в диалоговом окне «Выполнить» (WIN+R ).
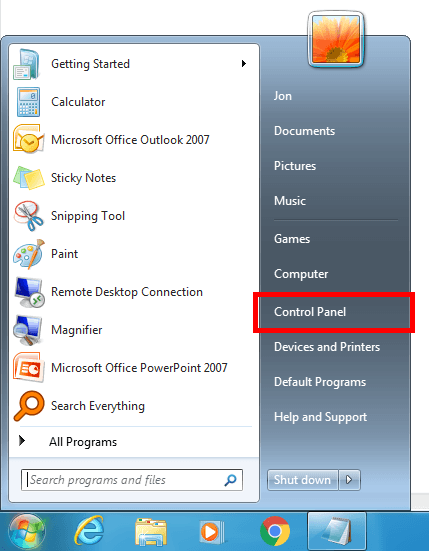
Шаг 2 . Найдите в панели управления запрос flash и откройте Flash Player , когда увидите его в списке.
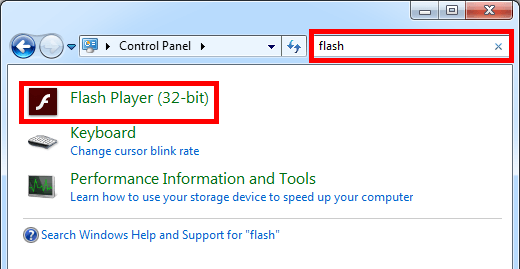
Шаг 3 . Перейдите на вкладку Камера и микрофон и выберите Запретить всем сайтам использовать камеру и микрофон . Чтобы запретить определенным сайтам использовать ваш микрофон или веб-камеру, используйте кнопку Настройки камеры и микрофона для каждого сайта , чтобы добавить URL-адреса в черный список.
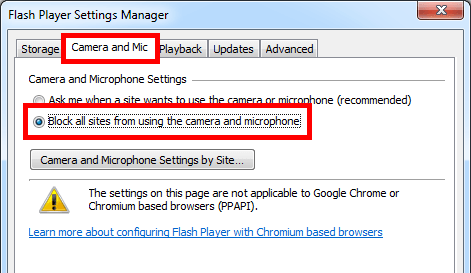
Яндекс.Браузер
Отключите веб-камеру и/или микрофон в Яндекс-браузере с помощью очень простой настройки. В результате все сайты не смогут использовать ваш микрофон и/или камеру:
Шаг 1 . Нажмите трехстрочную кнопку в правом верхнем углу браузера, слева от кнопки свертывания, и выберите Настройки .
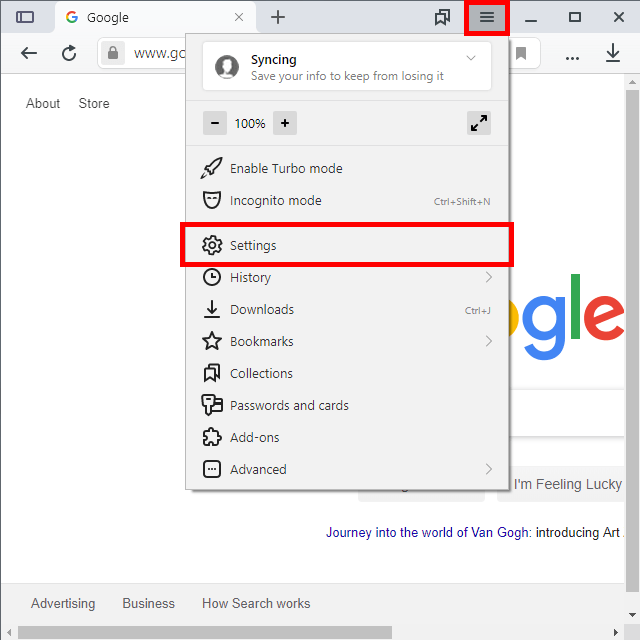
Шаг 2 . Выберите Веб-сайты слева, а затем Дополнительные настройки сайта на правой панели.
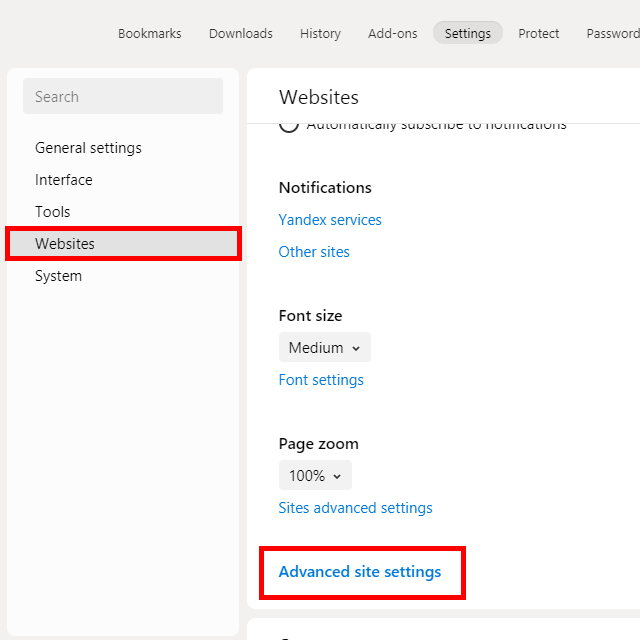
Шаг 3 . Выберите Запрещено в разделе Доступ к камере и/или Доступ к микрофону .
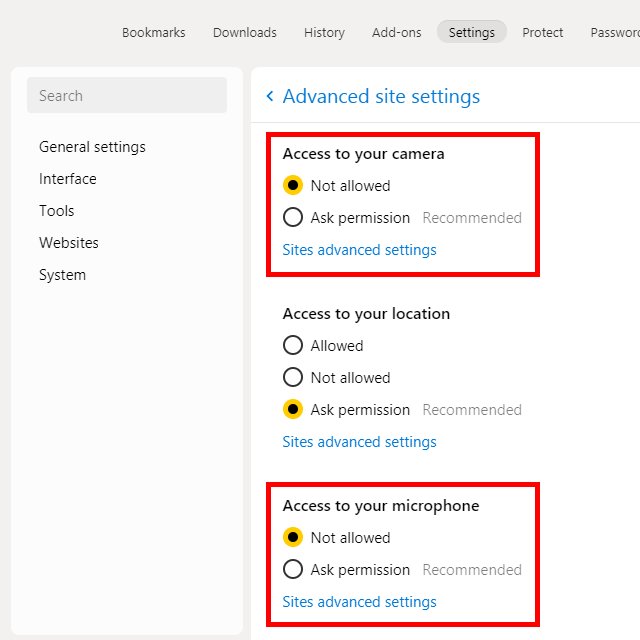
Если вы хотите управлять существующими разрешениями для отдельных сайтов, для которых вы уже включили доступ, повторите эти шаги, но вместо выбора варианта «Запрещено» выберите Дополнительные настройки сайтов , чтобы выбрать, какие сайты нужно использовать. перестаньте позволять..
.