В этой заключительной части серии из трех частей мы рассмотрим, как зашифровать жесткий диск Windows с помощью VeraCrypt. В первой части мы показали как сделать обычную зашифрованную папку, а во второй — как создать скрытую папку в зашифрованной папке.
Но теперь мы собираемся пойти дальше и зашифровать жесткий диск. После нескольких крепких напитков, чтобы набраться смелости, пришло время отправиться в путь.

Как зашифровать жесткий диск Windows, чтобы защититься от шпионов
На самом деле это не так уж сложно сделать. Просто следуйте этим шагам по порядку, и, надеюсь, ваш компьютер не взорвется у вас на глазах. Я предполагаю, что у вас уже установлен VeraCrypt, но если нет, вы можете получи это здесь.
Сначала откройте VeraCrypt и нажмите «Создать том».
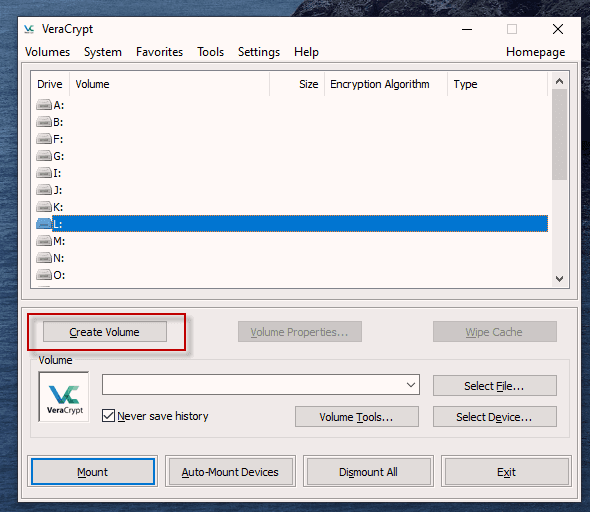
После этого вы увидите три варианта. Первые два мы уже сделали в предыдущих статьях. Сегодня мы воспользуемся вариантом номер три — «Зашифровать системный раздел или весь системный диск». »
Чтобы продолжить, нажмите «Далее ».
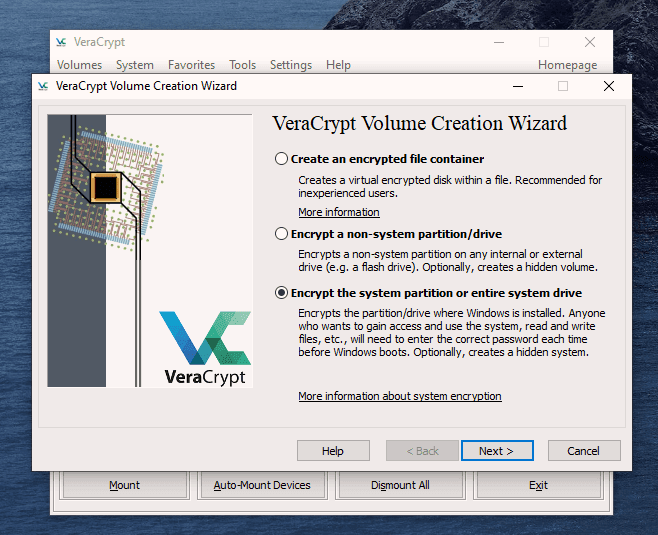
В данном случае мы используем обычное шифрование, а не «скрытую операционную систему ». Поэтому выберите первый вариант и нажмите «Далее », чтобы двигаться дальше.
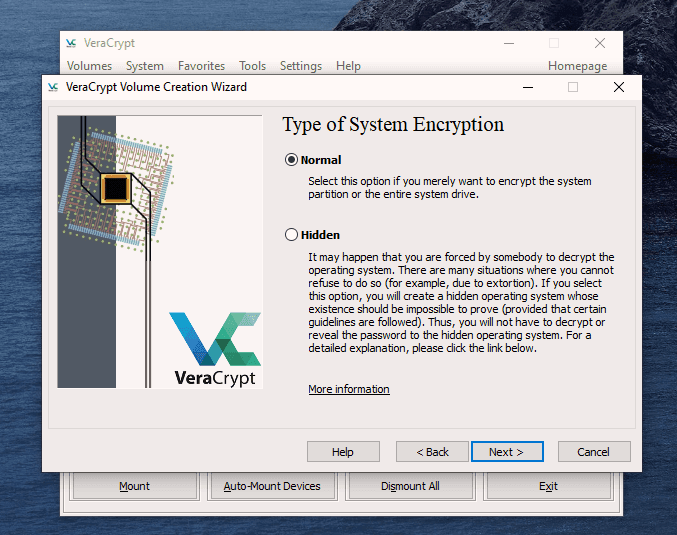
Лично я считаю (хотя вы можете не согласиться), что вам нужно зашифровать только часть жесткого диска, на которой установлена операционная система Windows.
Для упрощения (это моя мантра) я выбрал первый вариант — «Зашифровать системный раздел Windows». Вы можете выбрать второй вариант, но если вы это сделаете, вы получите множество предупреждений о последствиях, если все пойдет не так.

Если на вашем компьютере установлена только Windows, значит, у вас система с одинарной загрузкой. Если на вашем компьютере установлено несколько операционных систем (например, Windows и Linux), то это мультизагрузочная система. Итак, выберите, какой из них у вас есть.
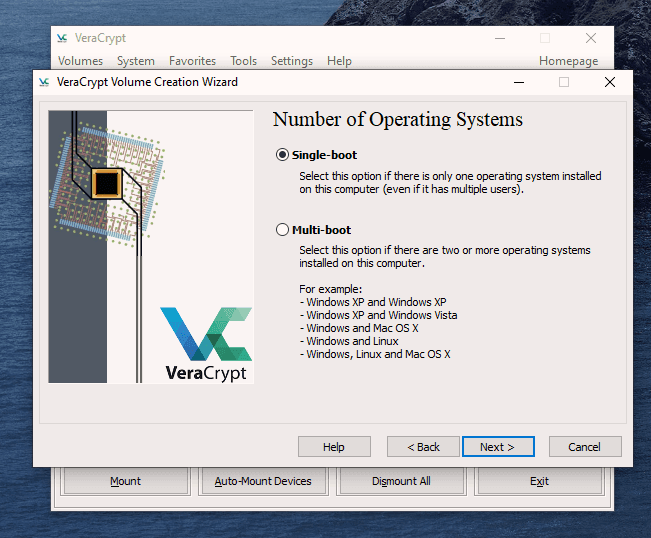
Теперь вас спросят, какой вариант шифрования вы хотите. Но, как я указывал в предыдущих статьях, если у вас нет особой причины, вам следует оставить протоколы шифрования по умолчанию. Это.стандарт AES, используемый правительствами для шифрования секретных документов. Также оставьте хэш-алгоритм как есть.
Нажмите «Далее».
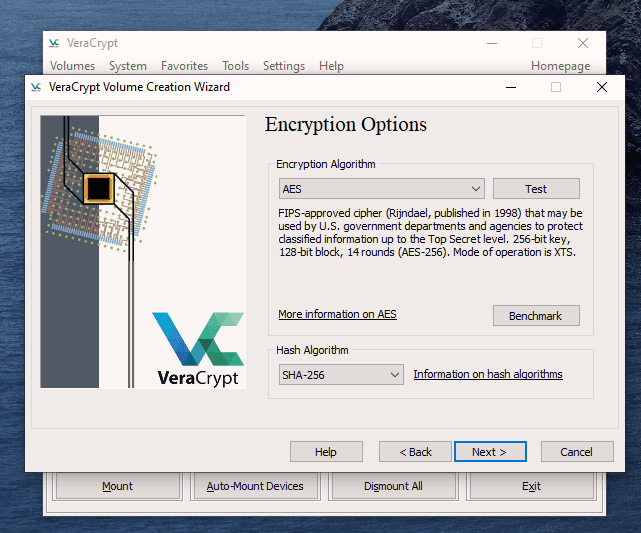
После указания желаемого пароля пришло время сгенерировать ключи шифрования. Чтобы сделать их максимально сильными, вам нужно перемещать мышь или трекпад по окну VeraCrypt в «случайном порядке».
При этом полоса внизу изменится с красной на желтую и, наконец, на зеленую. Когда зеленая полоса полностью окажется в крайнем правом углу экрана, нажмите «Далее».
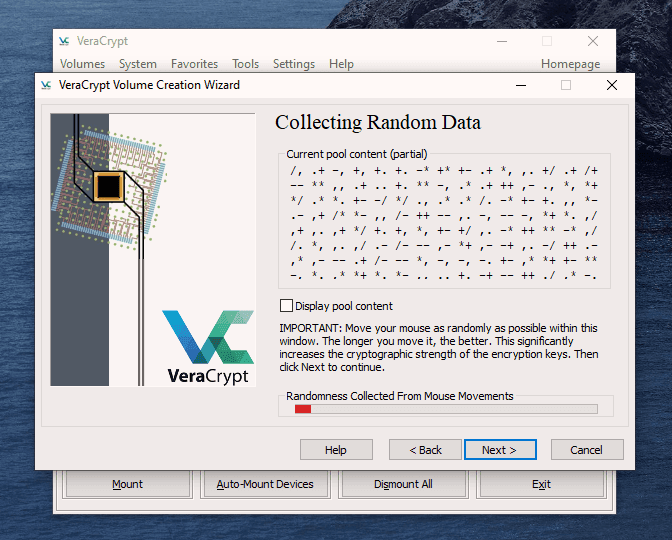
Поскольку сейчас вы шифруете жесткий диск (или его часть), вам необходимо принять дополнительные меры предосторожности на случай, если вы заблокируете себе доступ к жесткому диску. Это называется диском восстановления VeraCrypt (VRD), который устранит любые повреждения загрузчика VeraCrypt или Windows, позволяя вам (надеюсь) войти в систему.
Однако наличие этого аварийного диска не представляет угрозу безопасности, поскольку для его работы вам все равно понадобится пароль шифрования.
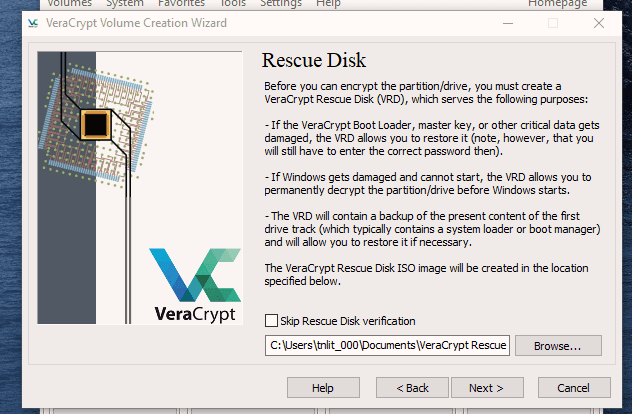
VeraCrypt выберет область для размещения вашего аварийного диска после его создания. Но при желании вы можете легко переместить его в другое место, нажав кнопку «Обзор». НЕ снимайте флажок «Пропускать проверку аварийного диска» — это очень важно.
Нажмите «Далее».

Следующий шаг открывает программу записи образов дисков Windows. Вы увидите, что аварийный диск представляет собой файл ISO, и вам нужно выбрать программу записи дисков на жестком диске. Достаточно обычного компакт-диска емкостью 700 МБ. Выберите «Проверить диск после записи».
Как только диск окажется в записывающем устройстве, нажмите «Записать», чтобы начать процесс.
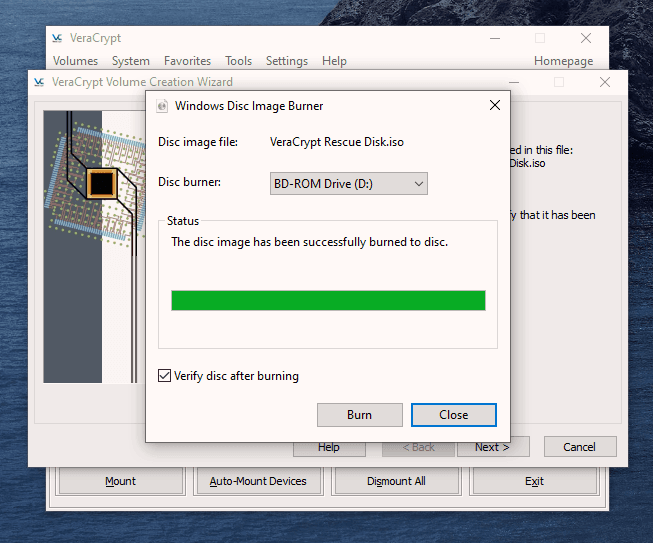
По завершении процесса устройство записи дисков откроет лоток на жестком диске. Снова закройте лоток и дайте диску поработать, чтобы Disc Image Burner мог проверить диск и убедиться, что все работает нормально.
Надеюсь, со временем вы это увидите.
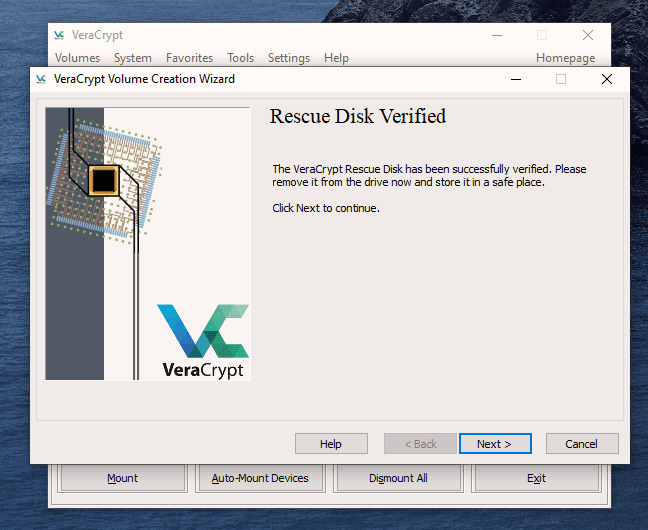
Пришло время VeraCrypt провести предварительное тестирование, прежде чем он начнет шифровать ваш жесткий диск или раздел (в зависимости от того, что вы выбрали).
Как видно на следующем снимке экрана, ваша система Windows будет.перезагрузите компьютер, загрузчик будет установлен и, если все прошло хорошо, система начнет шифрование. Нажмите «Проверить», чтобы начать этот процесс.
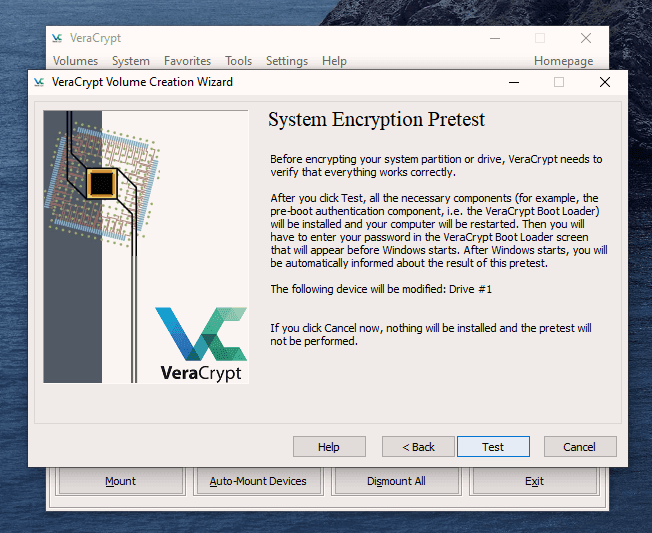
Когда компьютер перезагрузится – до загрузки Windows – вы увидите следующий экран.
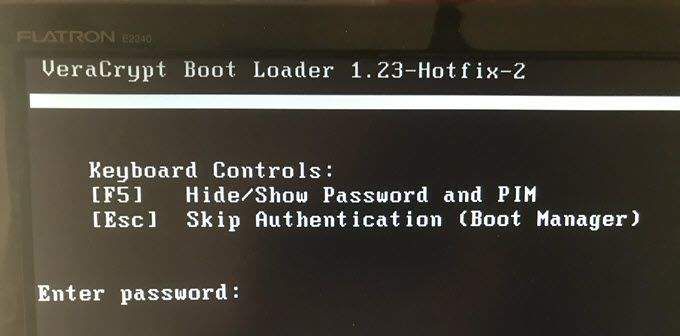
Введите свой пароль в соответствующем поле. Вероятно, вы не указали PIM в настройках пароля (я этого не сделал), поэтому в этом случае оставьте это поле пустым, когда он запросит PIM, и нажмите Enter.
Теперь подождите, пока ваша система войдет в систему. Если вы делаете это впервые, процесс входа может немного задержаться.
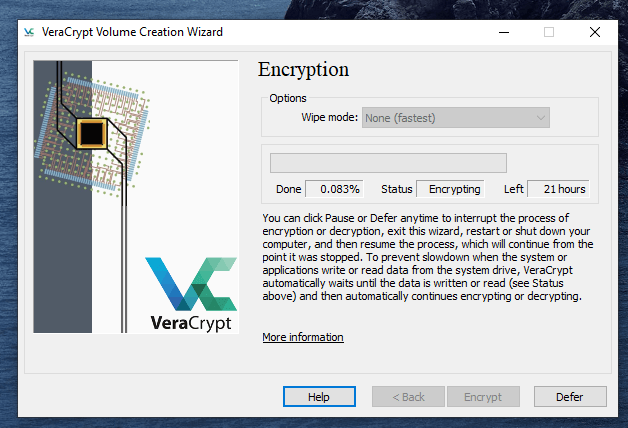
Как только ваш пароль будет успешно проверен, ваша система начнет шифровать. Как видите, шифрование системы занимает много времени, в зависимости от ее размера, поэтому это может быть один из тех случаев, когда вам придется оставить компьютер включенным на ночь, чтобы он выполнил свою работу.
Как только это будет сделано, ваш компьютер станет намного безопаснее. Теперь хихикайте от удовлетворения, когда ваши любопытные соседи по комнате тщетно пытаются взломать ваш компьютер, чтобы прочитать любовные письма вашей безответной любви.
.