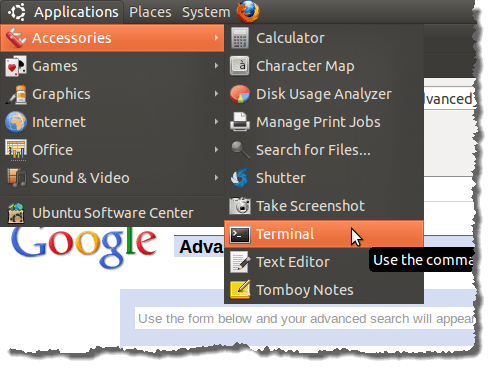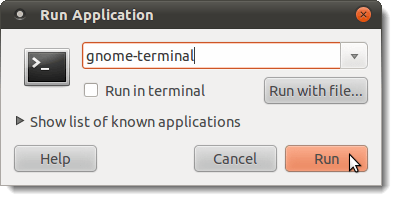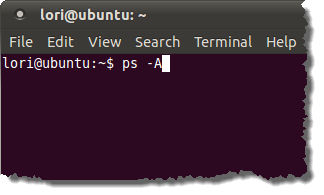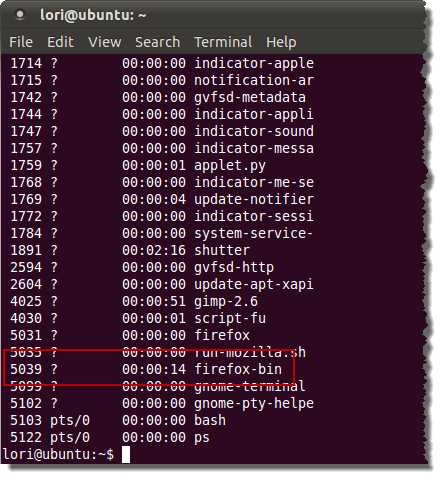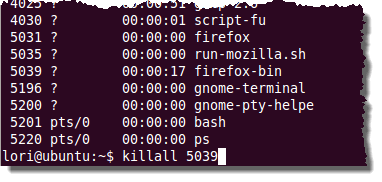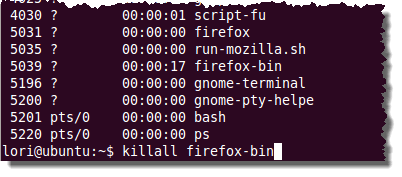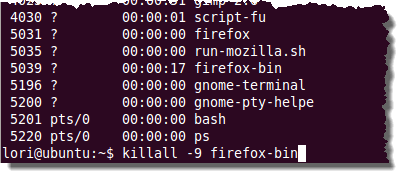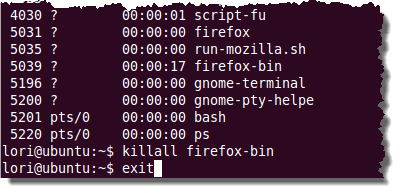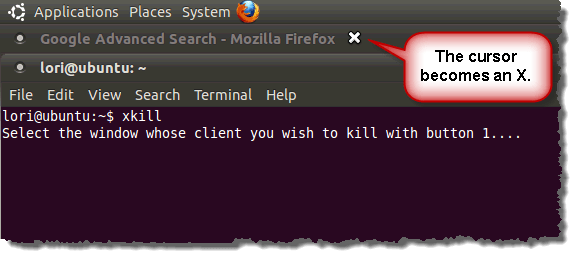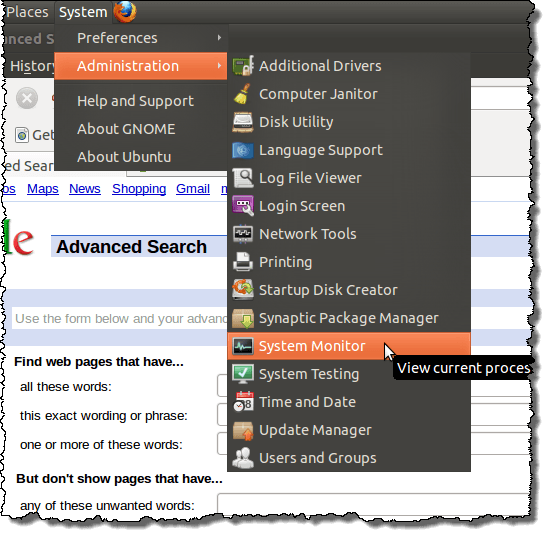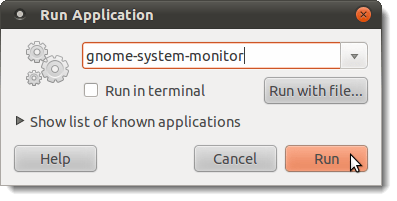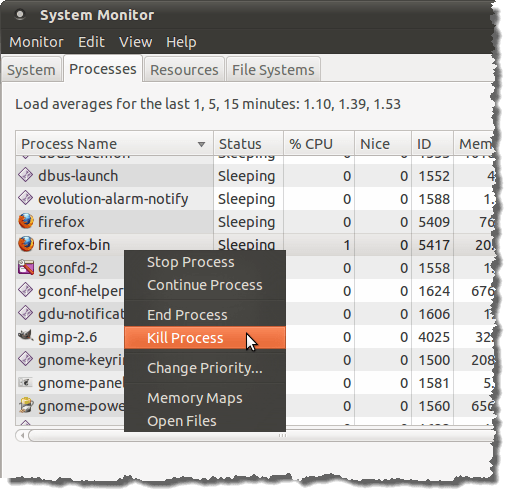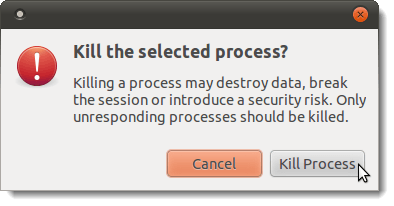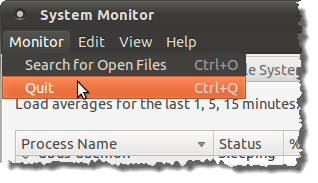Ранее мы писали о том, как завершить работу не отвечающей программы в Windows (см. нашу публикацию, Как завершить программу с помощью командной строки ). Если вы являетесь пользователем Ubuntu, существует аналогичный метод завершения работы не отвечающих программ.
Вместо выхода из системы или перезагрузки для завершения программы есть несколько команд, которые вы можете использовать в окне терминала для уничтожения программ, которые не отвечают. Существует также графический способ закрытия программ с помощью Системного монитора .
ПРИМЕЧАНИЕ. Первые два метода работают и в других дистрибутивах Linux. Команды, используемые в этих методах, являются общими командами Linux. Системный монитор , обсуждаемый в третьем методе, предназначен только для среды рабочего стола Gnome, но не для Ubuntu. Если вы используете Gnome в другом дистрибутиве Linux, у вас должен быть доступ к Системному монитору . Аналогичные инструменты есть и в других средах рабочего стола, например KSysGuard в KDE.
Используйте команду killall в окне терминала
Чтобы использовать команду killall для завершения программы, откройте окно терминала, выбрав Аксессуары | Терминал в меню Приложения .
ПРИМЕЧАНИЕ. Вы также можете открыть окно терминала, нажав Alt + F2 , чтобы открыть диалоговое окно Запустить приложение . Введите «gnome-terminal » (без кавычек) в поле редактирования и нажмите Выполнить .
Чтобы просмотреть список запущенных процессов, введите следующий текст в командной строке и нажмите Ввод .
$ ps -A
Отображается список процессов со связанными с ними PID (идентификаторами процессов). Просмотрите список и найдите имя процесса, соответствующего программе, которую вы хотите уничтожить. Программа, скорее всего, будет указана в конце списка, где отображаются программы, запущенные последними. В нашем примере мы использовали Firefox в качестве процесса уничтожения. Уничтожается процесс firefox-bin с PID , равным 5039 .
Чтобы завершить процесс, используя его PID , введите в командной строке команду «killall » (без кавычек), затем пробел, а затем соответствующий PID из сгенерированного списка. Нажмите Ввод ..
Завершение процесса с использованием его PID не всегда работает. Если у вас это не работает, вы можете использовать имя процесса, чтобы завершить его. Для этого введите в командной строке команду «killall » (без кавычек), затем пробел, а затем соответствующее имя процесса из сгенерированного списка. В Firefox имя процесса — firefox-bin .
ПРИМЕЧАНИЕ. Завершение программы по имени ее процесса работает только для исполняемых файлов (т. е. запускаемых программ), которые остаются открытыми во время выполнения. Программы, работающие в фоновом режиме, невозможно завершить, используя имя процесса.
Использование killall без указания сигнала в качестве параметра, как в примерах выше, позволяет программе выполнить очистку перед завершением, используя по умолчанию сигнал SIGTERM . Если это не сработает, вы можете указать сигнал –9 (SIGKILL ). Это вынуждает программу завершить работу и не позволяет выполнить очистку перед этим. Рекомендуется сначала попробовать завершить программу без сигнала –9 , чтобы дать ей возможность завершить работу без ошибок.
Если вам нужно использовать сигнал -9 , введите его между командой «killall » и именем процесса (или PID) через пробел после killall и после сигнала -9 , как показано ниже.
$ killall -9 firefox-bin
ПРИМЕЧАНИЕ. Перед цифрой 9 стоит одно тире.
Чтобы закрыть окно терминала, введите в командной строке exit и нажмите Enter .
Использование команды xkill в окне программы
Вы также можете запустить команду xkill в окне терминала. Эта команда позволяет завершить любую программу, просто щелкнув ее окно.
Чтобы использовать команду xkill , откройте окно терминала, как обсуждалось ранее в этом посте. Введите «xkill » (без кавычек) в командной строке и нажмите Enter . Курсор превратится в X . Чтобы закрыть программу, просто щелкните в любом месте окна программы или в строке заголовка окна.
Использование системного монитора Gnome
Если вы используете среду рабочего стола Gnome, вы можете использовать графический инструмент под названием Системный монитор , чтобы завершить программу. Выберите Администрирование | Системный монитор в меню Система . В более новых версиях Ubuntu вам нужно будет нажать Действия и ввести системный монитор ..
ПРИМЕЧАНИЕ. Вы также можете открыть Системный монитор , нажав Alt + F2 , чтобы открыть Запустить приложение . диалоговое окно. Введите «gnome-system-monitor » (без кавычек) в поле редактирования и нажмите Выполнить .
В диалоговом окне Системный монитор перейдите на вкладку Процессы . Отобразится список всех запущенных процессов. Чтобы завершить работу программы, найдите ее процесс в списке (firefox-bin для Firefox) и выберите его. Щелкните процесс правой кнопкой мыши и выберите во всплывающем меню Убить процесс .
Отображается диалоговое окно подтверждения. Если вы уверены, что хотите завершить выбранный процесс, нажмите Убить процесс .
Чтобы закрыть Системный монитор , выберите Выйти в меню Монитор .
ПРИМЕЧАНИЕ. Если вам нужно завершить работу программы, работающей с правами root, используйте один из первых двух методов завершения программы и введите «sudo » ( без кавычек) перед командой killall или командой xkill . Наслаждайтесь!.