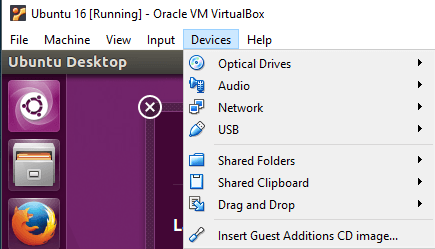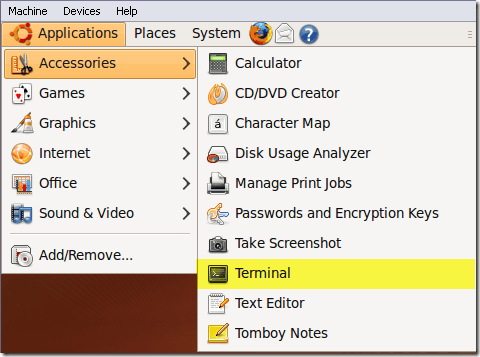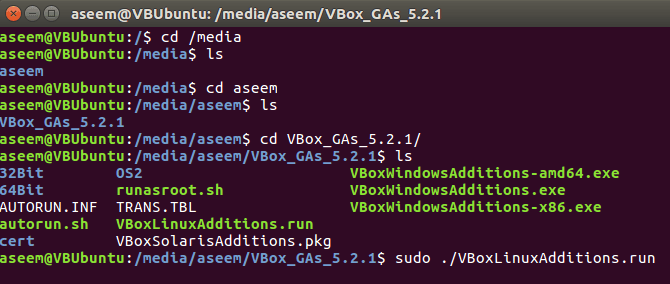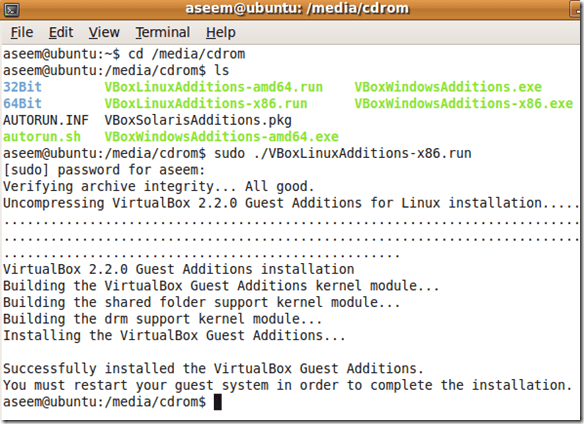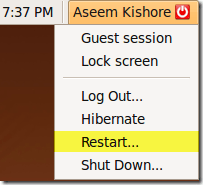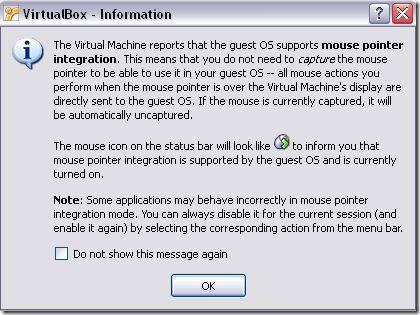Вчера я говорил о как создать виртуальную машину Ubuntu в VirtualBox, а сегодня я расскажу об установке гостевых дополнений VirtualBox в Ubuntu. Разумеется, для этого необходимо использовать командную строку!
Гостевые дополнения VirtualBox очень похожи на дополнения виртуальной машины, поставляемые с Virtual PC. По сути, они добавляют пару приятных дополнительных функций, которые повышают производительность и обеспечивают лучшую интеграцию между гостевой и хостовой ОС.
Вот шаги по установке гостевых дополнений в Ubuntu для VirtualBox:
Шаг 1 . Сначала запустите гостевую ОС Ubuntu, затем нажмите Устройства и выберите Установить гостевые дополнения .
Теперь ISO-образ гостевых дополнений будет смонтирован автоматически, и вы увидите значок компакт-диска на рабочем столе.
Шаг 2 . Теперь, находясь в Ubuntu, нажмите Приложения , затем Аксессуары , а затем Терминал . Вы также можете использовать сочетание клавиш ALT + F2 и выполнить поиск по запросу Gnome-Term .
Шаг 3 . Теперь перейдите в каталог, в котором хранятся гостевые дополнения, введя следующее:
cd /media/
Затем введите ls , чтобы получить список файлов. Вы можете увидеть что-то вроде cdrom или другое имя образа компакт-диска. В моем случае это было asem — это имя, которое я использовал при установке Ubuntu. Перейдите в этот каталог и выполните еще один ls.
Существует каталог, начинающийся с VBox, в который вам нужно записать компакт-диск. Выполнив здесь команду ls, вы должны увидеть несколько файлов: некоторые для Windows, некоторые для Linux.
Поскольку мой компьютер не 64-битный и мы здесь работаем с Ubuntu, нам нужно будет запустить установщик Linux x86. Введите следующее для установки:
sudo ./VBoxLinuxAdditions.run
Вам будет предложено ввести пароль администратора, после чего начнется установка.
Шаг 4 . Программа установки создаст несколько новых папок и т. д. и установит гостевые дополнения.
Шаг 5 . После завершения установки необходимо перезагрузить гостевую ОС. Вы можете перезапустить Ubuntu 16 из командной строки, просто набрав sudo restart . Вы также можете нажать кнопку Ubuntu и перезагрузить компьютер оттуда..
Когда Ubuntu загрузится, отобразится сообщение о том, что гостевая ОС поддерживает интеграцию указателя мыши. Если вы видите это сообщение, это означает, что вы успешно установили гостевые дополнения VirtualBox в Ubuntu.
Теперь вы можете наслаждаться Ubuntu в разрешении выше 800×600, поскольку она поддерживает 3D-ускорение после установки гостевых дополнений. Наслаждайтесь!.