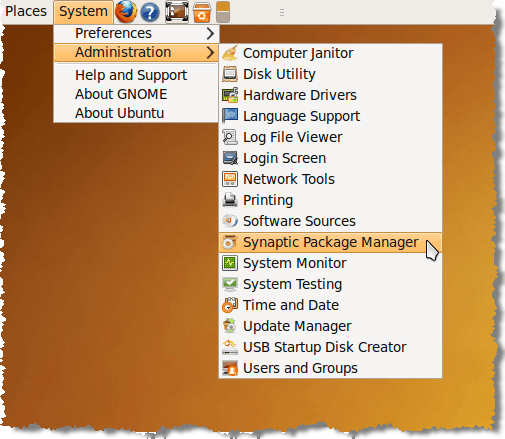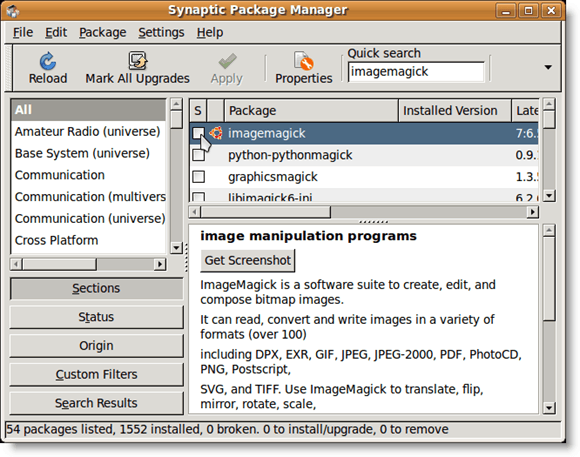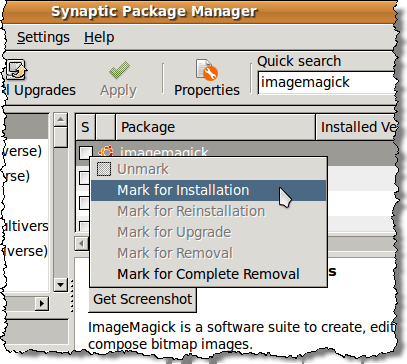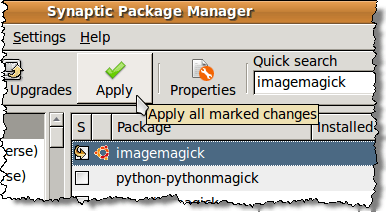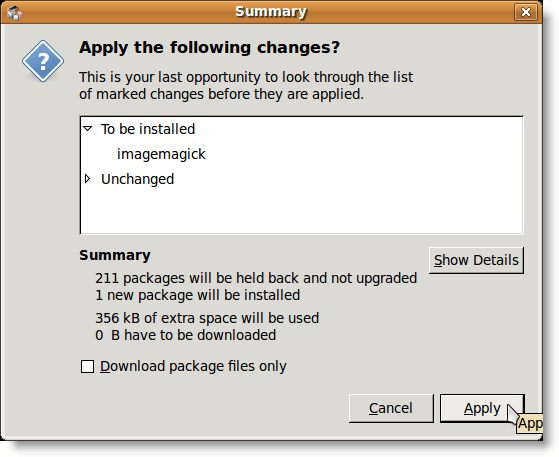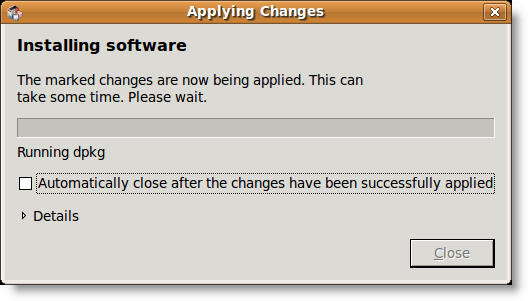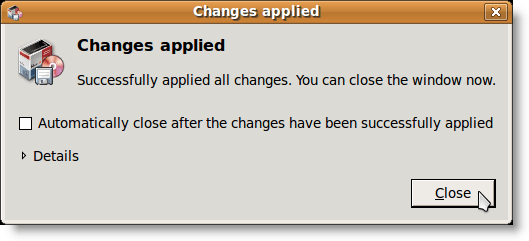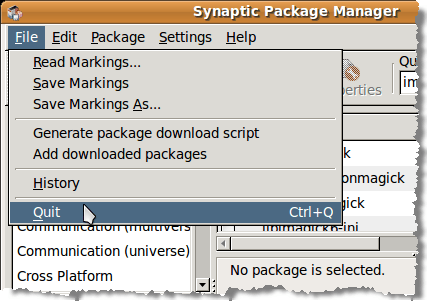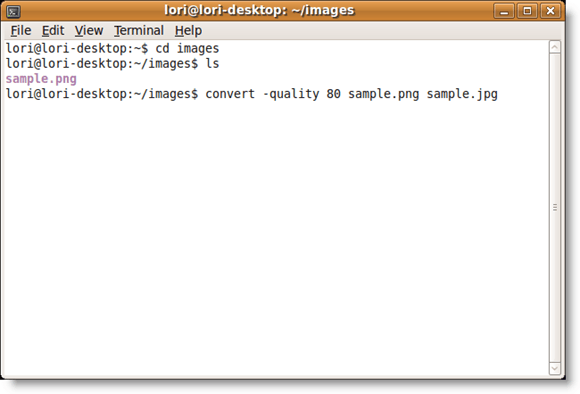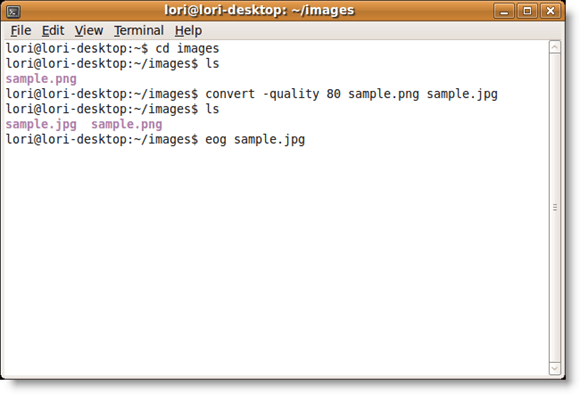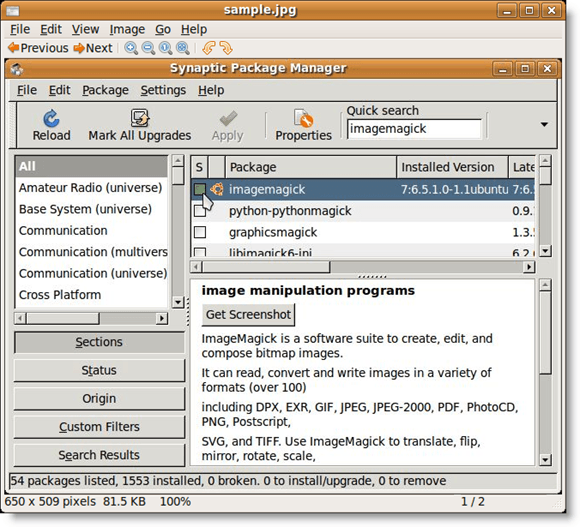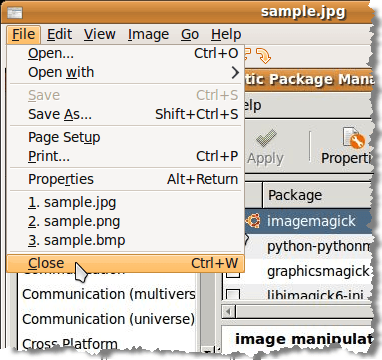Если вам нужно преобразовать изображение из одного формата в другой, вы можете использовать для этого GIMP , но есть более простой способ. Вы можете использовать ImageMagick , который позволяет конвертировать изображения с помощью командной строки.
Установка ImageMagick
ImageMagick может быть уже установлен. Вы можете проверить это в Менеджере пакетов Synaptic . Выберите Администрирование | Диспетчер пакетов Synaptic из меню Система .
В поле редактирования Быстрый поиск в окне Диспетчер пакетов Synaptic введите imagemagick . Результаты поиска начинают отображаться по мере ввода поискового запроса. Если ImageMagick уже установлен, флажок рядом с именем программы станет зеленым, и вы сможете перейти к разделу Преобразование изображения с помощью ImageMagick ниже. Преобразование изображения с помощью ImageMagick . р>
Если ImageMagick еще не установлен, установите флажок, чтобы открыть всплывающее меню. Выберите в меню параметр Отметить для установки .
Желтая стрелка отображается над флажком рядом с imagemagick , указывая, что он помечен для установки. Нажмите кнопку Применить , чтобы продолжить установку.
На экране Сводка отображается список всех изменений, которые будут внесены. Нажмите кнопку Применить .
Отображается ход установки.
Диалоговое окно Применены изменения отображается после завершения установки. Нажмите кнопку Закрыть .
Выберите Выход в меню Файл , чтобы закрыть Диспетчер пакетов Synaptic .
Преобразование изображения с помощью ImageMagick
После установки ImageMagick просто используйте команду Convert в окне терминала. Например, следующая команда преобразует файл PNG в файл JPEG .
$ convert sample.png sample.jpg
Однако при преобразовании изображения в JPEG качество изображения жертвуется ради размера файла. Существует командный переключатель –quality , который позволяет указать качество получаемого файла .jpg . Вы можете установить значение от 0 (самое низкое качество) до 100 (самое высокое качество). Помните, что чем лучше качество (чем выше число), тем больше размер файла. Как правило, значения от 60 до 80 достаточно для большинства применений..
Следующая команда преобразует файл sample.png в изображение JPEG с качеством 80 .
$ convert –quality 80 sample.png sample.jpg
Файл JPEG с именем sample.jpg создается в том же каталоге, что и исходный файл .png . Существует быстрый способ просмотреть преобразованное изображение. Средство просмотра изображений по умолчанию в Ubuntu называется Eye of Gnome . С помощью Eye of Gnome вы можете быстро просмотреть следующие изображения: ani, bmp, gif, ico, jpeg, pcx, png, pnm, ras, svg, tga, tiff, wbmp, xbm и xpm. .
Чтобы запустить Eye of Gnome из командной строки, просто введите eog . Итак, чтобы просмотреть преобразованный файл изображения, введите следующую команду:
$ eog sample.jpg
Откроется программа просмотра с указанным изображением.
Чтобы закрыть Eye of Gnome , выберите Закрыть в меню Файл .
Если вы предпочитаете использовать командную строку для выполнения задач, нажмите здесь, чтобы получить доступ к веб-странице, на которой представлен набор примеров использования ImageMagick из командной строки. Наслаждайтесь!.