Резкий рост удаленной работы побудил многих работодателей перейти на облачные программные решения. Это означает, что больше людей, чем когда-либо, имеют доступ к пакету приложений Microsoft Office 365, включая Microsoft Forms. Microsoft Forms – это онлайн-приложение, которое можно использовать для создания викторин, опросов и других форм.
Если у вас нет премиум-аккаунта Office 365, вы все равно можете использовать Microsoft Forms, зарегистрировав бесплатную учетную запись Microsoft. Ниже мы расскажем вам, как использовать Microsoft Forms, в том числе: как создавать формы, собирать ответы и получать доступ к результатам.
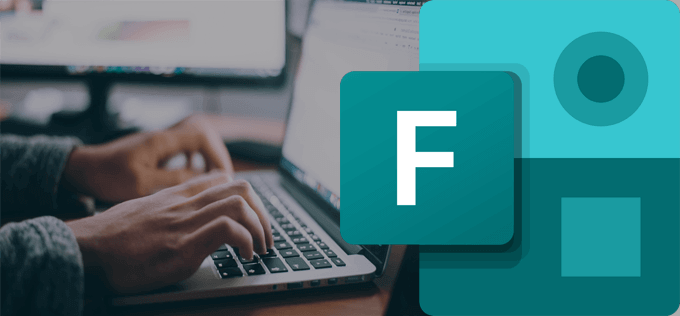
Как создать форму Microsoft
Начните с входа в систему form.office.com. На панели мониторинга вы можете создать форму или тест или использовать один из бесплатных или платных шаблонов, предоставляемых Microsoft.
Начнем с создания Новой формы и присвоения ей названия и описания. Если хотите, добавьте изображение в заголовок формы.
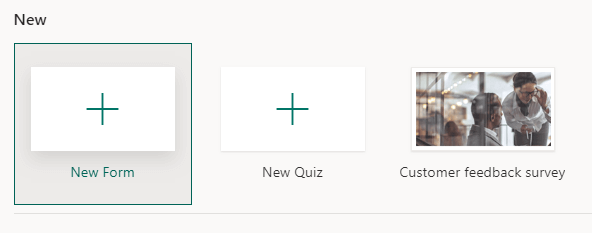
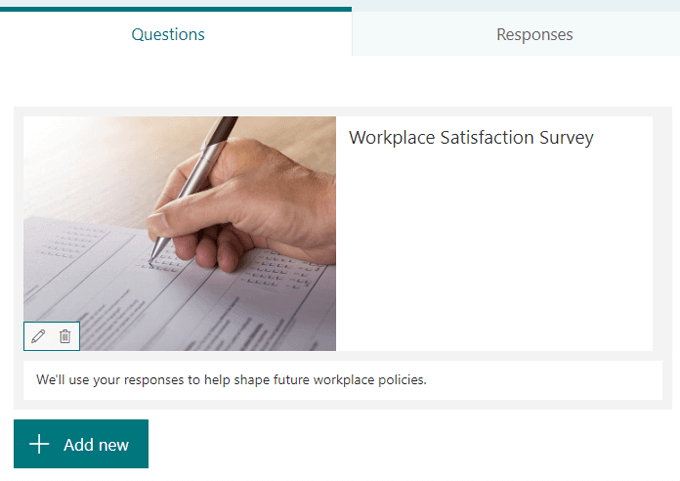
Типы вопросов
Нажмите кнопку Добавить новый и выберите тип вопроса. Microsoft Forms предлагает различные типы вопросов. Примечание. Вы можете копировать, удалять, перемещать, добавлять подзаголовки или требовать ответа на любой вопрос.

Выбор . Используйте этот тип вопроса для стандартных вопросов с несколькими вариантами ответов. Варианты включают перемешивание ответов, добавление изображения или видео, а также отображение ответов в виде раскрывающегося списка, переключателей или флажков для нескольких ответов.
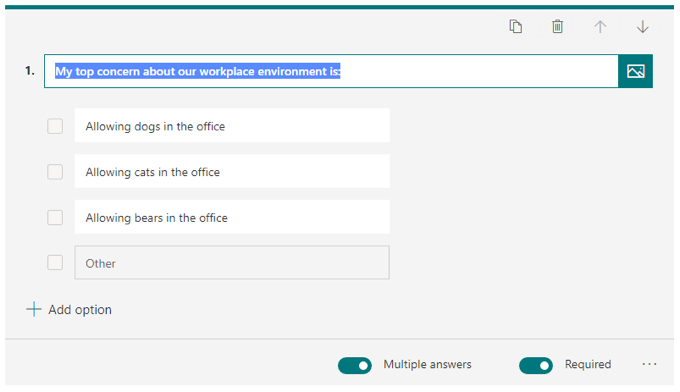
Текст . Используйте этот тип для вопросов, требующих письменного ответа. Возможные варианты: разрешить длинные ответы и добавить изображение или видео.

Рейтинг . Этот тип вопроса просит респондентов дать оценку по шкале. Варианты включают добавление изображения или видео. Шкала может включать от двух до десяти уровней, и вы можете выбирать между числовой шкалой или символом звезды.
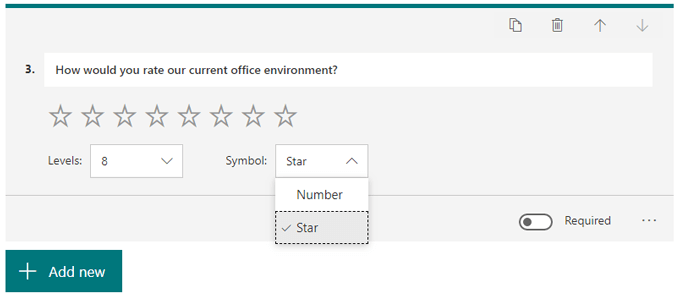
Дата . Используйте этот тип вопроса, если ответом является дата.
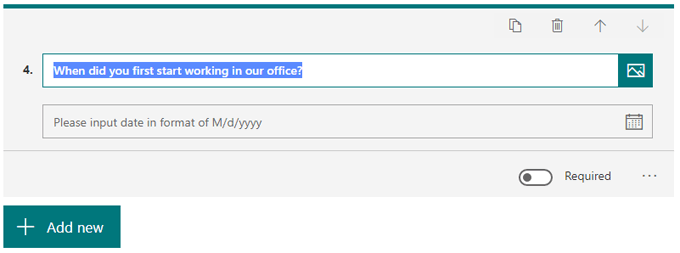
Рейтинг . Тип вопроса о ранжировании позволяет респондентам ранжировать предоставленные вами варианты путем перетаскивания. Вы можете добавить изображение или видео и до десяти вариантов.
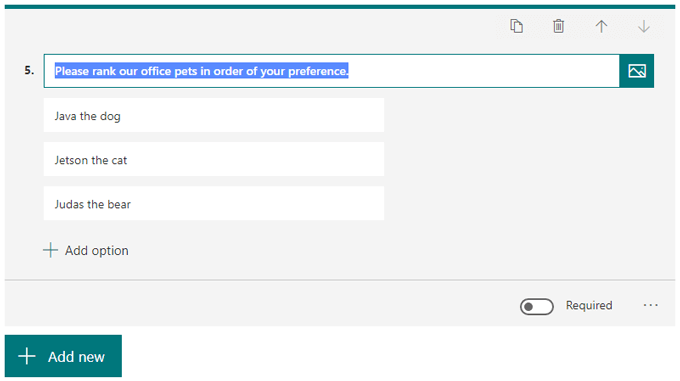
Ликерт . Этот тип вопроса похож на рейтинг. В вопросе Лайкерта респондентам предлагается указать, насколько они согласны или не согласны с утверждением.
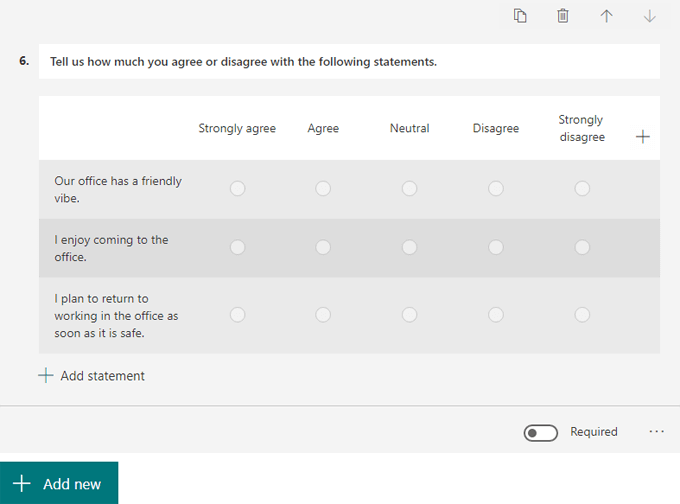
Загрузка файла . Этот тип вопроса доступен только пользователям, у которых есть учетная запись OneDrive для бизнеса. Выбор этого типа вопроса приведет к созданию новой папки в вашем OneDrive для бизнеса, и респонденты будут загружать свои файлы в эту папку.
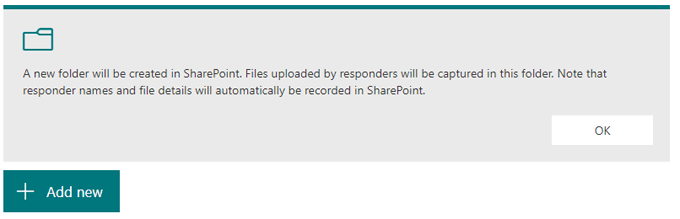
Net Promoter Score® . Microsoft утверждает, что вопросы этого типа, также как и тип вопросов «Рейтинг», «предварительно настроены в соответствии со стандартами NPS, но вы можете настроить их, если у вас есть особые требования». Если вы используете этот тип вопроса, у вас будет доступ к сводной странице, показывающей общие баллы и распределение».
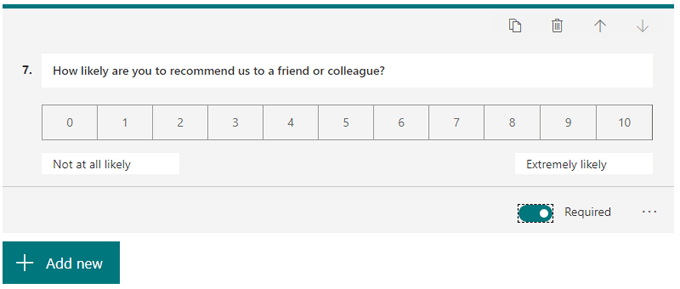
Добавить новый раздел . Выберите этот вариант, если хотите создавать разделы в форме. Вы можете добавлять, удалять и перемещать разделы так же, как и вопросы.
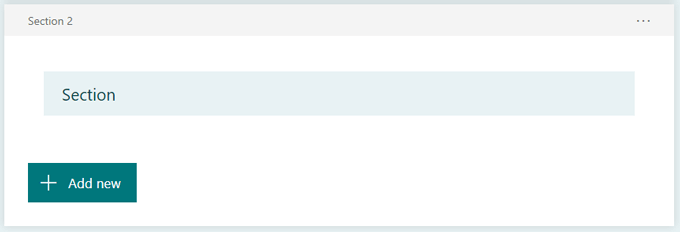
Вы можете в любой момент увидеть, как ваша форма будет выглядеть для респондентов, нажав Предварительный просмотр.

Ветвление
Microsoft Forms также позволяет применять логику вопросов (они называют это «ветвлением»). Нажмите значок дополнительных параметров и выберите Добавить ветвление . Перейдите к вопросу, к которому вы хотите применить ветвление, и для каждого возможного ответа вы можете указать, к какому вопросу респондент будет перенаправлен следующим.
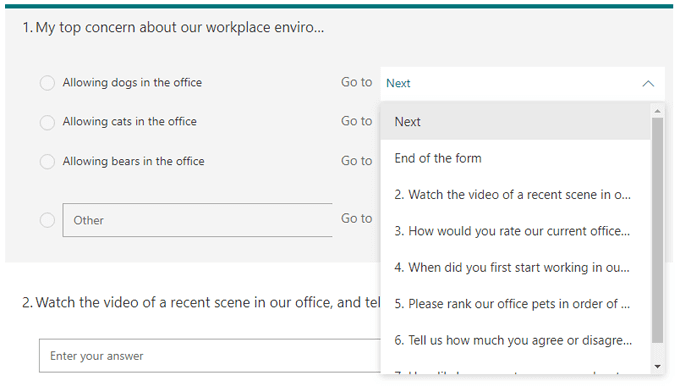
Как сделать вашу форму Microsoft красивой
Выберите Тема , чтобы увидеть несколько вариантов, позволяющих улучшить внешний вид вашей формы..

Вы можете:
Если вы выберете третий вариант, вы можете либо выполнить поиск изображения в Bing, либо загрузить собственное изображение из своей учетной записи OneDrive или со своего компьютера. Вы также можете ограничить результаты поиска изображений только теми, которые отмечены лицензией Creative Commons, что очень удобно. Нажмите кнопку Добавить , чтобы установить выбранное вами изображение в качестве фонового изображения для формы.

Помните, что вы всегда можете выбрать Предварительный просмотр , чтобы увидеть, как ваша форма будет выглядеть для респондентов на компьютерах или мобильных устройствах.

Поделиться формой и получить ответы
Нажмите кнопку Отправить , чтобы подготовить форму к распространению. Отсюда вы можете скопировать ссылку на форму, создать QR-код, скопировать код для внедрения, поделиться ссылкой на форму по электронной почте или опубликовать ее в Facebook или Twitter.
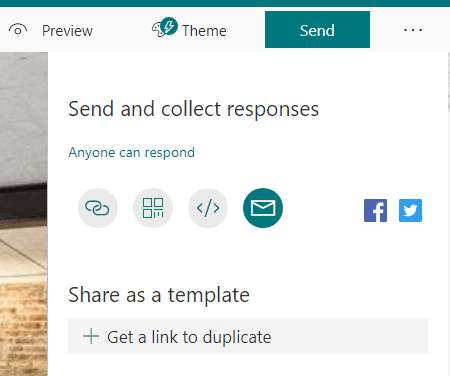
Если вы вошли в премиум-аккаунт Microsoft, вы увидите дополнительные способы ограничить круг лиц, которые могут отвечать на вашу форму.
Возможные варианты:
Вы также можете создать ссылку, чтобы поделиться своей формой с кем-то еще, в качестве шаблона.
Чтобы распечатать форму, выберите значок Дополнительные параметры и выберите Распечатать форму .
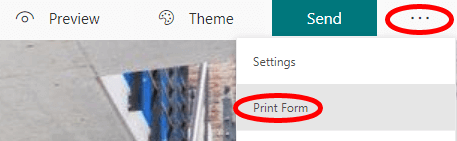
Просмотр ответов
Перейдите на вкладку Ответы , чтобы просмотреть панель ответов. Microsoft предоставляет вам некоторые базовые данные, например, сколько у вас ответов, среднее время, которое респондентам потребовалось для заполнения формы, а также является ли форма активной или закрытой.
Если вы выберете значок Дополнительные параметры , вы сможете удалить все ответы, распечатать сводку или создать ссылку на сводку, чтобы поделиться ею с другими.
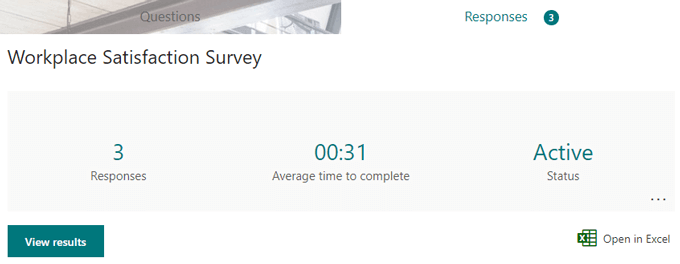
Нажмите кнопку Просмотреть результаты , чтобы просмотреть каждый отдельный ответ. Либо выберите Открыть в Excel , чтобы экспортировать ответы формы в электронную таблицу. На панели «Ответы» также суммируются ответы на каждый вопрос, часто отображая результаты в виде диаграммы..
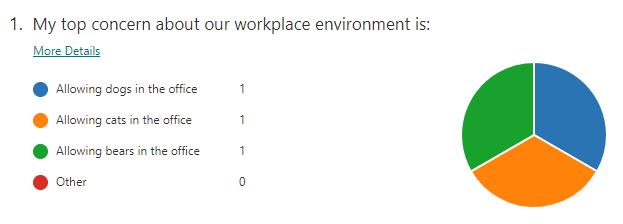
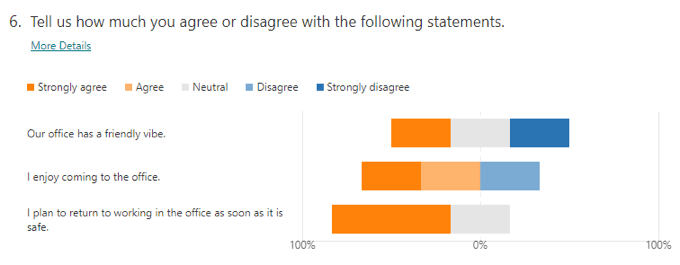
Другие инструменты для создания форм
Microsoft Forms достаточно надежен для большинства рабочих и личных целей, но это не единственный игрок на рынке. Вы можете прочитать наше сравнение других инструментов, таких как SurveyMonkey против Google Forms, или узнать о 10 лучших шаблонов форм Google или даже как создать заполняемую форму Google Docs с таблицами.
.