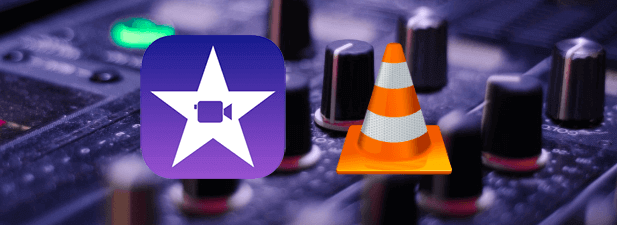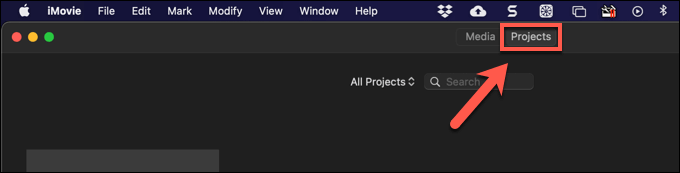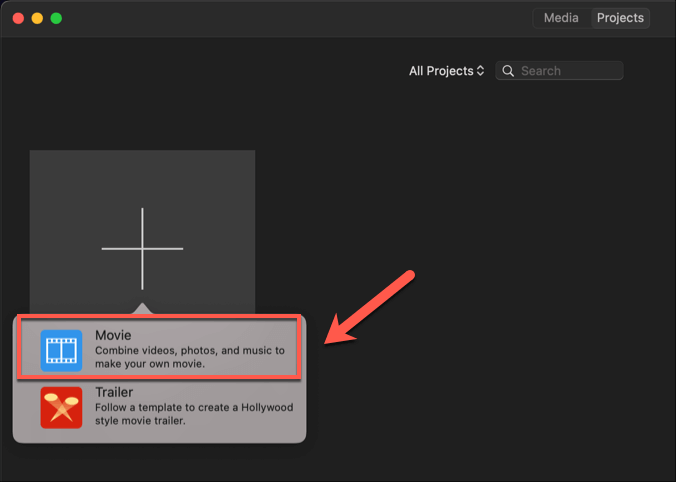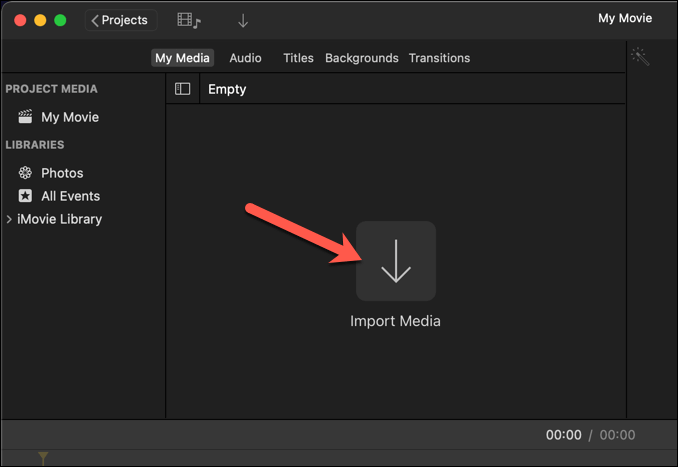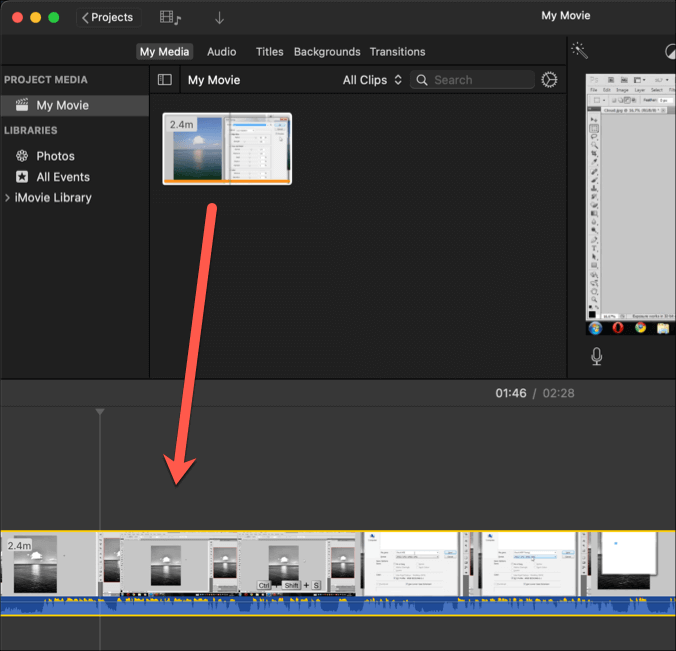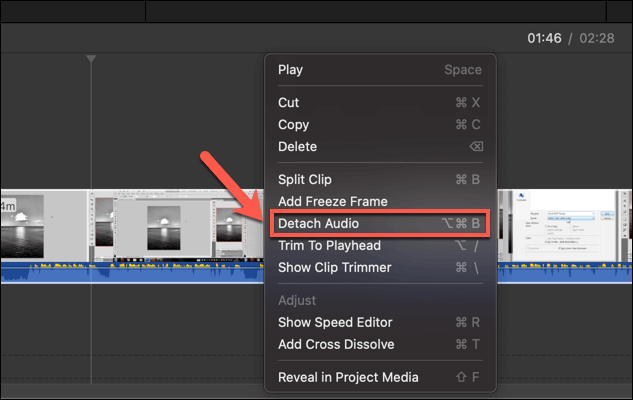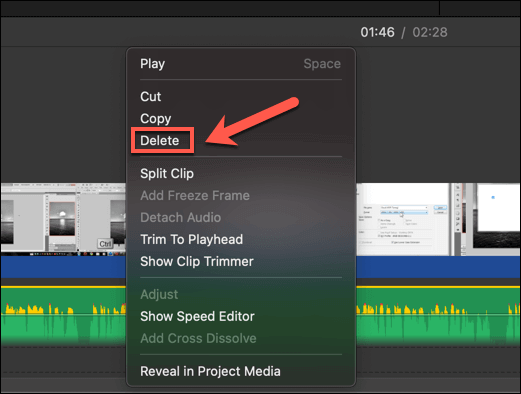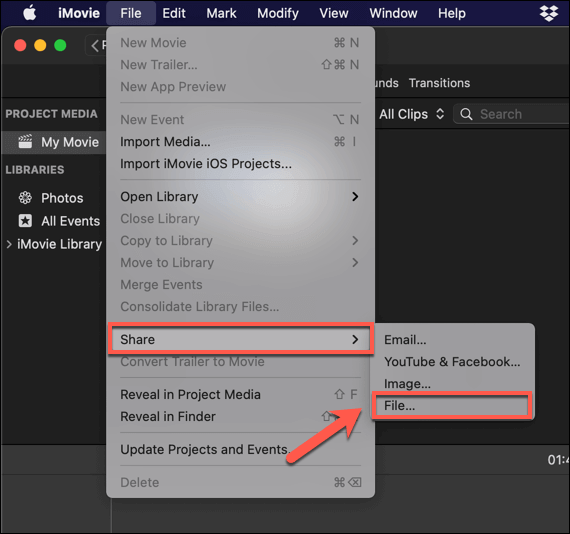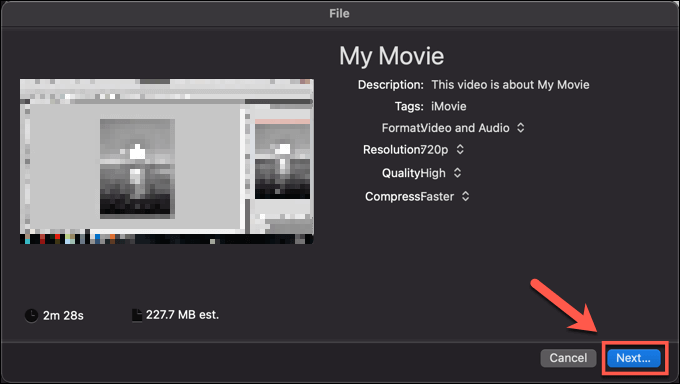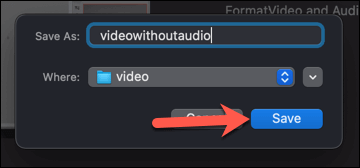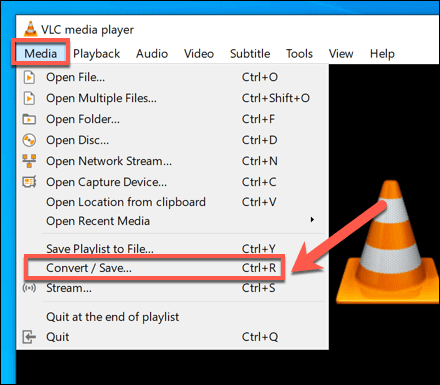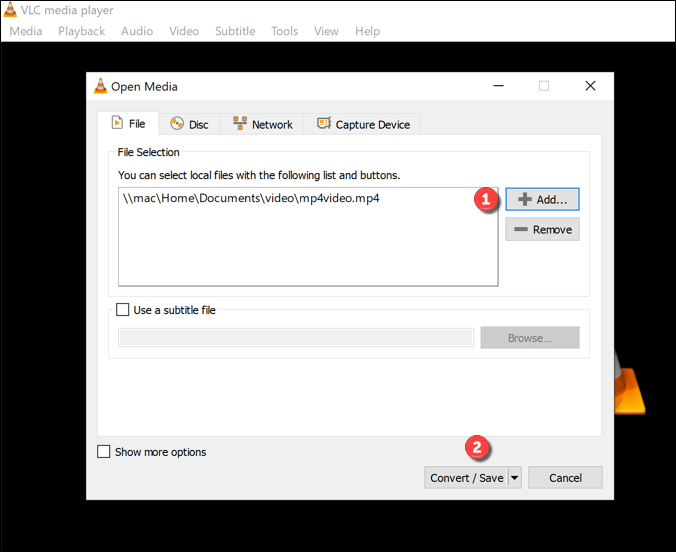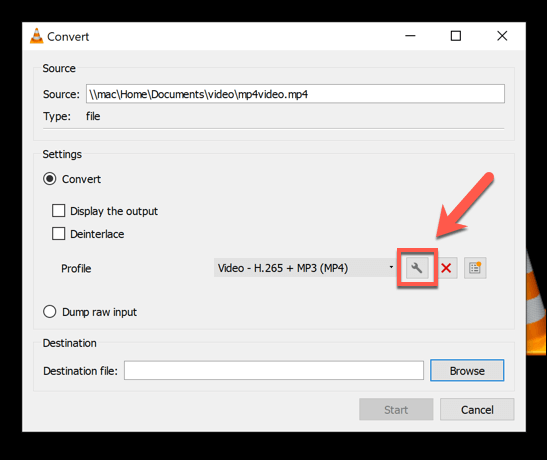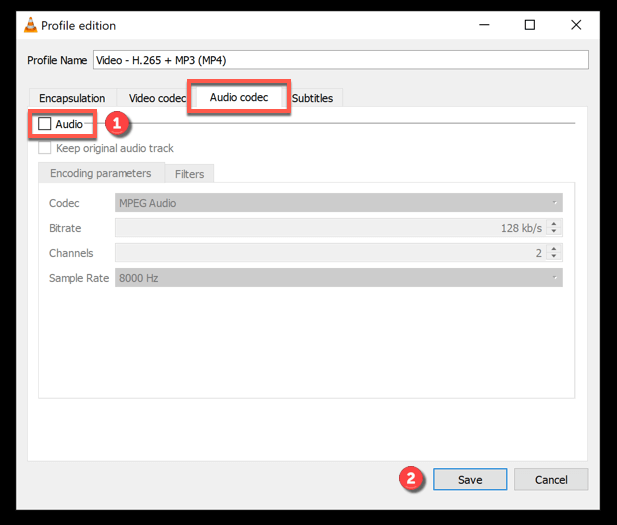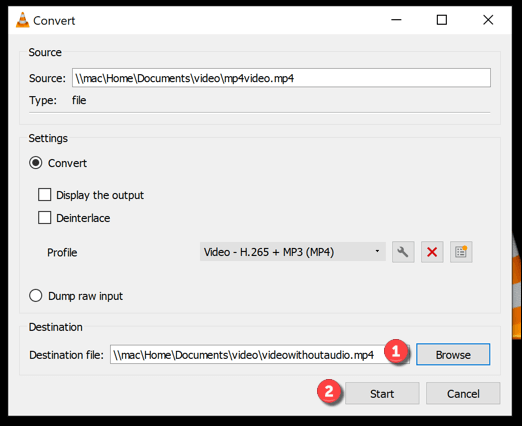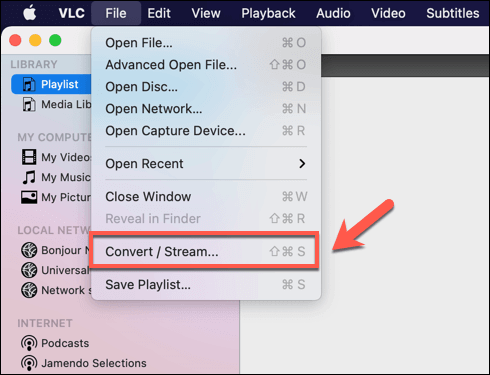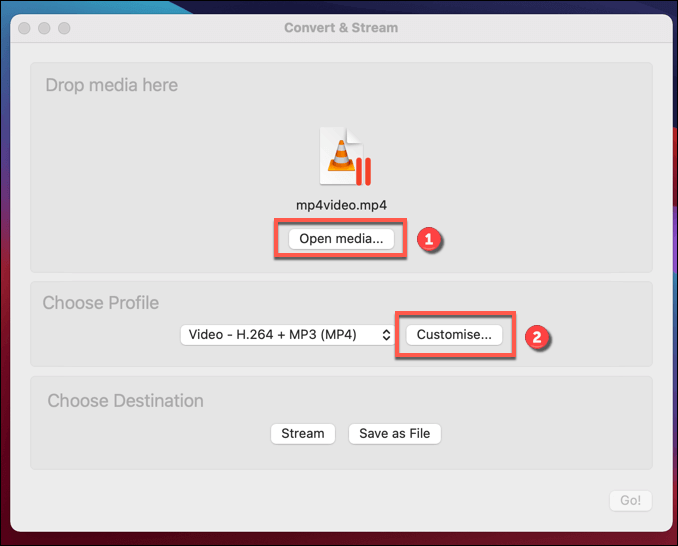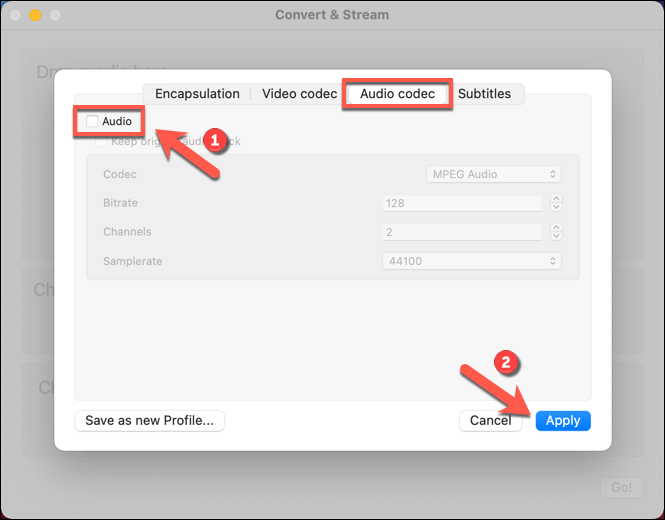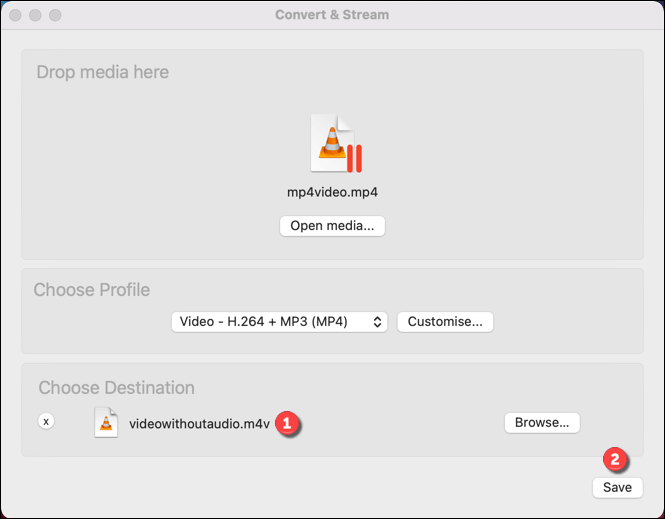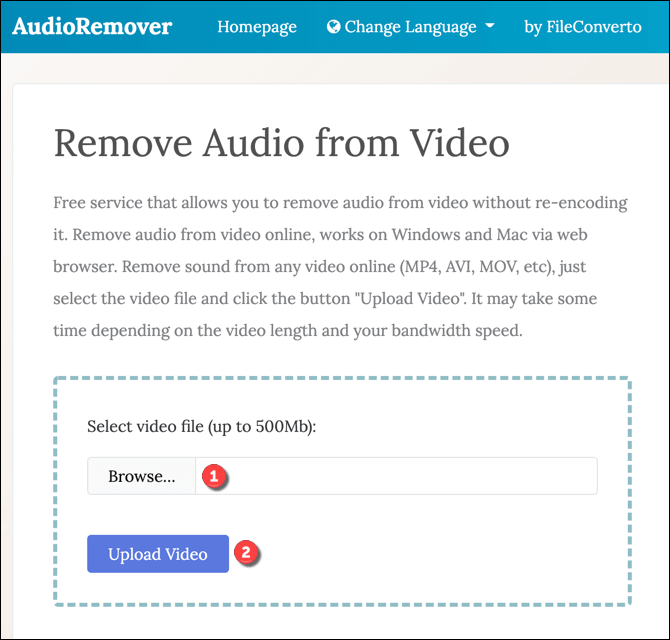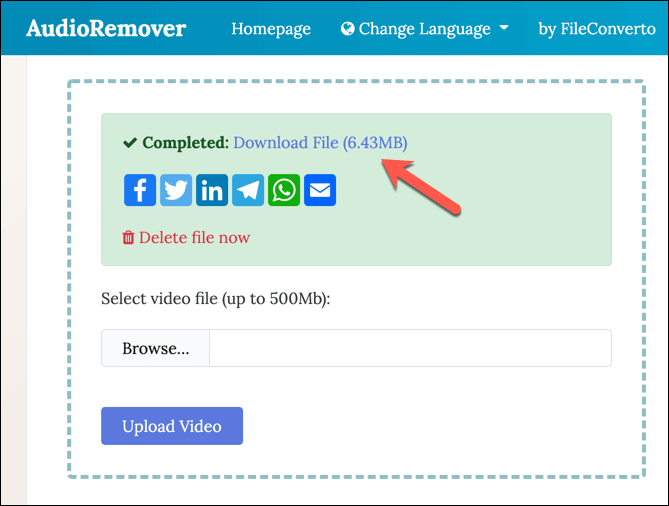Не для каждого видео требуется звук, особенно если качество звука плохое. Громкий фоновый шум, ненужные разговоры, нецензурная лексика — все это может снизить качество идеального видео, особенно домашнего. Лучший способ решить эту проблему — полностью удалить звук, оставив видео говорить само за себя.
Если у вас установлен iMovie на Mac, вы можете использовать его для быстрой очистки звуковой дорожки или вместо этого использовать кроссплатформенный VLC для удаления звука. Кроме того, вы можете использовать онлайн-веб-сервисы, чтобы удалить звуковую дорожку. Если вы хотите узнать, как удалить звук из видео на Windows или Mac, вот что вам нужно сделать.
Как удалить звук из видео на Mac с помощью iMovie
Если вы пытаетесь удалить звук из видео на Mac, лучший способ сделать это — использовать прилагаемое приложение iMovie. iMovie доступен бесплатно для всех владельцев продуктов Apple и должен автоматически устанавливаться на ваш Mac или MacBook. Если это не так, вы можете скачайте его бесплатно из App Store.
Для начала откройте приложение iMovie на своем Mac, затем выберите вкладку Проекты вверху.
На вкладке Проекты выберите параметр Создать новый , чтобы создать новый проект редактирования видео. Во всплывающем меню выберите Фильм .
В окне проекта Мой фильм выберите параметр Импорт мультимедиа , чтобы загрузить видео, содержащее звук, который вы хотите удалить. В открывшемся окне Finder найдите и выберите файл, чтобы вставить его.
Окно проекта Мой фильм обновится и отобразит ваше видео. С помощью мыши перетащите видеофайл в область временной шкалы в нижней части окна.
Загрузив видео на шкалу времени iMovie, щелкните шкалу времени правой кнопкой мыши. В меню выберите параметр Отключить аудио .
Область временной шкалы обновится, и звуковая дорожка будет отображаться как отдельная временная шкала под временной шкалой видео, выделенной зеленым цветом. Чтобы удалить аудио, щелкните правой кнопкой мыши зеленую звуковую дорожку в области временной шкалы, затем выберите параметр Удалить .
.
После удаления звука вам необходимо сохранить видео. Для этого выберите Файл >Поделиться >Файл в строке меню.
В меню Файл вы можете изменить другие настройки видео, например разрешение и качество видео. Нажмите кнопку Далее , чтобы продолжить, когда будете готовы.
Вам необходимо будет указать новое имя для вашего беззвукового видеофайла, а также подходящее место для сохранения. Предоставьте их, а затем выберите Сохранить , чтобы сохранить файл.
На этом этапе видео (без звука) появится в выбранном вами месте сохранения. Вы можете воспроизвести видео и убедиться, что звук удален, экспортировать его на другую платформу, чтобы поделиться им, или перенести его в другой видеоредактор для дальнейшего редактирования.
Как удалить звук из видео на Windows или Mac с помощью VLC
Если вы хотите удалить звук из видео на ПК с Windows или используете Mac и не хотите, чтобы огромное приложение iMovie занимало место, то VLC Media Player — ваш лучший бесплатный вариант . VLC не является видеоредактором, но предлагает некоторые базовые инструменты преобразования видео, которые позволяют быстро удалить звуковую дорожку из видео.
В Windows
Чтобы сделать это в Windows, вам сначала потребуется скачайте и установите VLC. После установки начните удаление, выбрав в меню Медиа >Конвертировать/Сохранить .
В окне Открыть медиа выберите Добавить , чтобы добавить видео, содержащее звук, который вы хотите удалить. После добавления выберите параметр Конвертировать/Сохранить .
В окне Конвертировать вы можете внести изменения в выходной видеофайл. Нажмите значок настроек в разделе Профиль , чтобы начать удаление звуковой дорожки.
.<ол старт="4">
В окне Редакция профиля выберите вкладку Аудиокодек . Затем снимите флажок Аудио . Это удалит весь звук из вашего видео. Выберите опцию Сохранить для подтверждения.
Удалив звуковую дорожку, вы вернетесь в окно Конвертировать . Подтвердите, где вы хотите сохранить видеофайл без звука, и присвойте ему новое имя, выбрав параметр Обзор в разделе Место назначения . Сделав это, нажмите Старт , чтобы начать процесс преобразования.
После сохранения новый видеофайл (без звука) будет доступен в выбранном вами месте сохранения.
На Mac
Действия по удалению звука из видео при использовании VLC на Mac немного отличаются.
Для начала скачайте и установите VLC для Mac. Открытый VLC установлен и открыт, выберите Файл >Конвертировать/поток в строке меню.
В окне Преобразование и потоковая передача вставьте видеофайл, выбрав Открыть медиа . После вставки файла выберите Настроить , чтобы начать удаление звуковой дорожки.
Во всплывающем окне выберите Аудиокодек , затем снимите флажок Аудио , чтобы удалить звуковую дорожку. Выберите Применить , чтобы применить новые настройки.
Удалив звуковую дорожку, выберите Сохранить как файл , чтобы подтвердить новое имя файла и место сохранения окончательного видеофайла без звука. После подтверждения выберите Сохранить , чтобы начать процесс сохранения.
На этом этапе VLC преобразует файл, удалив звуковую дорожку и оставив видео нетронутым. Если вы выберете какие-либо другие настройки преобразования видео (например, измените тип видеофайла), они будут применены на этом этапе..
Исходный видеофайл останется нетронутым, что позволит вам внести дальнейшие изменения и при желании повторить процесс.
Использование онлайн-сервисов для удаления звука из видео
Если вы хотите удалить звук из видео без установки нового программного обеспечения, вы можете использовать различные онлайн-сервисы, которые сделают это за вас. Однако предупреждаем: при этом ваше видео будет загружено на удаленный сервер, где запустится сценарий для автоматического удаления звука из вашего видео.
Прежде чем делать это, вам следует учитывать некоторые последствия для конфиденциальности. Хотя сайты онлайн-редактирования видео не должны хранить ваше видео, это не гарантируется. Вам следует использовать онлайн-сервисы для удаления звука только для видео, которые не содержат личной информации, или для видео, которыми вы в противном случае были бы рады поделиться.
Хотя для этой цели существуют различные онлайн-сервисы, одним из самых быстрых и простых в использовании является AudioRemover. Откройте веб-сайт AudioRemover и выберите Обзор , чтобы выбрать видеофайл. После выбора выберите Загрузить видео , чтобы загрузить файл на удаленный сервер.
AudioRemover удалит аудиодорожку сразу после завершения загрузки, но это может занять некоторое время, в зависимости от размера файла. После завершения выберите ссылку Загрузить файл , чтобы загрузить беззвуковой видеофайл на свой компьютер. Либо выберите один из вариантов обмена, чтобы поделиться им в Интернете с помощью социальных сетей или отправить по электронной почте. Чтобы удалить файл, выберите ссылку Удалить файл сейчас .
Улучшенное редактирование видео на Windows и Mac
Теперь вы знаете, как удалить звук из видео на компьютерах Windows и Mac, и у вас будет больше возможностей улучшать и редактировать видео с плохим звуком. Вы можете оставить видео без звука или использовать хороший видеоредактор, чтобы добавить еще одну звуковую дорожку, например песню или записанный комментарий.
Если вы новичок в редактировании видео, вы можете попробовать множество советы по редактированию видео : от организации своей коллекции видео в начале до выбора правильный видеоредактор для вашего ПК или Мак. Вам просто нужно убедиться, что у вас мощный компьютер или ноутбук для редактирования видео, поскольку он может предъявлять огромные требования к системным ресурсам..
.
Похожие сообщения: