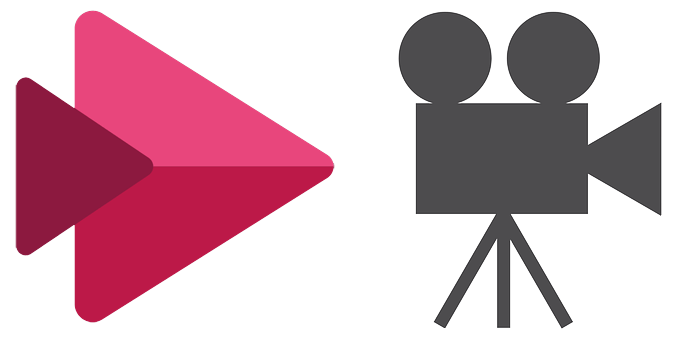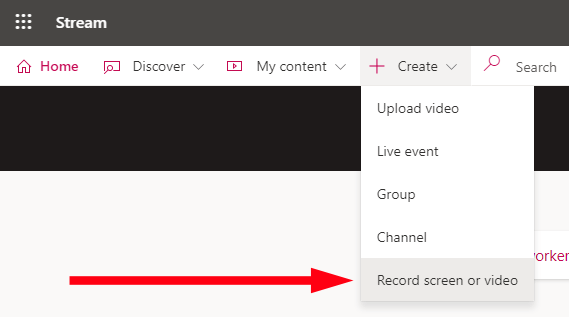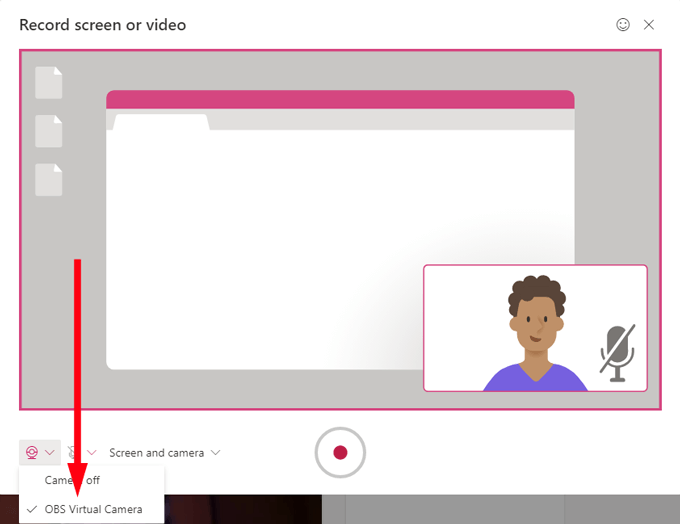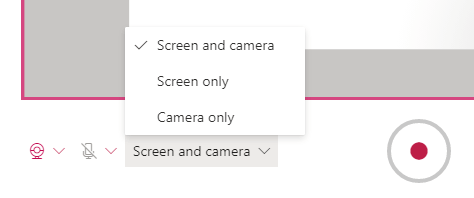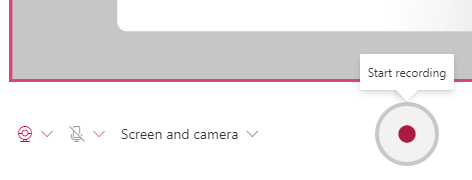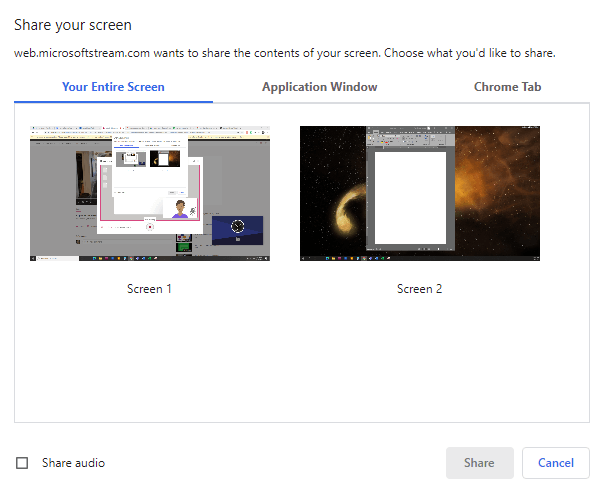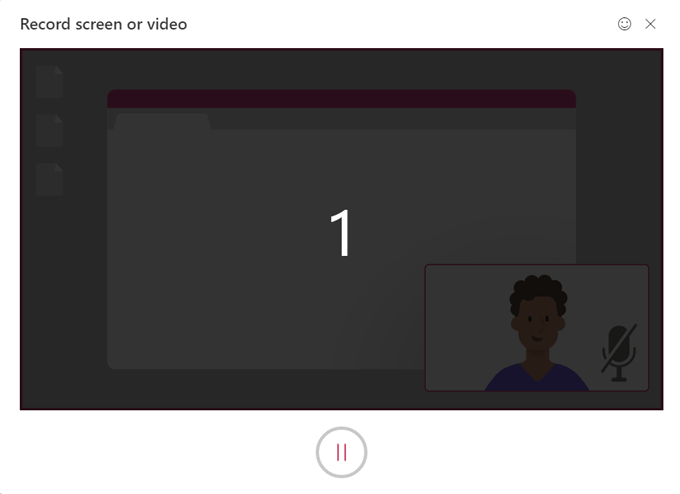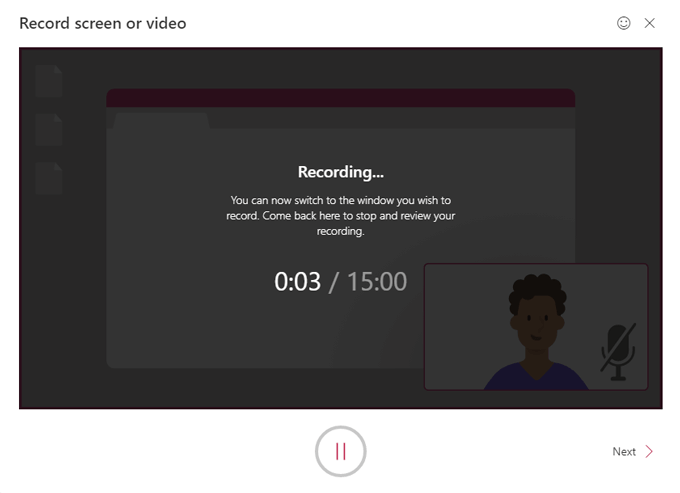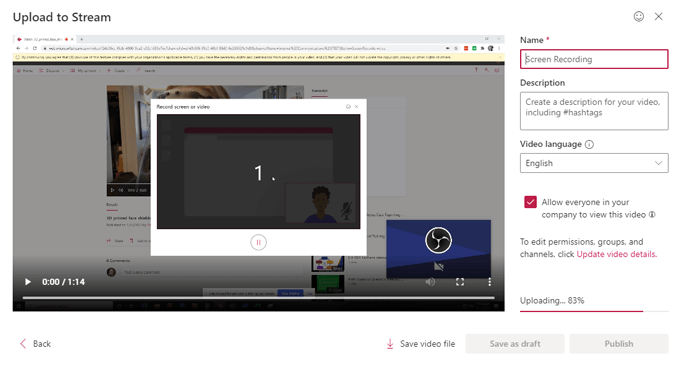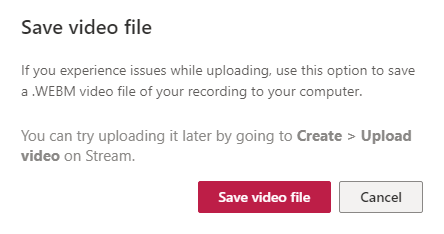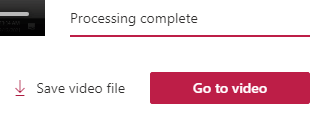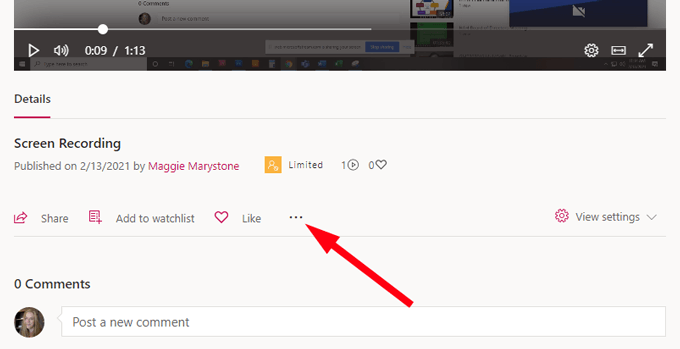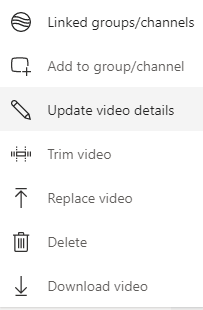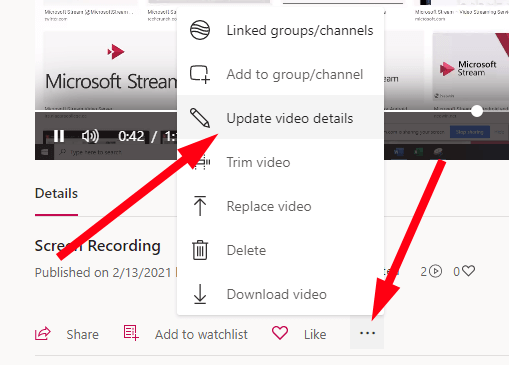Microsoft Stream — одно из многих приложений, включенных в подписку на Майкрософт 365, но оно гораздо менее известно, чем стандартные программы Microsoft, такие как Слово или Excel. Stream позволяет пользователям создавать, управлять и делиться видео. Недавно была выпущена новая версия Stream, которая сохраняет видео в Sharepoint, как и любой другой файл, который вы можете создать в Microsoft 365.
Если у вас есть доступ к Stream, вы можете легко создавать записи экрана. Мы покажем вам все этапы создания, управления и публикации записи экрана с помощью Stream.
Как записать экран с помощью Microsoft Stream
Хотя существует множество вариантов программа для записи экрана, если у вас есть Microsoft Stream, вам не нужно загружать какие-либо дополнительные программы. Просто выполните следующие действия.
В веб-браузере перейдите к поток.microsoft.com и войдите в свою учетную запись Microsoft 365, если вы еще этого не сделали.
Нажмите кнопку Создать , а затем Записать экран или видео .
Обратите внимание на предупреждение о правах и разрешениях.
<старый старт="4">
Во всплывающем окне Экран записи или видео выберите значок веб-камеры и выберите виртуальную камеру OBS, если у вас есть компьютер. Пользователям Mac следует выбрать VirtualCam .
Если вы хотите записывать только экран, выберите Только экран в раскрывающемся списке Экран и камера . Если вы также хотите, чтобы ваша веб-камера записывала видео, выберите Экран и камера . Эта опция позволит вам создать запись экрана, в которой видео с веб-камеры будет отображаться как вставка, чтобы вы могли комментировать запись экрана по ходу дела. Если вы хотите записывать только с помощью веб-камеры (т. е. вы не хотите записывать экран), выберите Только камера .
Нажмите кнопку запись .
Затем во всплывающем окне Поделиться экраном выберите демонстрацию всего экрана (если у вас несколько мониторов, вы можете выбрать какой именно), определенного окна приложения или определенной вкладки браузера..
Если вы хотите записывать как собственный звук, так и изображение с экрана, установите флажок Поделиться аудио .
Нажмите кнопку Поделиться .
Далее вы увидите 3-секундный обратный отсчет.
Как только запись экрана начнется, вы увидите сообщение с подтверждением, в котором вам будет предложено переключиться на окно, которое вы хотите записать, и заняться своими делами!
Примечание : Помните, что записи экрана в Microsoft Stream ограничены всего пятнадцатью минутами, поэтому обязательно запланируйте это.
В любой момент во время записи вы можете нажать кнопку пауза . Каждый раз, когда вы возобновляете запись, вы снова получаете 3-секундный обратный отсчет. Возобновите запись, снова нажав кнопку записи, или завершите запись, нажав Далее .
Далее вы увидите всплывающее окно Просмотр записи . Вы можете просмотреть предварительный просмотр своей записи, нажав Воспроизвести . Вам также следует воспользоваться этой возможностью, чтобы обрезать видео, перемещая маркеры на временной шкале. Вы можете обрезать только начало и конец записи.
Если вы удовлетворены своей записью, выберите Загрузить в поток .
Во всплывающем окне Загрузить в поток укажите для записи Имя и Описание и выберите Язык видео . .
Если вы хотите, чтобы все сотрудники вашей компании/организации могли просматривать ваше видео, установите этот флажок. В противном случае вы можете установить разрешения, выбрав Обновить сведения о видео . (Вы всегда сможете обновить сведения о видео позже. Все варианты мы опишем ниже.)
Здесь вы можете загрузить запись на свой компьютер, выбрав Сохранить видеофайл . При этом на компьютер будет сохранен видеофайл .WEBM с вашей записью, который вы всегда сможете загрузить в Microsoft Stream позже..
Затем выберите Сохранить как черновик , чтобы вернуться к этому процессу позже, или выберите Опубликовать .
После того как Microsoft Stream завершит обработку вашей записи, выберите Перейти к видео , чтобы просмотреть ее.
Вы перейдете на страницу вашей записи в Microsoft Stream, которая очень похожа на страницу видео на YouTube. Здесь есть все ожидаемые параметры, включая Поделиться (через прямую ссылку, электронное письмо или код для встраивания), Добавить в список наблюдения , Нравится и Комментарий .
Если вы выберете значок Дополнительно , вы увидите дополнительные параметры, включая ссылки на Обновить сведения о видео , Обрезать видео , Заменить видео , Удалить и Загрузить видео .
Как обновить сведения о видео в Microsoft Stream
После создания видео вы всегда можете перейти на страницу видео в Microsoft Stream, выбрать значок Дополнительно , а затем Обновить сведения о видео , чтобы получить доступ к еще большему количеству информации. настройки.
Вы попадете на страницу, где сможете обновить всевозможные сведения о своем видео.
.
Похожие сообщения: