Многие пользователи Windows и Mac проводят большую часть времени, глядя на открытые вкладки в веб-браузере. Это центральная точка активности, позволяющая вам отвечать на электронные письма, играть в игры, проверять социальные сети, смотреть видео и многое другое. Возможности безграничны, но, к сожалению, ресурсы вашей системы — нет.
Браузеры, такие как Mozilla Firefox, могут и будут использовать доступную системную память, чем больше вы их используете. Это может привести к тому, что ваш компьютер замедлит работу и перестанет отвечать на запросы, особенно если вы не можете выяснить причину. Если Firefox использует слишком много памяти при обычном использовании, вам нужно попробовать эти исправления, чтобы посмотреть, решат ли они проблему.
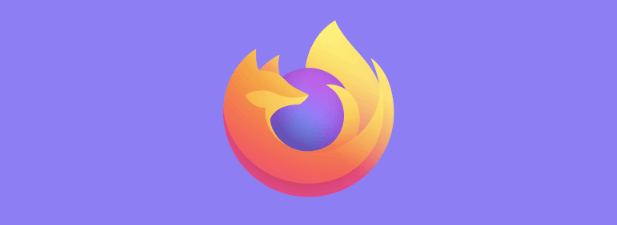
Перезапустить Firefox
Все веб-браузеры страдают от проблем с утечкой памяти, включая Firefox и Хром. Утечки памяти обычно возникают, когда браузер с несколькими открытыми вкладками остается включенным в течение длительного периода времени. Через некоторое время открытые вкладки начинают поглощать большую часть доступных системных ресурсов, в результате чего ваш компьютер с трудом реагирует.
Если это произойдет, и вы считаете, что причиной является Firefox, простое решение — просто перезапустить Firefox. Однако закрытие Firefox не может полностью завершить все запущенные процессы Firefox. Если вы используете Windows, вам необходимо убедиться, что все запущенные процессы Firefox закрылись в диспетчере задач Windows.
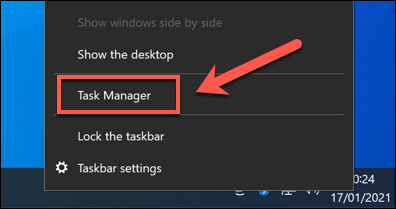
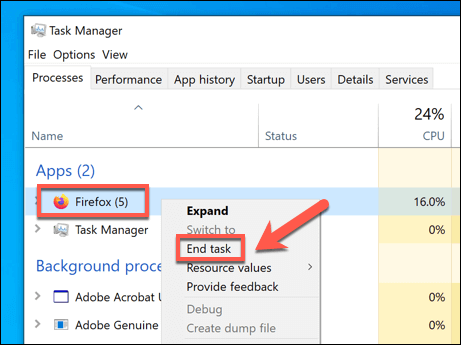
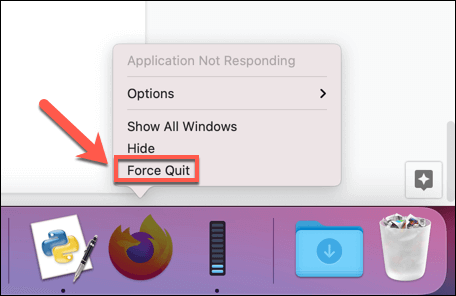
Отключить расширения, плагины и темы Firefox
Firefox – это настраиваемый браузер с различными дополнения, которые могут расширять его функциональность: от тем до расширений (аналогично тому, как работает Расширения Chrome ). К сожалению, добавление слишком большого количества надстроек может иногда отрицательно влиять на производительность вашего браузера, особенно если вы работаете на ПК с низкой производительностью..
Если вас интересует, не приводят ли темы, плагины или расширения Firefox к использованию слишком большого количества памяти, вам необходимо отключить их. Вот как.
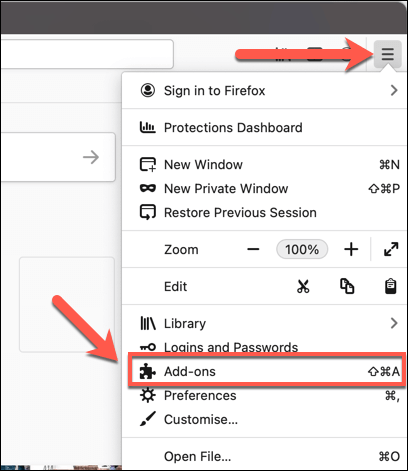
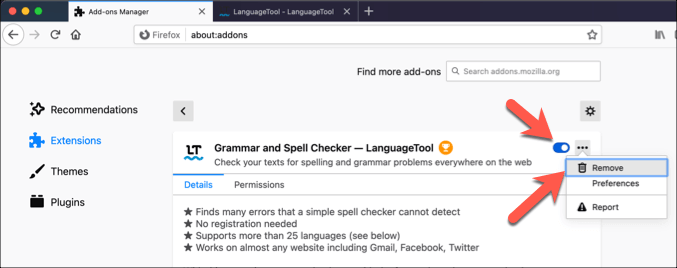
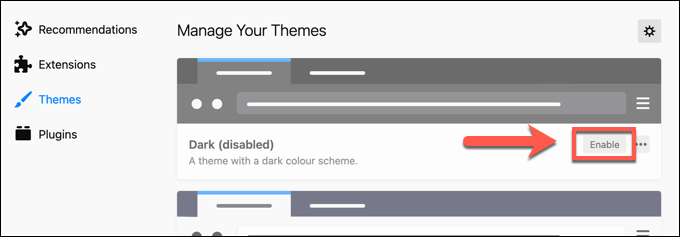
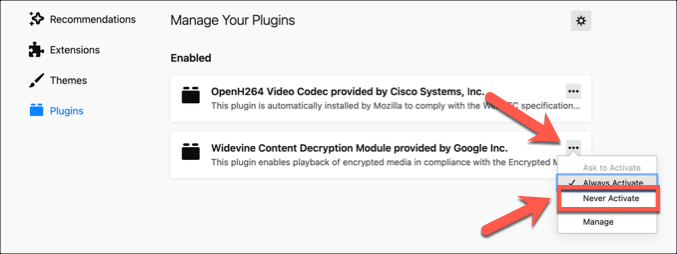
Проверить наличие обновлений Firefox
Каждая новая версия Firefox содержит новые функции и исправления ошибок, которые могут помочь уменьшить влияние известных проблем, включая ненужное использование памяти. Если Firefox устарел, возможно, вам не хватает исправления важной ошибки.
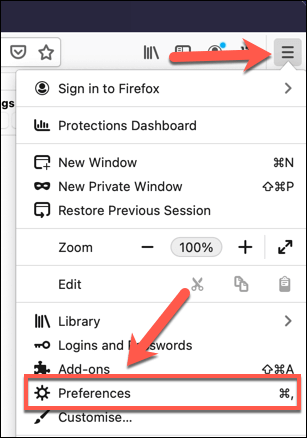
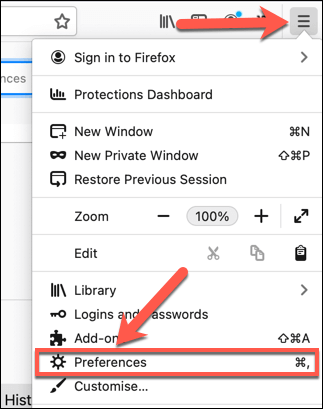
Используйте меню about:memory, чтобы минимизировать использование памяти
Современные браузеры, такие как Firefox, созданы для того, чтобы минимизировать использование памяти, даже если это не всегда срабатывает. Если Firefox использует слишком много памяти, вы можете воспользоваться скрытым меню настроек под названием about:memory , чтобы заставить его быстро уменьшить использование активной памяти.
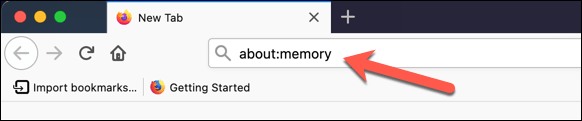
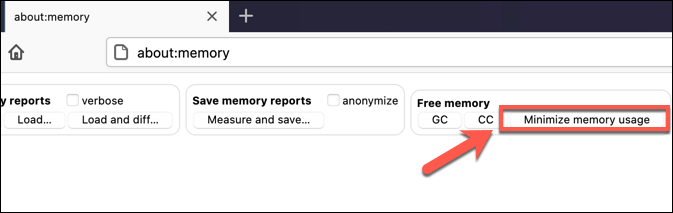
Перейти в безопасный режим Firefox
Безопасный режим Firefox — это специальный режим браузера, который помогает выявлять и устранять проблемы с браузером. Если вы подозреваете, что проблема с надстройкой или настройкой Firefox приводит к ненужному использованию памяти, переключение в безопасный режим может помочь диагностировать проблему.
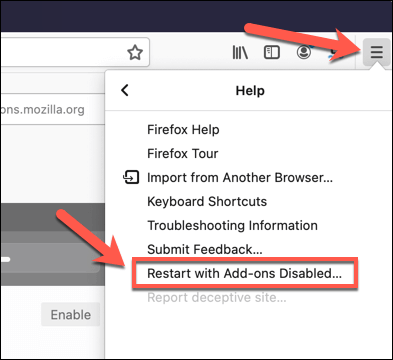
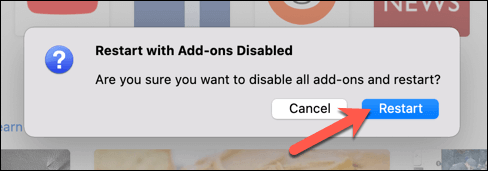
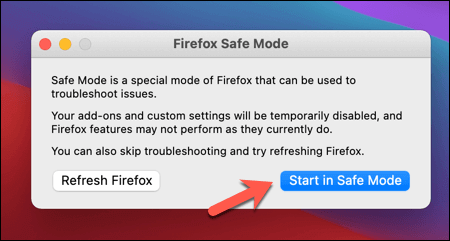
Окно Firefox запустится как обычно, но все расширения, темы и плагины будут отключены. Используйте браузер как обычно, отслеживая использование системных ресурсов. Если он не использует большой объем памяти, это указывает на проблему с Firefox при обычном использовании, и вам придется заняться дальнейшим расследованием.
Изменить настройки аппаратного ускорения
.Чтобы максимально эффективно использовать ресурсы вашей системы, Firefox использует аппаратное ускорение, чтобы сбалансировать требования различных запущенных вкладок и служб. Это может привести к увеличению спроса на системные ресурсы, что может привести к замедлению работы или сбою других работающих приложений.
В этом случае вам необходимо изменить настройки аппаратного ускорения Firefox и, при необходимости, полностью отключить его.
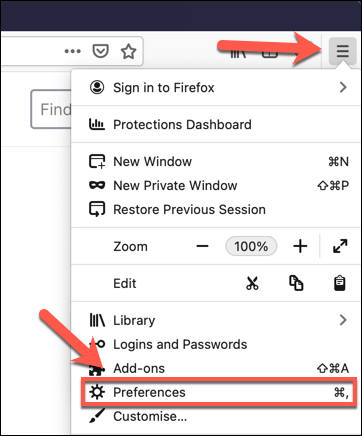
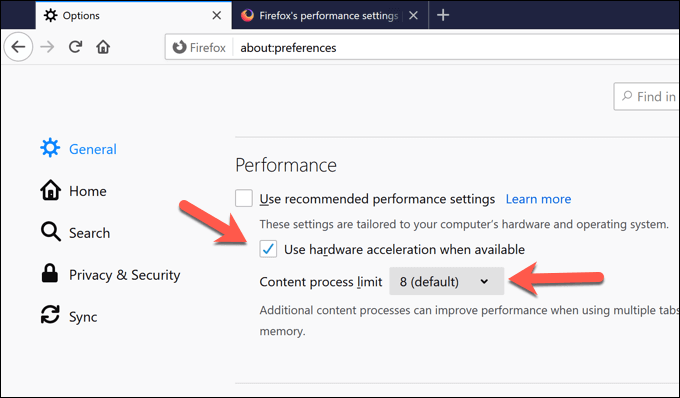
Восстановить настройки Firefox по умолчанию
Когда ничего не помогает и вы не можете диагностировать проблему с настройками, надстройками или функциями Firefox, вы можете обнаружить, что сброс настроек к настройкам по умолчанию может помочь решить проблему, когда Firefox использует слишком много памяти.
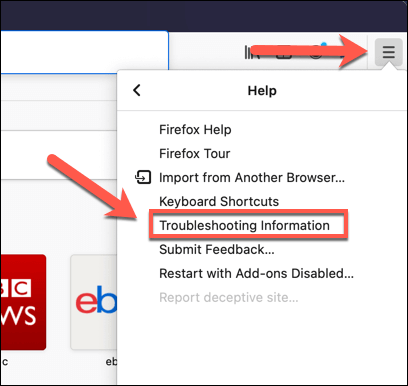
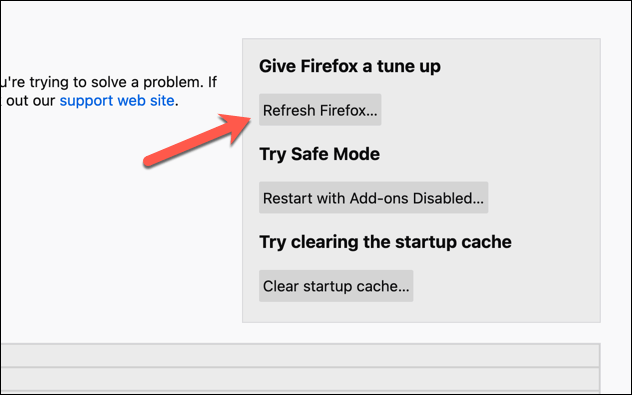
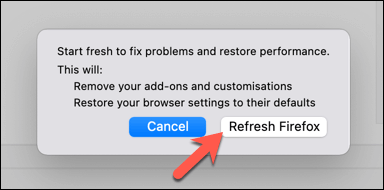
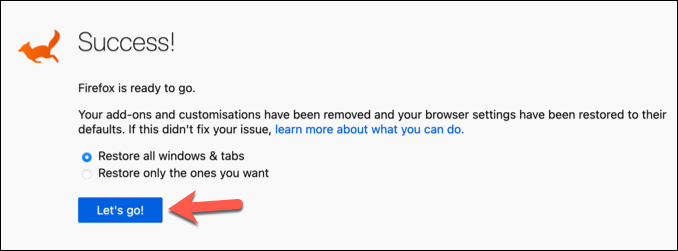
Эффективное использование Firefox
Если Firefox использует слишком много памяти, приведенные выше исправления должны помочь решить проблему в большинстве случаев. Если нет, возможно, вам придется рассмотреть альтернативные решения, например переключиться на другой браузер или обновление вашего оборудования. Медленный браузер может указывать на другие проблемы, для выявления и устранения которых может потребоваться диагностические инструменты.
Как только Firefox заработает правильно, вы сможете воспользоваться его многочисленными функциями, ориентированными на конфиденциальность. Например, вы можете сделать Firefox безопаснее использовать с дополнительными настройками безопасности, использовать Монитор Firefox для оповещения о любом нарушение конфиденциальности или использовать частную сеть Firefox чтобы оставаться анонимным в Интернете.
.