Ничего не происходит, когда вы нажимаете Alt-Tab в Windows 10? Исчезают ли ваши приложения прежде, чем вы сможете перейти к ним с помощью Tab? Или переключатель приложений не может открыть программу после ее выбора?
Многие причины могут помешать правильной работе сочетания клавиш Alt-Tab на вашем компьютере. Технические сбои, поврежденные драйверы клавиатуры, конфликтующие системные настройки и т. д. — это лишь некоторые из них.

Ниже вы найдете несколько советов по устранению неполадок и методов решения проблем, связанных с неработающей клавишей Alt-Tab в Windows 10. Не стесняйтесь пропускать те, которые к вам не применимы.
1. Перезапустите Проводник Windows
Почти во всех случаях, когда сочетание клавиш Alt-Tab не работает, это можно исправить немедленно, перезапустив процесс Проводника Windows.
<р>1. Щелкните правой кнопкой мыши панель задач и выберите Диспетчер задач . <р>2. Выберите Подробнее , чтобы развернуть диспетчер задач. <р>3. Прокрутите вниз вкладку Процессы и найдите Проводник Windows . Затем щелкните его правой кнопкой мыши и выберите Перезапустить .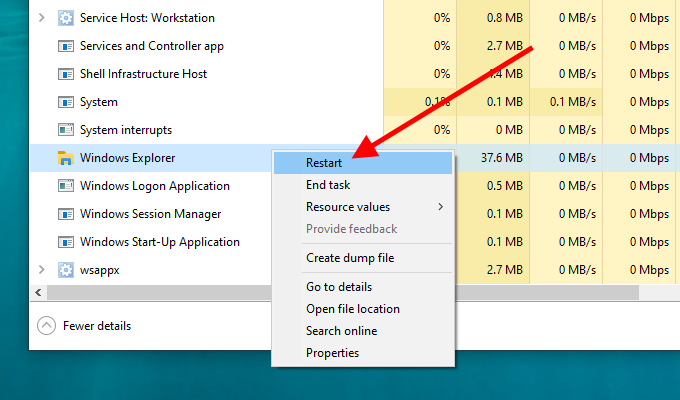
Примечание. Если у вас открыты какие-либо окна Проводника, вы можете найти процесс Проводник Windows , указанный в разделе Приложения . р>
<р>4. Подождите несколько секунд, пока Проводник Windows не завершит перезапуск. Тем временем вы увидите, что панель задач и значки на рабочем столе исчезнут. <р>5. Нажмите Alt +Tab и проверьте, работает ли комбинация клавиш без проблем.2. Перезагрузите компьютер
Если перезапуск Проводника Windows не помог, попробуйте вместо этого перезагрузить компьютер. Это позволит устранить любые незначительные технические неполадки, из-за которых сочетание клавиш Alt-Tab работает некорректно.
3. Удалить/переустановить клавиатурное устройство
Вы можете исключить любые проблемы, связанные с поврежденным драйвером клавиатуры, удалив и переустановив клавиатуру через диспетчер устройств.
<р>1. Нажмите правой кнопкой мыши кнопку Пуск и выберите Диспетчер устройств . <р>2. Разверните Клавиатуры . <р>3. Щелкните правой кнопкой мыши HID Keyboard Device и выберите Удалить драйвер .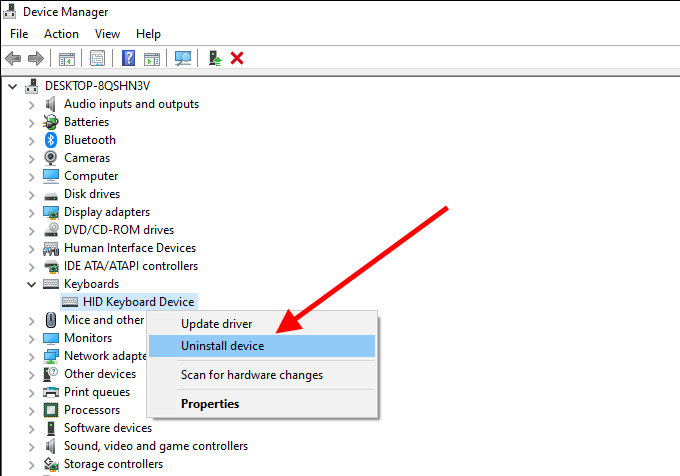
Примечание. Если вы видите несколько экземпляров HID Keyboard Device , удалите их все.
<р>5. Перезагрузите компьютер. Windows 10 должна автоматически обнаружить вашу клавиатуру и переустановить ее драйвер.4. Установить программное обеспечение поддержки
Проблема с Alt-Tab началась сразу после использования новой клавиатуры? Посетите веб-сайт производителя клавиатуры (Логитек, Делл, HP и т. д.) на наличие конкретных драйверов устройств или вспомогательного программного обеспечения. Установите их и посмотрите, решит ли это проблему.
5. Проверьте клавиатуру на другом компьютере
Если у вас по-прежнему возникают проблемы с тем, что Alt-Tab не работает на вашем компьютере, лучше всего подключить клавиатуру к другому компьютеру и проверить обе клавиши, чтобы исключить какие-либо проблемы, связанные с оборудованием. Если все в порядке, приступайте к остальным исправлениям.
6. Удалить сторонний переключатель Alt-Tab
У вас установлена сторонняя программа Alt-Tab на вашем компьютере? Несмотря на улучшение функциональности переключателя приложений, он также может что-то сломать. Попробуйте удалить его со своего компьютера.
<р>1. Щелкните правой кнопкой мыши меню Пуск . <р>2. Выберите Приложения и функции . <р>3. Найдите стороннюю программу Alt-Tab и выберите Удалить .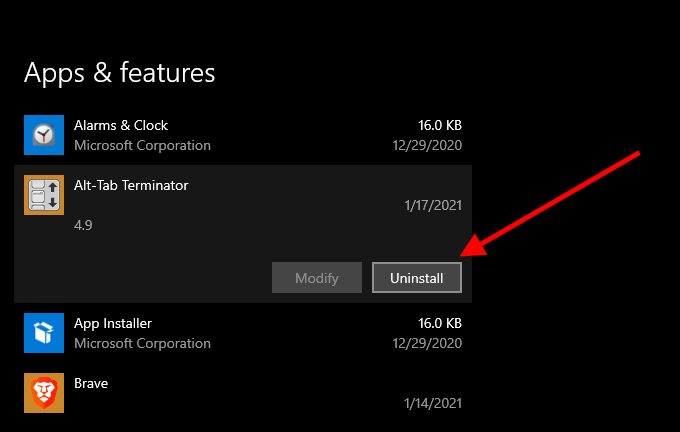
Если вы не можете удалить программу Alt-Tab (например, если это портативный апплет), откройте ее и верните все измененные настройки к значениям по умолчанию.
7. Включить просмотр
Иногда Alt-Tab отказывается переключать окна, если вы отключили просмотр в Windows 10. Эта функция позволяет вам «заглянуть» на рабочий стол, когда вы перетаскиваете курсор в правый нижний угол экрана. Снова включите его и посмотрите, поможет ли это.
<р>1. Нажмите Windows +R , введите sysdm.cpl и нажмите Enter . <р>2. Перейдите на вкладку Дополнительно и выберите Настройки в разделе Производительность . <р>3. Установите флажок Включить просмотр .
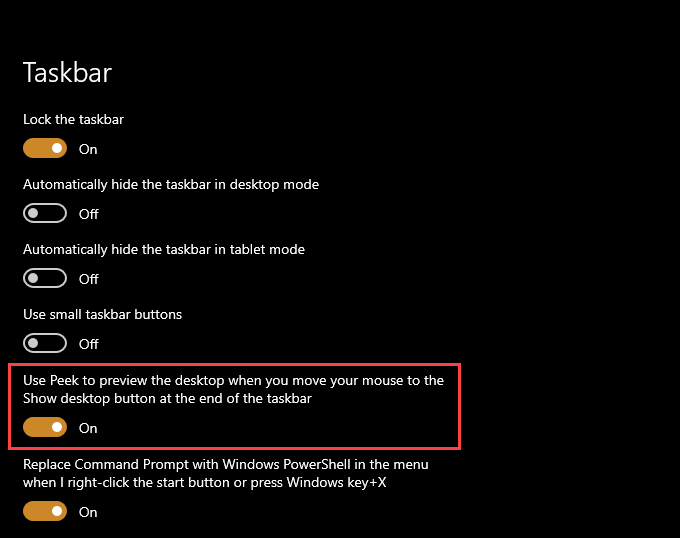
8. Обновите драйверы видеокарты
Переключатель приложений Alt-Tab может перестать работать, если на вашем компьютере установлены устаревшие драйверы видеокарты. Попробуйте обновить их.
Последнюю версию драйверов видеокарты можно получить на веб-сайтах Интел, NVIDIA или АМД. Кроме того, вы можете используйте программу обновления драйверов автоматически обновить видеодрайверы на своем компьютере.
9. Обновите Windows 10
Если проблемы по-прежнему возникают, необходимо обновить Windows 10. Это должно устранить все известные ошибки, которые мешают правильной работе сочетания клавиш Alt-Tab.
<р>1. Откройте меню Пуск и выберите Настройки . <р>2. Выберите Обновление и безопасность . <р>3. На боковой вкладке Центр обновления Windows выберите Проверить наличие обновлений и установите все ожидающие обновления.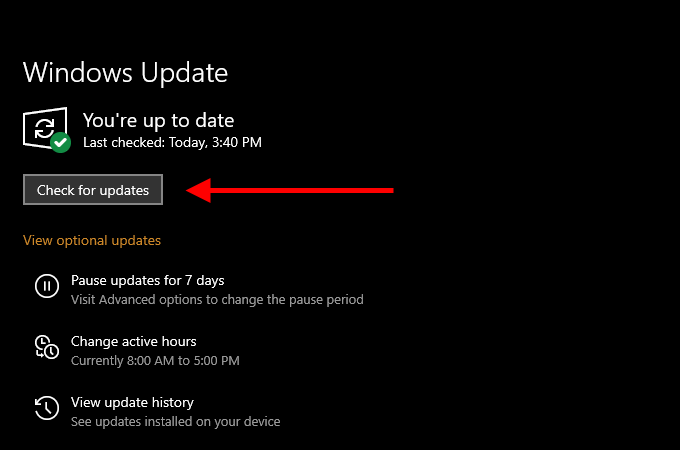
Кроме того, выберите параметр Просмотреть дополнительные обновления и установите все обновления драйверов оборудования.
10. Запустите сканирование на наличие вредоносного ПО
Вредоносная программа может захватить ваш компьютер и нарушить правильную работу основных функций Windows 10. Если вы еще этого не сделали, используйте Безопасность Windows для быстрого сканирования на наличие вредоносных программ прямо сейчас.
<р>1. Откройте меню Пуск и выберите Настройки . <р>2. Выберите Обновление и безопасность . <р>3. Перейдите на боковую вкладку Безопасность Windows . <р>4. Выберите Защита от вирусов и угроз . <р>5. Выберите Быстрое сканирование .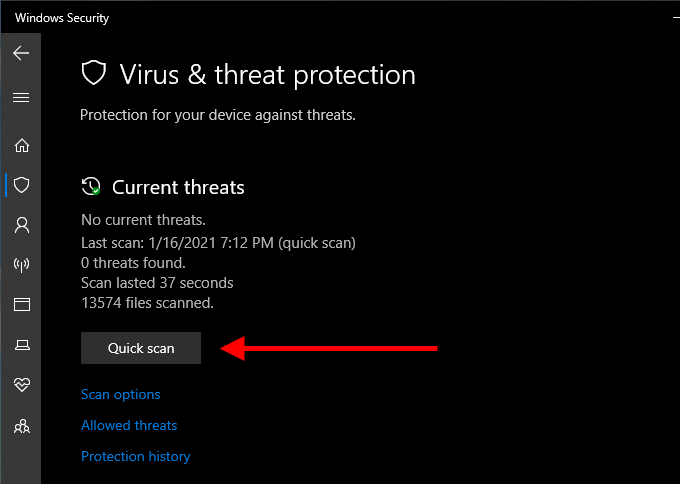
Лучше всего добавить цифру специальный инструмент для удаления вредоносных программ, например Малваребайты, чтобы убедиться, что на вашем компьютере нет вредоносного ПО.
11. Запустить SFC-сканирование
Запустите Проверка системных файлов (SFC) через консоль командной строки с повышенными правами, чтобы просканировать и исправить все поврежденные системные файлы на вашем компьютере.
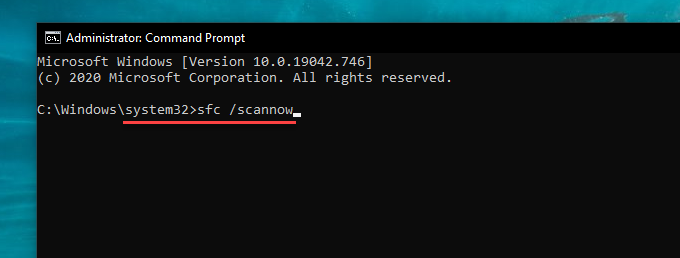
Сканирование SFC должно занять несколько минут. После этого перезагрузите компьютер и проверьте, работает ли Alt-Tab без проблем.
12. Переключиться на старую версию программы просмотра Alt-Tab
Попробуйте переключиться на более старый переключатель приложений Alt-Tab (который отображает значки приложений вместо миниатюр предварительного просмотра) и посмотрите, поможет ли это.
<р>1. Нажмите Windows +R , чтобы открыть Выполнить . <р>2. Введите regedit и выберите ОК . <р>3. Скопируйте и вставьте следующий путь в адресную строку в верхней части окна редактора реестра и нажмите Enter:HKEY_CURRENT_USER\Software\Microsoft\Windows\CurrentVersion\Explorer
<р>4. Щелкните правой кнопкой мыши запись реестра AltTabSettings и выберите Изменить . <р>5. Установите значение 1 и нажмите ОК .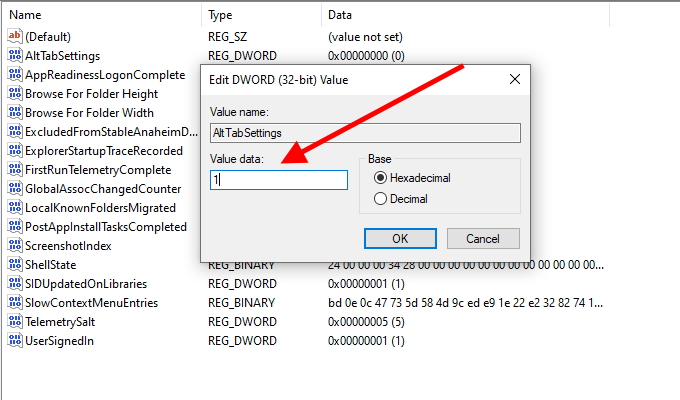
Предположим, вы не видите ключ реестра AltTabSettings в редакторе реестра. Откройте консоль командной строки с повышенными правами и выполните следующую команду:
REG ADD HKEY_CURRENT_USER\Software\Microsoft\Windows\CurrentVersion\Explorer /v AltTabSettings /t REG_DWORD /d 1
Это должно автоматически создать ключ реестра AltTabSettings с правильным значением. Вам не нужно повторно посещать редактор реестра, но необходимо перезагрузить компьютер.
13. Измените настройки многозадачности
Используете ли вы несколько рабочих столов в Windows 10? В этом случае переключатель приложений Alt-Tab не будет отображать открытые приложения на настольных компьютерах, пока вы не измените настройки многозадачности.
<р>1. Откройте меню Пуск и выберите Настройки . <р>2. Выберите Система . <р>3. Перейдите на боковую вкладку Многозадачность . Затем откройте меню в разделе Нажатие Alt+Tab показывает открытые окна и выберите Все рабочие столы .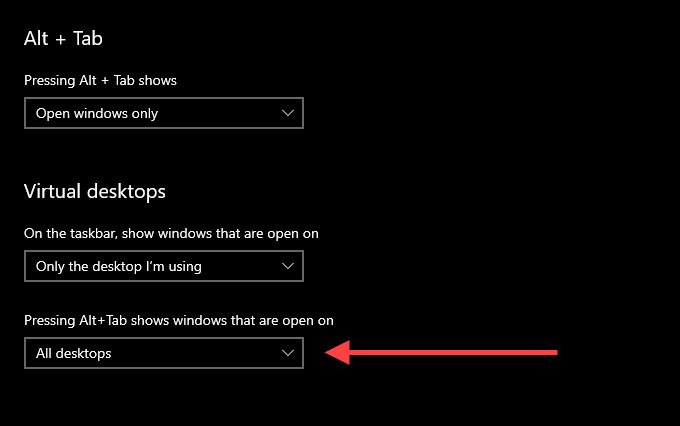
Экран многозадачности также включает дополнительную настройку, которая позволяет вам настроить поведение переключателя приложений Alt-Tab при его использовании с Microsoft Edge. Используйте меню в разделе Alt+Tab , чтобы определить, хотите ли вы, чтобы переключатель приложений отображал вкладки браузера как отдельные окна или нет..
Alt-Tab ваш путь
Скорее всего, вам сразу же удалось исправить Alt-Tab, перезапустив процесс Windows Explorer. Если нет, то другие исправления должны были помочь, если Alt-Tab не работал. Однако если у вас все еще есть проблемы, попробуйте сброс Windows 10 к заводским настройкам. Это должно устранить любые поврежденные настройки или другие проблемы, мешающие правильному функционированию вашего компьютера.
.