Google Chrome уже как минимум десять лет является браузером, предпочтительным для большинства пользователей ПК с ОС Windows, но и здесь есть свои проблемы. В частности, самым большим недостатком Chrome часто является использование памяти, поскольку слишком много вкладок съедают доступные системные ресурсы вашего ПК.
Если вы посмотрите на диспетчер задач Windows или монитор активности Mac во время работы Chrome, вы увидите, что процесс Google Chrome Helper занимает ресурсы вашей системы, но что такое Google Chrome Helper и можно ли его отключить?
Чтобы помочь вам, вот все, что вам нужно знать о процессе Помощника Google Chrome.
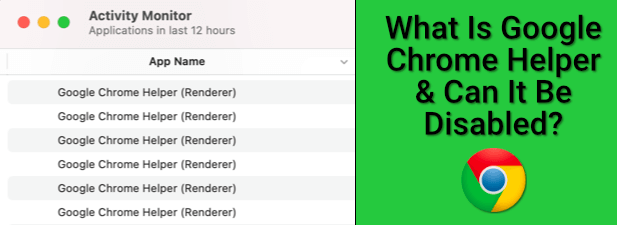
Что такое Помощник Google Chrome?
По своей сути Google Chrome представляет собой довольно стандартный веб-браузер. Он позволяет вам посещать страницы, сохранять закладки, менять домашнюю страницу по умолчанию и многое другое — все функции, которые вы ожидаете увидеть в браузере.
Если вам нужны дополнительные функции, вам нужно установить сторонние расширения Chrome. Это дополнительные функции, созданные сторонними разработчиками и расширяющие функциональность браузера Chrome. Есть множество отличные расширения Chrome, которые можно попробовать, но есть и множество менее полезных (и потенциально опасных) расширений.
Существуют также расширения функциональности Chrome, называемые плагинами, которые некоторые веб-сайты будут использовать для расширения функциональности. Например, на веб-сайте может быть установлен сторонний плагин, позволяющий воспроизводить видео или получать доступ к определенным компонентам оборудования.
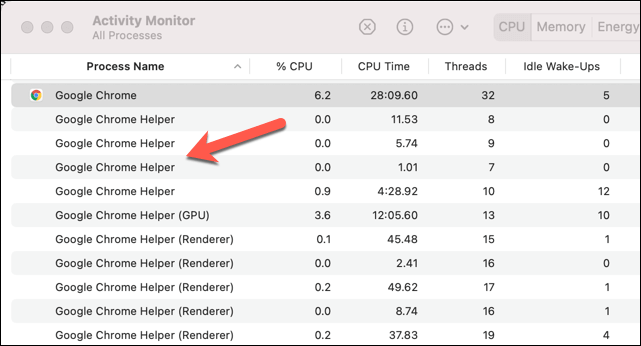
И здесь может оказаться полезным компонент Google Chrome Helper браузера Chrome. Процесс Google Chrome Helper (и процесс Google Chrome Helper (Renderer)) – это общее название для стороннего контента, загружаемого в ваш браузер, будь то стороннее расширение или встроенный контент, например видеоплеер.
В частности, это плагины, которые обычно требуют дополнительного доступа к системе помимо стандартных плагинов и расширений. Например, сайту, который устанавливает новое программное обеспечение через браузер Chrome, потребуется плагин без изолированной программной среды, имеющий права доступа к ресурсам за пределами самого Chrome.
Большинство пользователей даже не заметят его существование. Однако, если ваш ПК или Mac работает медленно при использовании Chrome, Google Chrome Helper может помочь вам отследить проблему. Плохое расширение или ресурсоемкие страницы, использующие сторонние плагины, при определенных обстоятельствах могут привести к тому, что Chrome Helper достигнет максимальной загрузки ЦП или ОЗУ..
Это одна из причин, почему Adobe Flash в Chrome оказался проблематичным, что привело к тому, что Google заблокировал его по умолчанию. До того, как Google отключил поддержку Flash, веб-сайтам, использующим Flash, требовался доступ к соответствующему плагину Flash, что могло привести к полной ошибке Chrome замедляется или вылетает.
Что вызывает высокую загрузку процессора и оперативной памяти Google Chrome Helper
Основной причиной высокой загрузки ЦП или ОЗУ, связанной с Помощником Google Chrome, является не сам браузер, а плагин или расширение, использующее его. Хотя Chrome по-прежнему имеет репутацию плохого управления системными ресурсами, есть вещи, которые вы можете сделать, чтобы ограничить влияние Chrome, включая полное отключение процесса Chrome Helper.
Однако если вы сначала используете диспетчер задач Windows или диспетчер активности Mac для расследования, вы не найдете много ответов. Общий процесс Google Chrome Helper или Google Chrome Helper (Renderer) является единственным признаком того, что проблему вызывает сторонний плагин или расширение.
Чтобы попытаться диагностировать проблему, проследите свои действия и отслеживайте использование ресурсов при использовании Chrome. Начните с новой страницы браузера Chrome и попытайтесь загрузить страницы, из-за которых ваш компьютер работает медленно. Если это не влияет на ваш компьютер, попробуйте использовать некоторые из включенных вами расширений, чтобы проверить, не вызывают ли они резкого увеличения использования ресурсов.
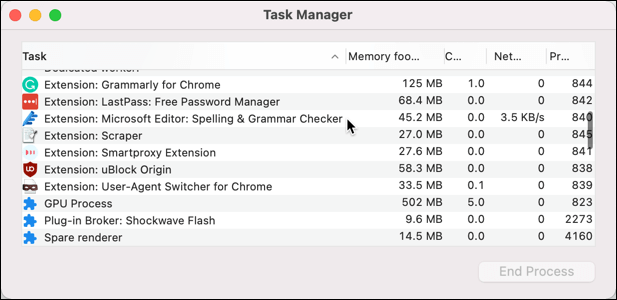
Вы также можете использовать встроенный диспетчер задач Google Chrome для мониторинга каждого отдельного внутреннего процесса Chrome. Это позволит вам определить конкретный компонент Chrome, например несанкционированный плагин, который вызывает проблемы.
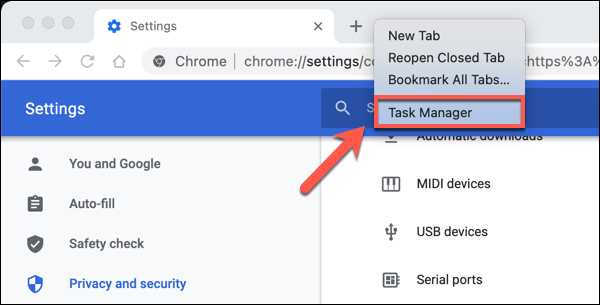
Столбцы Объем памяти и ЦП помогут вам выявить проблемные плагины и расширения. Если процесс использует слишком много ЦП или ОЗУ, вы можете выбрать его, а затем нажать кнопку Завершить процесс , чтобы немедленно завершить его. Это приведет к сбою в Chrome, но Chrome останется открытым для вашего использования.
Как сократить использование ресурсов вспомогательной системы Google Chrome
Если вы хотите снизить нагрузку на процессор или оперативную память с помощью Google Chrome, вы можете предпринять несколько шагов, прежде чем отключать Google Chrome Helper и ограничивать все сторонние плагины в своем браузере..
Во-первых, рассмотрите расширения и плагины, которые вы используете в Chrome. Если некоторые страницы замедляют работу, попробуйте заблокировать загрузку сторонних плагинов.
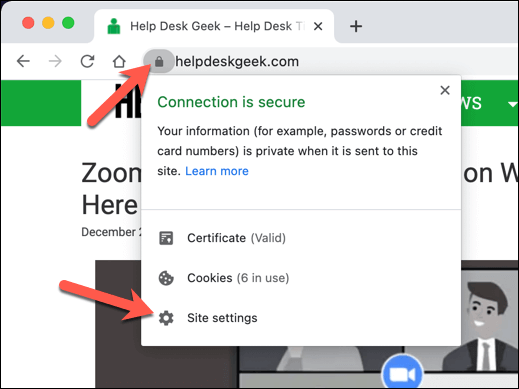
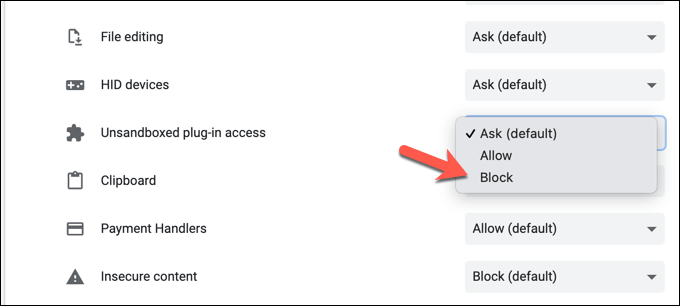
Если расширения Chrome вызывают затруднения, вы можете вместо этого отключить их.
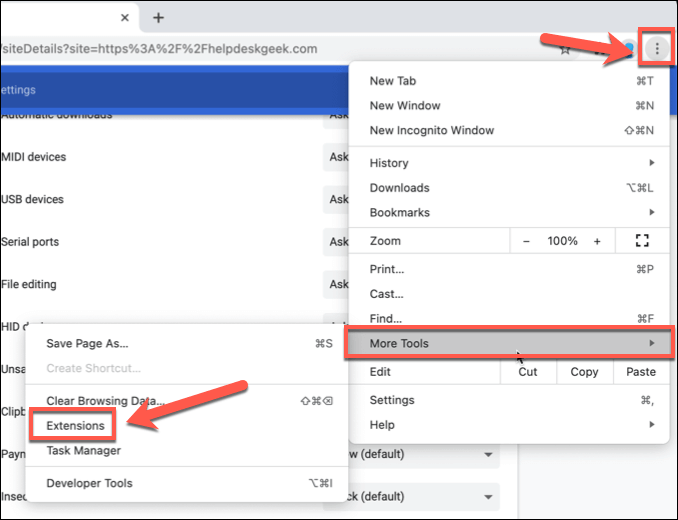
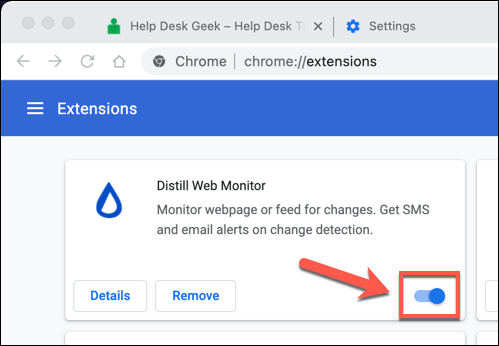
Проблемы в Chrome также можно устранить, используя режим инкогнито . По умолчанию Chrome блокирует любые сторонние плагины и расширения в режиме инкогнито.
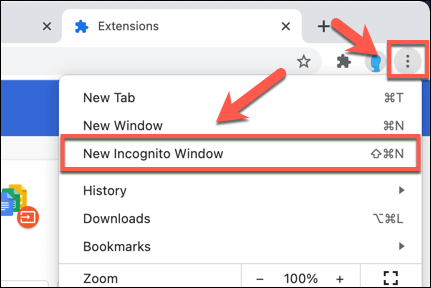
Как отключить Помощник Google Chrome на Windows и Mac
Если вы все еще пытаетесь устранить замедление работы Chrome и уверены, что причиной является процесс Google Chrome Helper, вы можете полностью отключить его.
Отключение Google Chrome Helper остановит запуск всех сторонних плагинов в Chrome. Это может помешать правильной работе некоторых ресурсов сайта, например видеоплееров. Если вы собираетесь использовать подобные ресурсы, обязательно протестируйте Google Chrome в режиме инкогнито, чтобы убедиться, что ваш браузер после этого продолжит работать правильно.
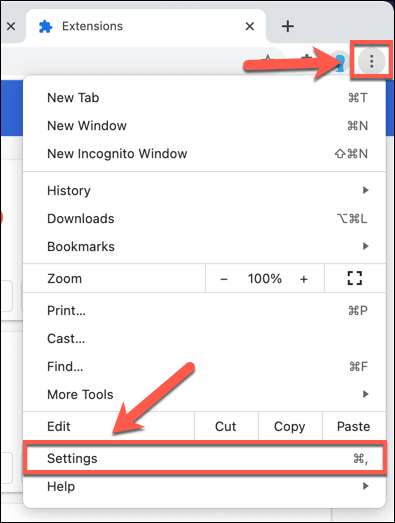
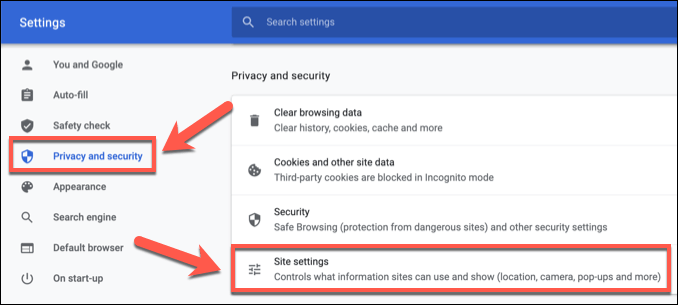
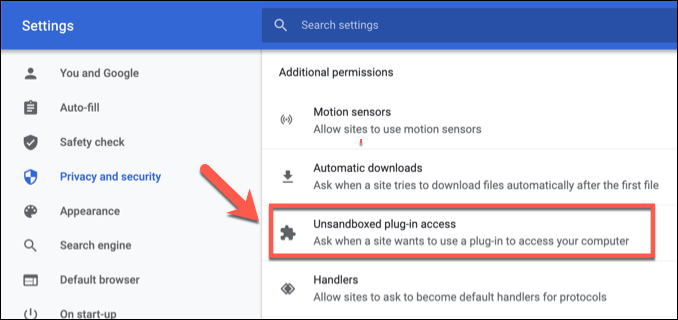
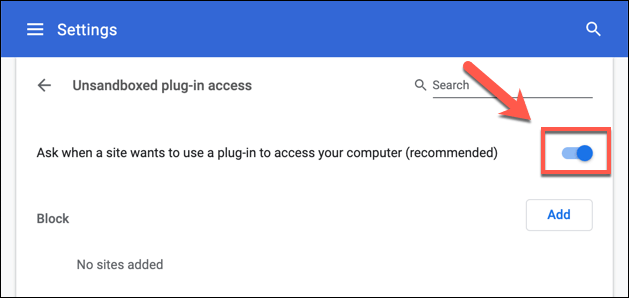
После отключения страницы, к которым вы обращаетесь, больше не смогут запускать сторонние плагины. Это должно предотвратить появление процесса Google Chrome Helper в диспетчере задач Windows или в мониторе активности Mac при высокой загрузке ЦП или ОЗУ.
В любой момент вы можете повторить описанные выше шаги и повторно включить процесс Помощника Google Chrome, выбрав ползунок Не разрешать любому сайту использовать плагин для доступа к вашему компьютеру и вернув его в исходное положение. положение включено .
Переход с Google Chrome
Даже описанные выше методы не всегда могут справиться с необычные утечки памяти и чрезмерной загрузкой ЦП в Google Chrome. Если вы отключили Помощник Google Chrome, а Chrome по-прежнему работает медленно, возможно, пришло время рассмотреть возможность перехода на альтернативный браузер, например Firefox в Windows или Safari на Mac.
После перехода вы легко сможете перенести перенести свои закладки и другие личные данные из одного браузера в другой. Если вы переходите на Firefox, вы также можете установить некоторые лучшие дополнения Firefox, чтобы заменить расширения Chrome, требующие много оперативной памяти.