Вместо перегруженных текстом сообщений все больше и больше веб-сайтов используют видео, аудиосообщения и подкасты, размещенные на таких сайтах, как YouTube и Спотифай, чтобы оживить свой контент и предложить большую ценность для зрителей. . Конечно, если используемый вами браузер корректно воспроизводит видео или аудио.
Хотя основные браузеры, такие как Google Chrome, должны разрешать автоматическое воспроизведение звука, иногда могут возникать проблемы, препятствующие правильному воспроизведению звука. Если звук в Chrome не работает, вам необходимо устранить проблему, выполнив приведенные ниже общие действия.
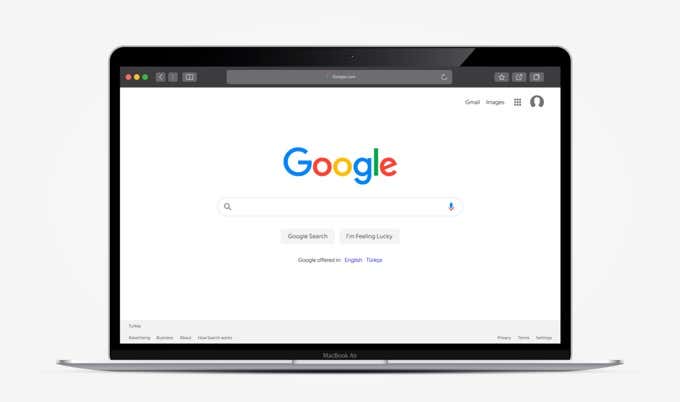
1. Включить вкладку «Веб-сайт»
Во многих случаях причина, по которой вы не слышите звук через Google Chrome, заключается в том, что воспроизводящий его веб-сайт автоматически отключается. На каждой вкладке Chrome можно отключить звук, что позволит вам слышать только те звуки, которые вы хотите слышать на определенных страницах. Чтобы решить проблему, вам нужно будет включить звук на вкладке.
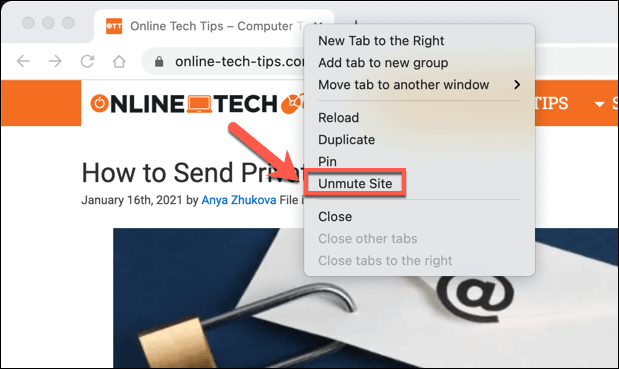
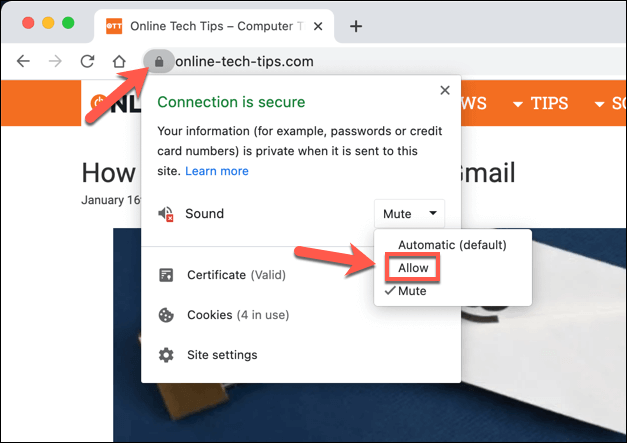
2. Проверьте уровни громкости
Хотя проверка уровней громкости на вашем ПК или Mac может показаться очевидным ответом, это не всегда просто. В частности, ПК с Windows позволяют уменьшить громкость звука в некоторых приложениях, что не всегда видно по значку звука на панели задач.
Если громкость Chrome отключена, вы не услышите никакого звука, поэтому важно проверить это, прежде чем исключать это как потенциальную проблему.
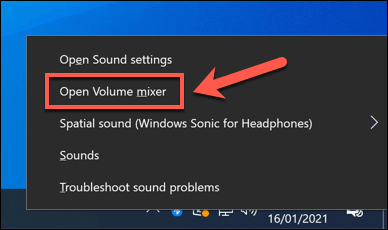
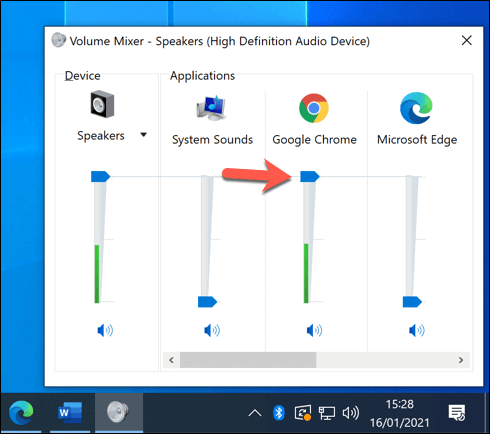
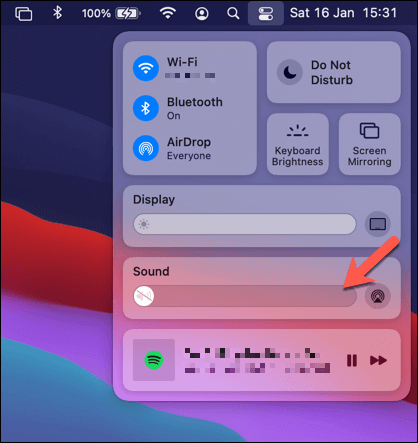
3. Переключение устройств вывода
Когда вы регулярно переключаетесь между наушниками (Bluetooth или проводными) или акустической системой, ваша операционная система может не переключать аудиовыход автоматически. Это означает, что когда вы ожидаете звук из динамиков, ваша ОС пытается вывести звук из Chrome через другое устройство.
В этом случае звук в Chrome (и других приложениях) может не работать. Вам придется вручную переключиться на правильное устройство вывода звука, чтобы решить проблему с неработающим звуком Chrome.
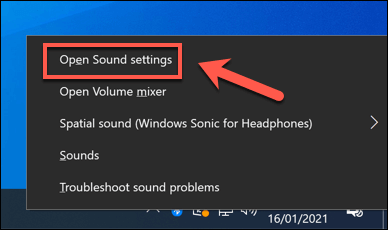
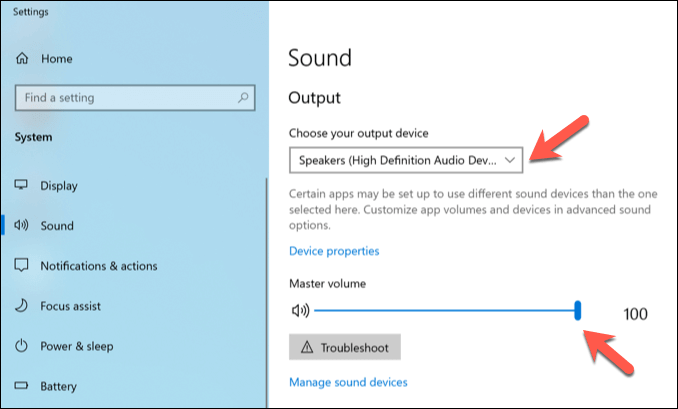
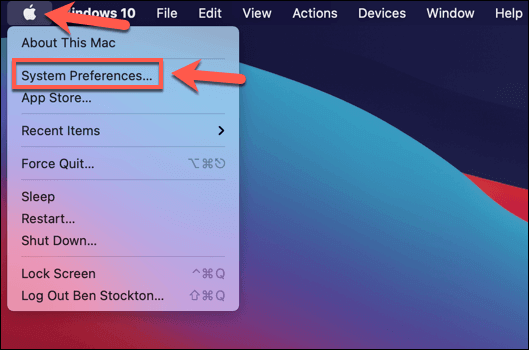
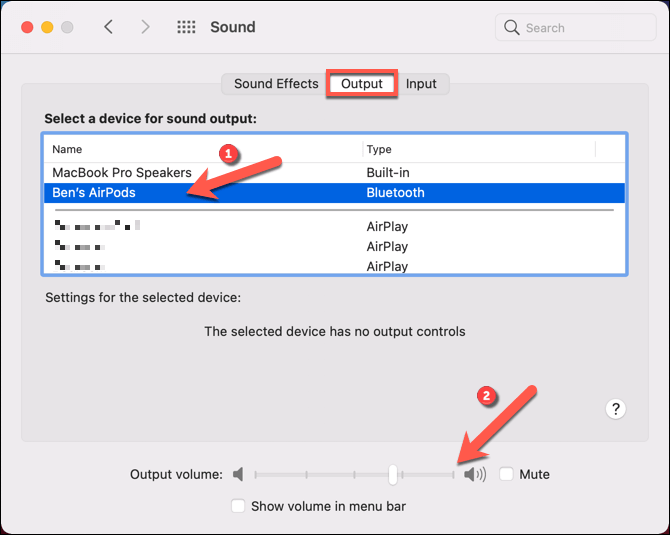
Если ваше устройство вывода не обнаружено или вас не устраивает качество звука, возможно, вам придется поискать обновление драйверов устройств для этого устройства.
4. Проверьте настройки звука Google Chrome
В меню настроек Google Chrome есть параметры, позволяющие заблокировать или разрешить вывод звука с определенных сайтов, а также полностью отключить вывод звука. В этом случае вывод звука из Chrome будет невозможен, пока вы не измените эти настройки.
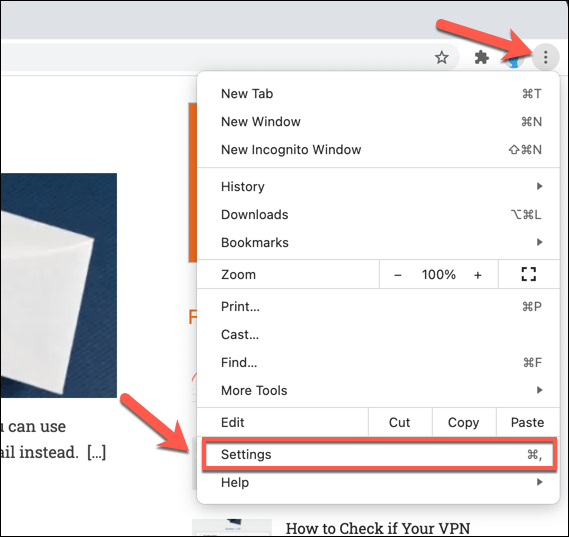
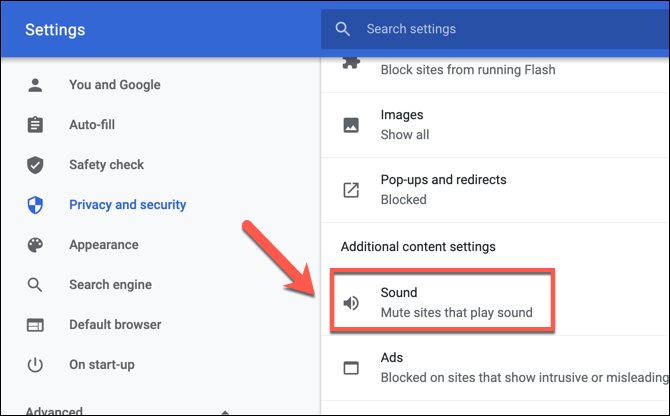
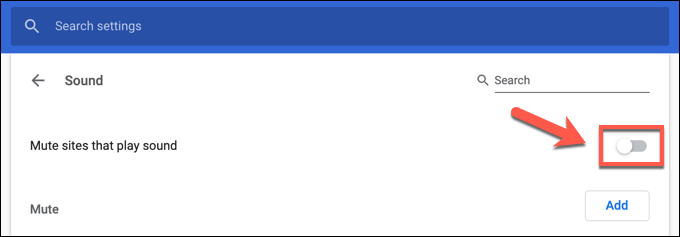
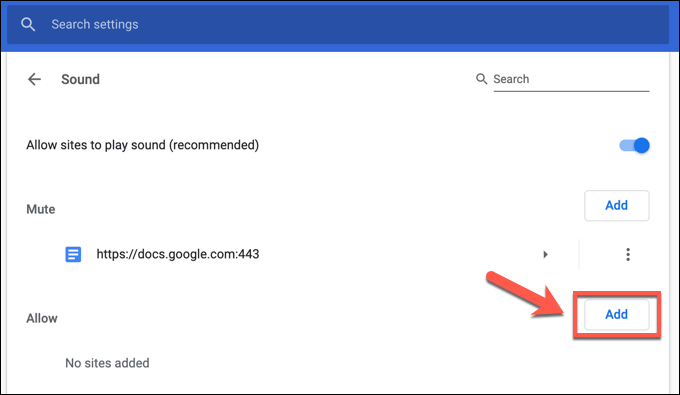
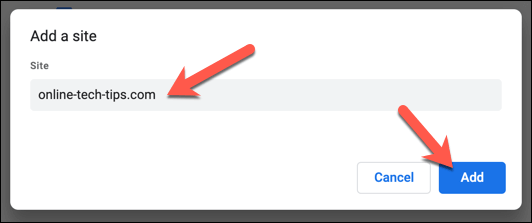
После того как вы добавите сайт в список исключений для аудио, Chrome разрешит воспроизведение любых звуков с этого сайта, при условии, что этому не препятствуют другие проблемы.
5. Отключить расширения Chrome
Некоторые расширения Google Chrome (например, расширения повышенной безопасности) могут вызывать проблемы с выводом звука, хотя это и редкость. Это особенно актуально, если установлены мошеннические расширения, которые перехватывают звук, микрофон и выход камеры. Если причиной является вредоносное ПО, сначала убедитесь, что отсканируй и удали его.
Если виноваты другие расширения, вам следует отключить их, чтобы проверить, не препятствуют ли они выводу звука в Chrome.
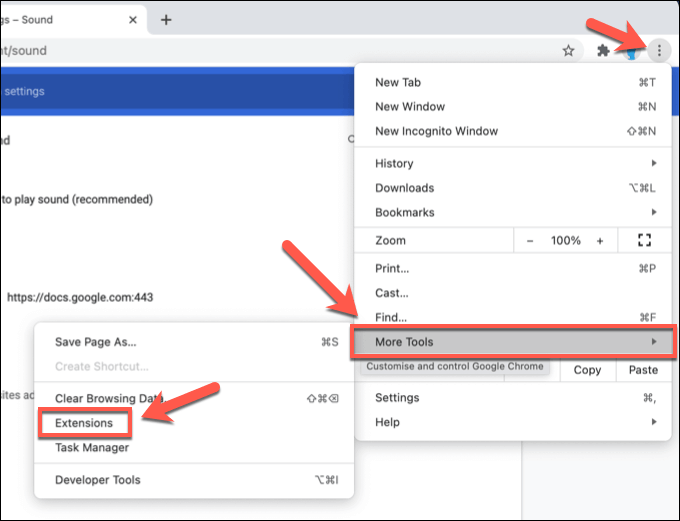
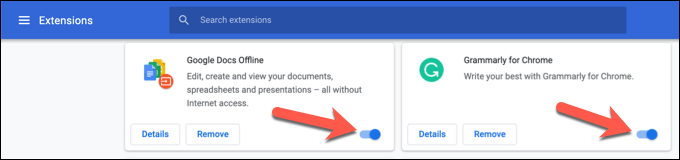
6. Проверьте наличие обновлений Chrome
Google Chrome настроен на автоматическое обновление, поэтому у вас всегда будет установлена последняя доступная версия. Однако если обновления не установлены, возможно, вам не хватает новейших функций или исправлений ошибок, в том числе исправлений, которые могут решить проблемы с неработающим звуком Chrome.
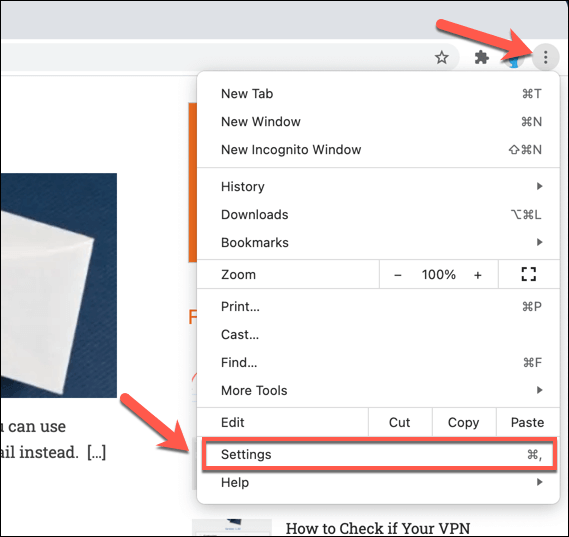
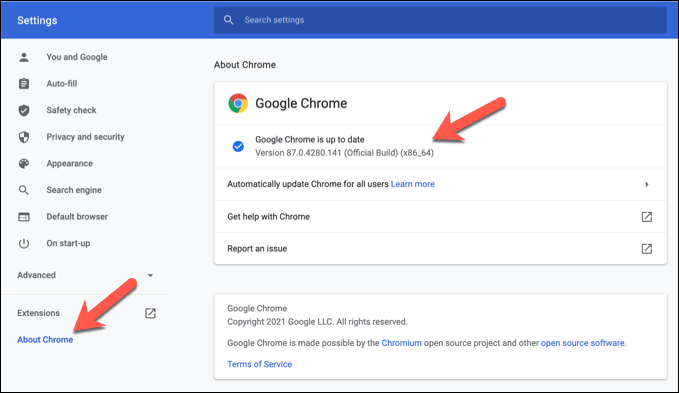
7. Переустановите Chrome (или переключитесь на другой браузер)
К сожалению, не всегда есть очевидная причина проблем со звуком в Chrome. Если звук не работает в Chrome, возможно, пришло время попробовать переустановка Chrome или, если это не решит проблему, переключиться на другой браузер.
Другие браузеры, такие как Mozilla Firefox и Microsoft Edge, являются хорошей альтернативой Chrome. Edge, в частности, построен на основе кода Хром с открытым исходным кодом, который использует Chrome, с возможностью использования многих из тех же расширений и функций.
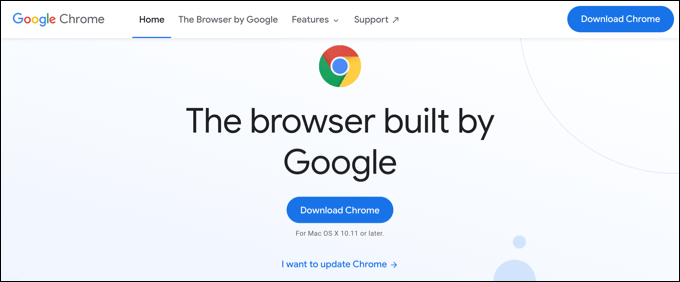
Если звук не работает в альтернативном браузере, обычно это означает, что проблема вызвана другой проблемой, например неработающим веб-сайтом, неисправным оборудованием или системным конфликтом..
Как получить больше от Google Chrome
С помощью этих распространенных исправлений вы в кратчайшие сроки вернетесь к версии слушаю подкасты и сможете просматривать видео YouTube с четким и чистым звуком. К сожалению, проблемы с Google Chrome нередки: Утечки памяти Chrome и другие проблемы появляются случайно.
Если вы заметили проблемы с Chrome, возможно, пришло время внести некоторые исправления, чтобы вернуть все в порядок. Если Chrome перестает отвечать, возможно, вы захотите прояснить ситуацию к очистка кеша или перезагрузить браузер. Затем вы можете рассмотреть возможность использования некоторых преимуществ потрясающие расширения Chrome для дальнейшего расширения его функциональности.
.