Ваша беспроводная мышь не может подключиться к компьютеру с Windows 10? Он отключается через какое-то время? Или курсор ведет себя странно? Проблемы, связанные с оборудованием, неправильно настроенные параметры и поврежденные драйверы — это лишь некоторые из многих причин, которые могут помешать правильной работе беспроводной мыши.
Если вы хотите починить беспроводную мышь, вам поможет следующий список советов по устранению неполадок.

Если у вас есть беспроводная мышь, которая не работает и отказывается подключаться, мы рекомендуем использовать проводную мышь или трекпад для навигации по компьютеру, одновременно работая над некоторыми из приведенных ниже исправлений. Если это невозможно, вам помогут следующие клавиши:
1. Замените/подзарядите аккумулятор
Разряженный аккумулятор может не только помешать подключению беспроводной мыши к компьютеру, но также может стать причиной замедленного или неустойчивого поведения курсора. Попробуйте заменить его на новый аккумулятор. Если в вашей мыши используется перезаряжаемая батарея, подключите ее к источнику питания на некоторое время.

2. Включите выключатель питания
Почти все беспроводные мыши оснащены выключателем питания. Обычно его можно найти в нижней части устройства. Если беспроводная мышь не работает, убедитесь, что для нее установлено значение ВКЛ .
3. Будьте в пределах досягаемости
Большинство беспроводных мышей работают только на небольшом расстоянии от USB-приемника. Поэтому убедитесь, что вы находитесь рядом с компьютером. Если вы используете очень старую беспроводную мышь, также рекомендуется удалить с приемника все мешающие ей объекты.

4. Вынуть и подключить снова
Иногда отключение и повторное подключение беспроводного приемника может помочь устранить временные сбои, которые мешают правильной работе беспроводной мыши. Попробуйте..
5. Изменить USB-порты
Отключите USB-приемник и снова подключите его к другому порту вашего компьютера. В идеале вам следует избегать подключения его к каким-либо внешним USB-концентраторам; Вместо этого вставьте его в порт непосредственно на компьютере.

Если это не помогло и ваша беспроводная мышь по-прежнему не работает, вы можете выбрать Устраните неполадки USB-портов на вашем компьютере.
6. Перезагрузить компьютер
Вы уже пробовали перезагрузить компьютер? Обычно только это решает большинство проблем. Откройте меню Пуск (нажмите клавишу Windows , если мышь зависла), выберите Питание и выберите Перезагрузить . чтобы выполнить перезагрузку.
7. Удалите другие периферийные устройства USB
В некоторых случаях периферийные устройства компьютера, такие как флэш-накопители, сканеры и принтеры, подключенные через USB, могут помешать правильной работе беспроводной мыши. Попробуйте удалить их.
Если это помогло, поочередно подключайте периферийные устройства USB, чтобы изолировать устройство, вызывающее проблемы.

8. Управление скоростью курсора
Если ваша беспроводная мышь работает слишком медленно или слишком быстро, проверьте правильность настроек скорости. Нажмите Windows +S , введите настройки мыши , и выберите Открыть . Затем с помощью ползунка в разделе Скорость курсора установите значение увеличить или уменьшить скорость курсора.

9. Увеличение точности курсора
Если вам сложно наводить курсор на объекты с помощью беспроводной мыши, попробуйте увеличить точность курсора.
<р>1. Нажмите Windows +S , введите настройки мыши и выберите Открыть . <р>2. Выберите Дополнительные параметры мыши справа на панели Настройки .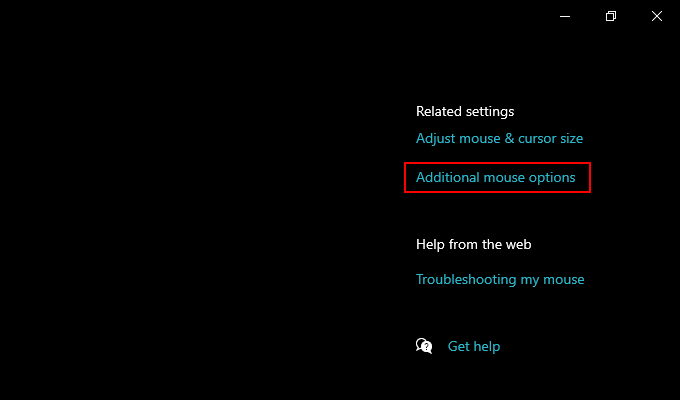

10. Очистите оптическую линзу
Если у вас по-прежнему возникают проблемы с курсором беспроводной мыши, попробуйте почистить оптическую линзу на нижней стороне устройства. Для удаления пыли и грязи можно использовать сжатый воздух или влажную ватную палочку, смоченную изопропиловым спиртом..

11. Увеличьте скорость двойного щелчка
У вас возникают проблемы с двойным щелчком мыши по объекту? Увеличьте настройку скорости двойного щелчка на своем компьютере и посмотрите, поможет ли это.
<р>1. Нажмите Windows +S , введите настройки мыши и выберите Открыть . <р>2. Выберите Дополнительные параметры мыши . <р>3. Перейдите на вкладку Кнопки и с помощью ползунка в разделе Скорость двойного щелчка отрегулируйте скорость двойного щелчка.
12. Переустановите драйвер мыши
Если у вас по-прежнему возникают проблемы с подключением или другие проблемы с беспроводной мышью, попробуйте переустановить ее драйверы.
<р>1. Нажмите Windows +X и выберите Диспетчер устройств . <р>2. Разверните Мыши и другие указывающие устройства . <р>3. Щелкните правой кнопкой мыши HID-совместимую мышь (или соответствующий драйвер для вашей мыши) и выберите Удалить устройство .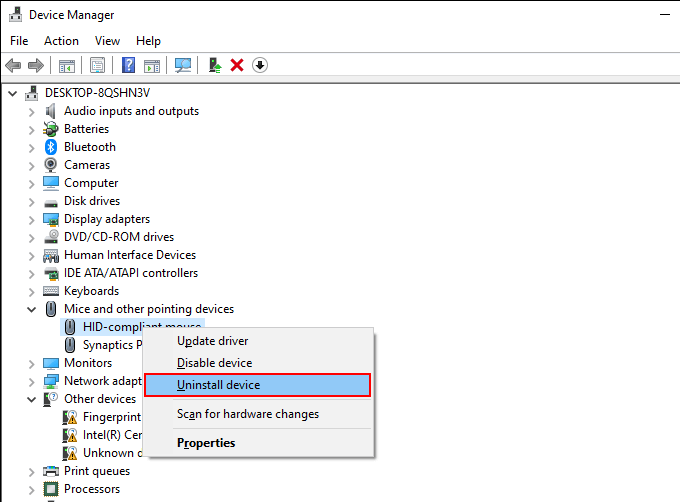
13. Обновить драйвер/установить вспомогательное программное обеспечение
По умолчанию Windows 10 применяет универсальный драйвер, позволяющий беспроводной мыши работать на вашем компьютере. Почти во всех случаях этого более чем достаточно.
Однако, если у вас по-прежнему возникают проблемы с мышью, стоит поискать на веб-сайте производителя специальные драйверы или вспомогательное программное обеспечение. Установите их и посмотрите, поможет ли это.
14. Отключить быстрый запуск
В Windows 10 есть функция Быстрый запуск, которая позволяет операционной системе использовать запускать быстрее из холодной загрузки. Однако это также может вызвать проблемы с беспроводными мышами. Отключите его и посмотрите, поможет ли это.
<р>1. Нажмите Windows +X и выберите Электропитание . <р>2. Выберите Дополнительные настройки питания . <р>3. Выберите Выбрать действие кнопок питания . <р>4. Выберите Изменить настройки, которые в данный момент недоступны . <р>5. Снимите флажок Включить быстрый запуск (рекомендуется) .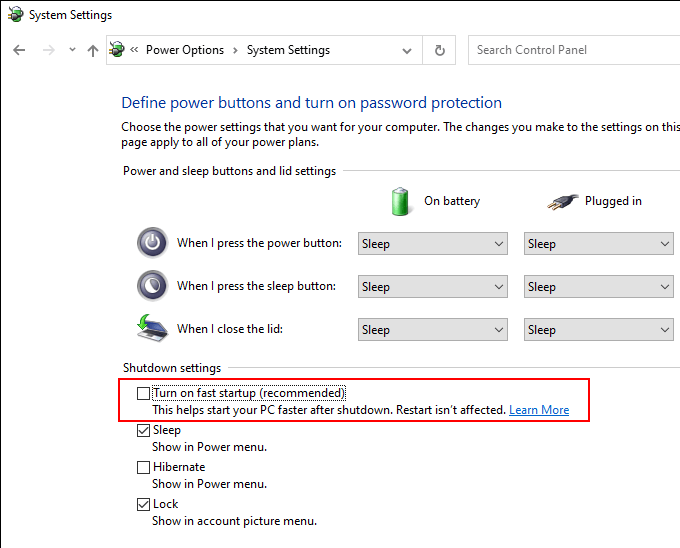
15. Обновите Windows 10
Последние обновления Windows 10 содержат исправления ошибок, которые могут решить различные проблемы с вашим компьютером. Это также может помочь, если беспроводная мышь не работает. Если вы давно не обновляли свой компьютер, сделайте это сейчас.
Нажмите Windows +S , введите обновления Windows и выберите Открыть . Затем нажмите кнопку Проверить наличие обновлений и установите все ожидающие обновления.

Кроме того, выберите Дополнительные обновления (если этот параметр доступен) и установите все перечисленные обновления драйверов оборудования.
16. Удалить обновления
В редких случаях обновления Windows 10 могут сделать прямо противоположное и сломать систему. Если ваша беспроводная мышь начала работать со сбоями после установки обновления, попробуйте удалить ее.
<р>1. Нажмите Windows +S , введите обновления Windows и выберите Открыть . <р>2. Выберите Просмотреть историю обновлений . <р>3. Выберите Удалить обновления . <р>4. Щелкните правой кнопкой мыши самое последнее обновление и выберите Удалить .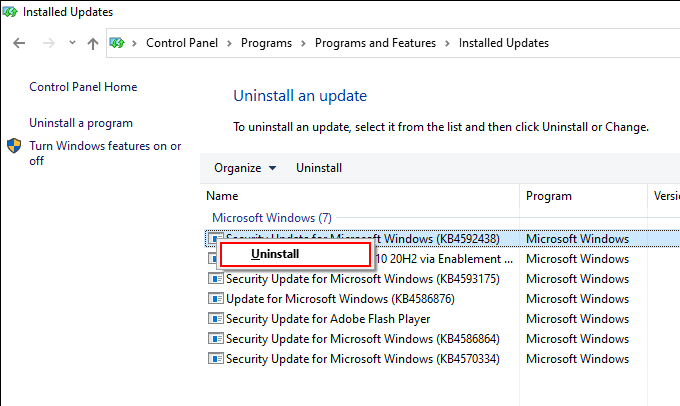
Это решило проблему? В этом случае вам следует отложить обновления Windows до тех пор, пока следующее дополнительное обновление или обновление функции не появится на полках магазинов.
17. Восстановить предыдущее состояние
Если ни одно из приведенных выше исправлений не помогло, вы можете восстановить Windows 10 до более раннего состояния, чтобы беспроводная мышь работала без проблем. Если на вашем компьютере включена функция «Защита системы», вы можете использовать «Восстановление системы».
<р>1. Нажмите Windows +S , введите защита системы и выберите Создать точку восстановления . <р>2. Перейдите на вкладку Защита системы и выберите Восстановление системы .
Оставайтесь на связи
Помогли ли приведенные выше исправления устранить проблему? Надеюсь, они это сделали. В противном случае вы, вероятно, имеете дело с неисправной беспроводной мышью. Если гарантийный срок еще не истек, рассмотрите возможность отправки его обратно для замены..
.