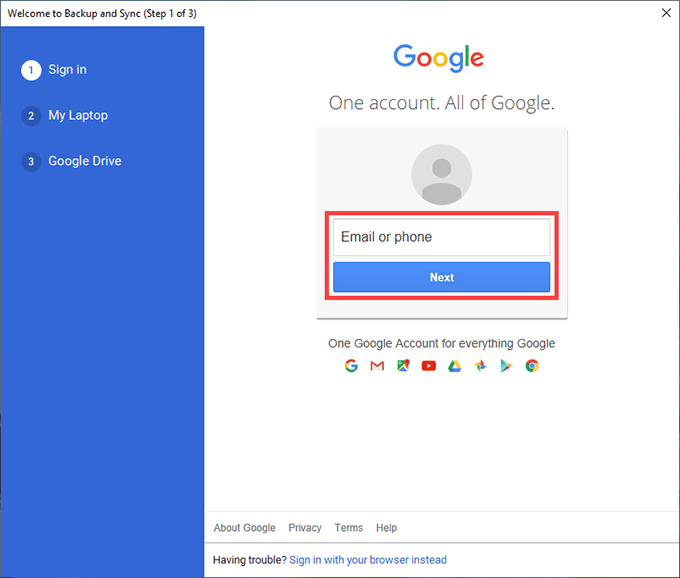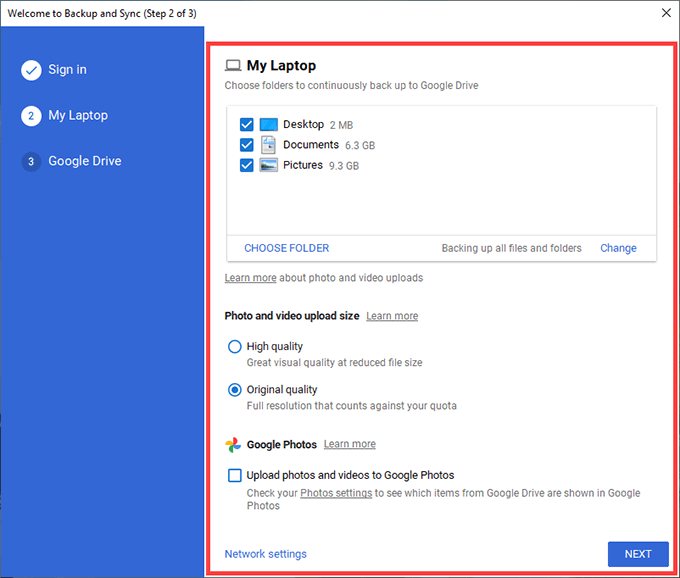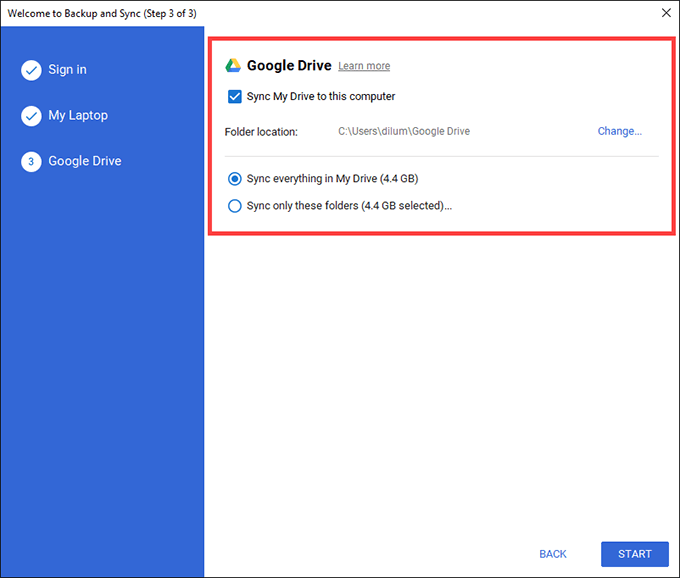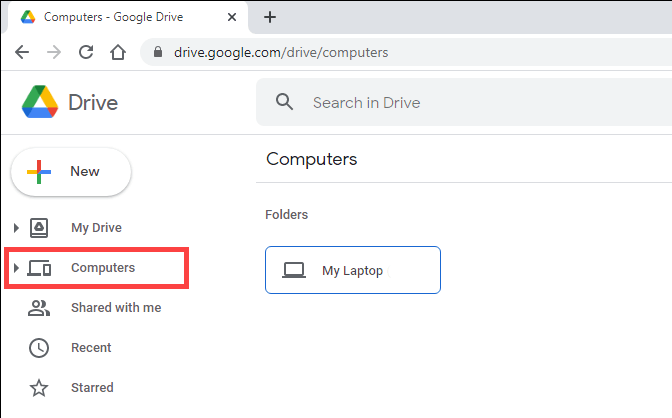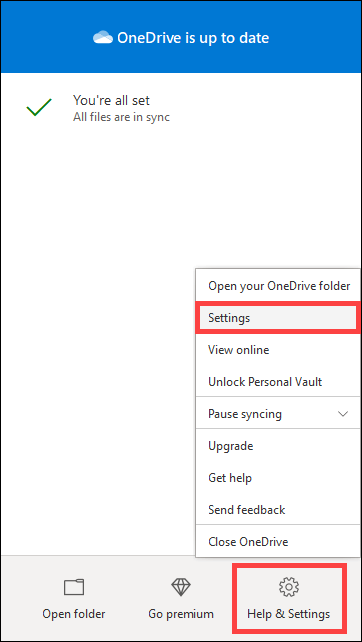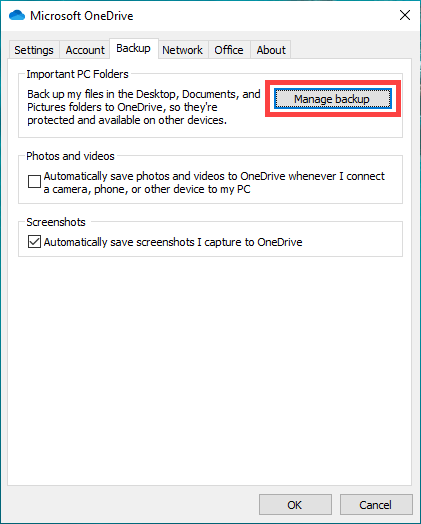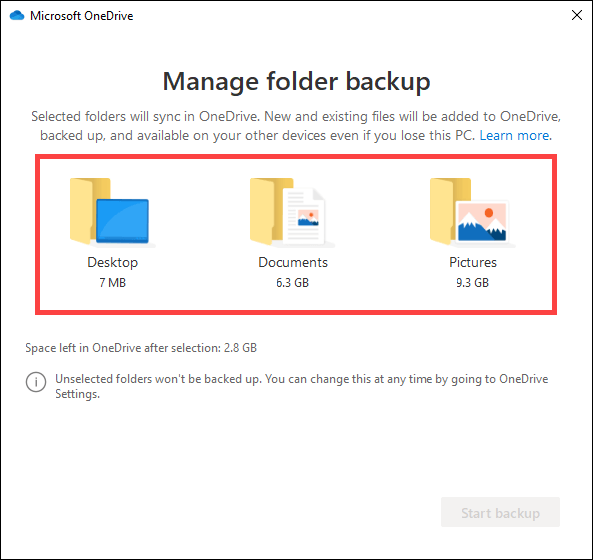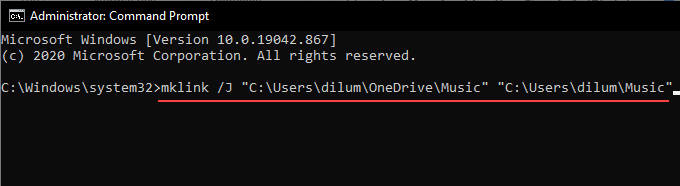Когда вы используете компьютер, вы должны указать точку создавать дополнительные копии ваших документов и фотографий где-то за пределами внутренней памяти вашего компьютера. Это защитит вас от потенциальных потерь данных, вызванных внезапными сбоями оборудования, сбоями системы и атаками вредоносных программ.
Но помимо локальные резервные копии, лучше всего загружать файлы онлайн. Это не только обеспечивает дополнительную защиту от непредвиденных событий, таких как пожары и кражи, но и дает вам доступ к данным на любом устройстве с активным подключением к Интернету.
Google Диск и OneDrive – две популярные службы облачного хранения, с помощью которых можно создавать резервные копии файлов в облаке. Приведенные ниже инструкции помогут вам понять, как настроить каждую службу для защиты данных на вашем компьютере.
Автоматическое резервное копирование файлов на Google Диск
Google Диск позволяет создавать резервные копии и синхронизировать файлы на вашем компьютере с помощью клиента резервного копирования и синхронизации для Windows. Чтобы избежать путаницы, вот как работают элементы «Резервное копирование» и «Синхронизация»:
Если у вас есть учетная запись Google, вы можете сразу же установить и использовать программу «Автозагрузка и синхронизация» на своем компьютере. Если нет, вам необходимо создать аккаунт Google. Для начала вы получаете 15 ГБ бесплатного хранилища. Платные планы включает 100 ГБ за 1,99 доллара США в месяц, 200 ГБ за 2,99 доллара США в месяц и 2 ТБ за 9,99 доллара США в месяц.
<р>1. Загрузите Установщик резервного копирования и синхронизации с сайта Google. Затем запустите его на своем компьютере, чтобы установить клиент резервного копирования и синхронизации.После появления экрана Добро пожаловать в Backup and Sync выберите Начать и введите данные своей учетной записи Google, чтобы войти в Backup and Sync.
<р>2. Появившийся экран Мой ноутбук или Мой компьютер позволяет вам указать папки, резервные копии которых вы хотите создать на Google Диске.По умолчанию программа «Автозагрузка и синхронизация» отображает на вашем компьютере три папки: Рабочий стол , Документы и Изображения . Вы можете выбрать дополнительные папки, выбрав Выбрать папку ..
Если вы выберете папку «Изображения», вам необходимо выбрать настройки загрузки фотографий: Высокое качество или Исходное качество . Первый сжимает фотографии и видео до разрешений 16MP и 1080p соответственно, а второй загружает их в полном качестве.
Если вы хотите создавать резервные копии фотографий и видео отдельно в Google Фото, установите флажок Загружать фотографии и видео в Google Фото .
Примечание . Фото и видео, загруженные в сжатом виде, не учитываются в квоте вашего хранилища на Google Диске до 1 июня 2021 года.
<р>3. Нажмите Далее , чтобы продолжить. <р>4. Выберите параметр Синхронизировать все на моем диске , чтобы синхронизировать все файлы и папки из раздела «Мой диск» Google Диска с локальным хранилищем. Или выберите Синхронизировать только эти папки , чтобы синхронизировать только выбранные папки. <р>5. Нажмите Начать , чтобы завершить настройку клиента резервного копирования и синхронизации.Папки, резервные копии которых вы выбрали для резервного копирования на Google Диск, должны начать загружаться немедленно. Перейдите к Гугл Диск в веб-браузере и выберите вкладку Компьютеры , чтобы получить доступ к онлайн-копиям каждой папки на каждом устройстве.
Кроме того, вы должны найти место с надписью Google Диск на боковой панели Проводника. Он должен содержать файлы и папки из «Моего диска», которые вы выбрали для локальной синхронизации. Папки, которые вы копируете или создаете внутри него, будут загружаться в Мой диск в веб-приложении Google Диск, а также на другие устройства, которые вы настроили с помощью функции "Автозагрузка и синхронизация".
Если в дальнейшем вы захотите изменить работу клиента резервного копирования и синхронизации на вашем компьютере, выберите значок Резервное копирование и синхронизация от Google на панели задач и перейдите в Настройки . >>Настройки .
Как создать резервную копию файлов с помощью OneDrive
OneDrive предустановлен вместе с Windows. Если у вас вошел в свой компьютер с учетной записью Microsoft, вы должны быть готовы начать его использовать.
Помимо синхронизации файлов в Интернете, OneDrive также позволяет создавать резервные копии наиболее важных каталогов — «Рабочий стол», «Документы» и «Изображения» — в облаке. Но вот несколько вещей, о которых следует знать:.
OneDrive предоставляет 5 ГБ бесплатного хранилища. Платные планы хранения включают 100 ГБ за 1,99 доллара США в месяц и 1 ТБ за 6,99 доллара США в месяц. Последний вариант также дает вам подписку на Office 365.
<р>1. Выберите значок OneDrive на панели задач и выберите Справка и настройки >Настройки . <р>2. Перейдите на вкладку Резервное копирование и выберите Управление резервным копированием . <р>3. Выберите папки, для которых требуется создать резервную копию: Рабочий стол , Документы и Изображения . <р>4. Выберите Начать резервное копирование . <р>5. Нажмите ОК еще раз, чтобы сохранить изменения.Если вы хотите выполнить резервное копирование/синхронизацию других папок на вашем компьютере с OneDrive, вам необходимо использовать символические ссылки.
Символическая ссылка представляет собой ярлык папки, указывающий на каталог в другом месте. Создание символической ссылки в OneDrive предлагает службе облачного хранения синхронизировать файлы в целевом каталоге.
Чтобы создать символическую ссылку в OneDrive, откройте консоль командной строки с повышенными правами (введите cmd в меню Пуск и выберите Запуск от имени администратора ). . Затем введите и выполните следующую команду, изменив при необходимости два пути к файлам внутри нее:
mklink /J «C:\Users\username\OneDrive\Music» «C:\Users\username\Music»
Примечание . Первый путь указывает консоли командной строки создать папку с ярлыком (с именем Музыка ) в каталоге OneDrive. Второй путь содержит каталог, на который должна указывать символическая ссылка (в данном примере — папка Музыка в Windows 10). Вы также можете создавайте символические ссылки и на Mac.
Симлинки не являются идеальным решением. Если у OneDrive возникнут проблемы с их синхронизацией, единственная альтернатива — переместить целевые папки в центральное место синхронизации OneDrive . Вы можете найти это на боковой панели Проводника..
Google Диск против OneDrive: сделайте свой выбор
Google Диск превосходит OneDrive благодаря возможности загружать папки из любого места на вашем компьютере. Он проводит четкую грань между резервным копированием и синхронизацией данных, что делает его очень универсальным решением для облачного хранения.
Но если вы предпочитаете защищать только самые важные каталоги на своем компьютере, вам не следует избегать OneDrive. Он также встроен в Windows и является лучшим выбором с технической точки зрения.
.