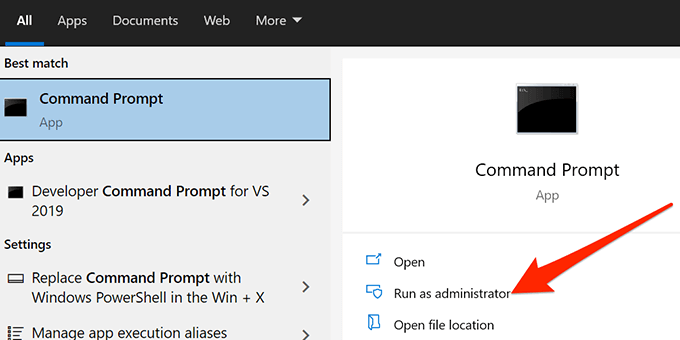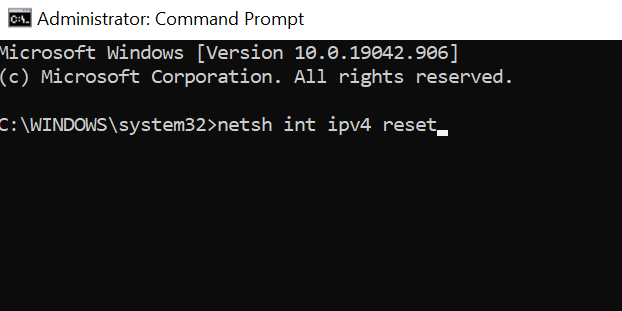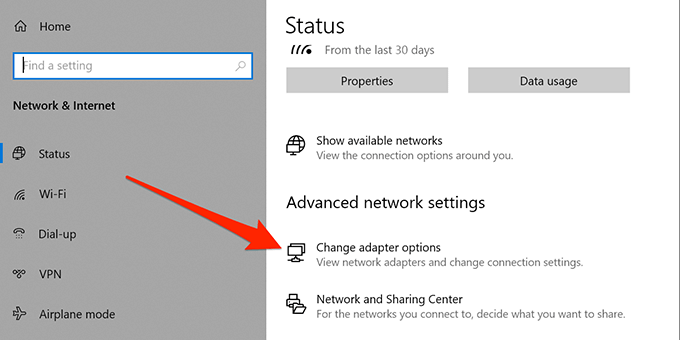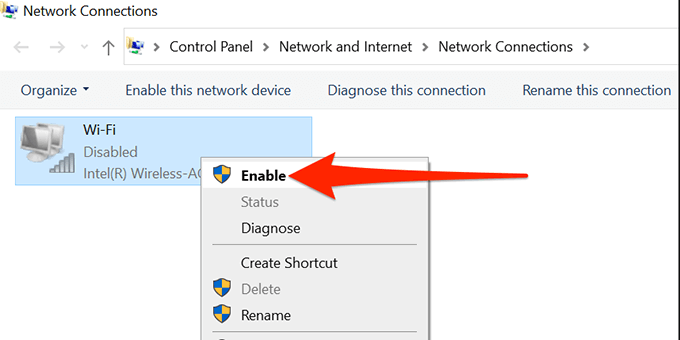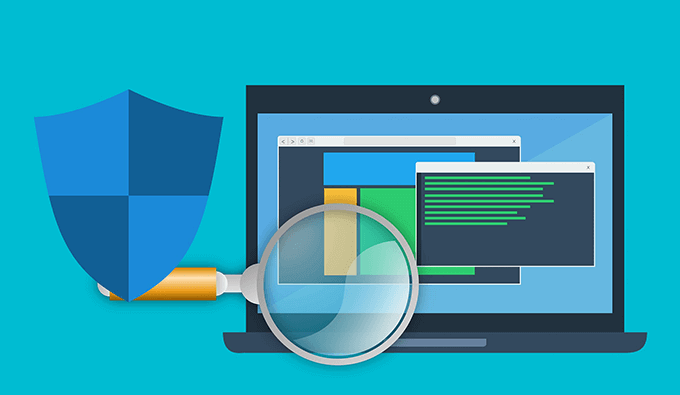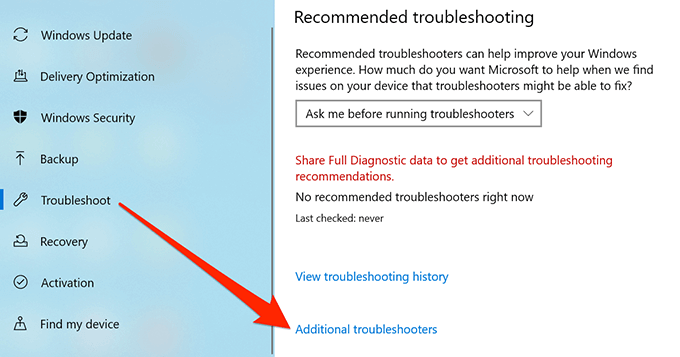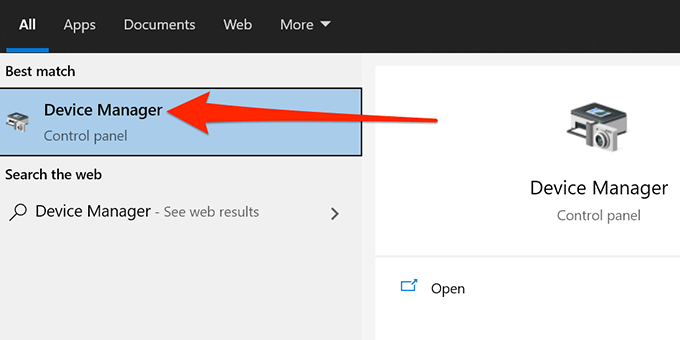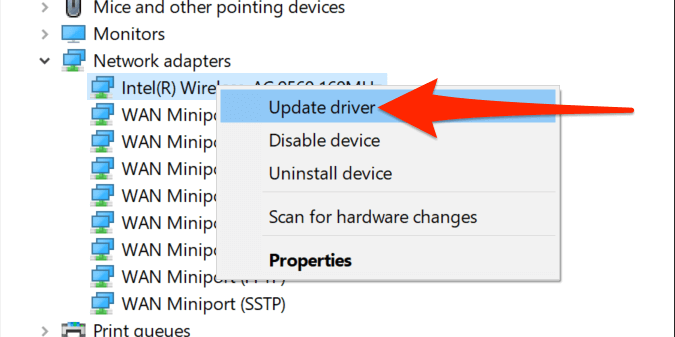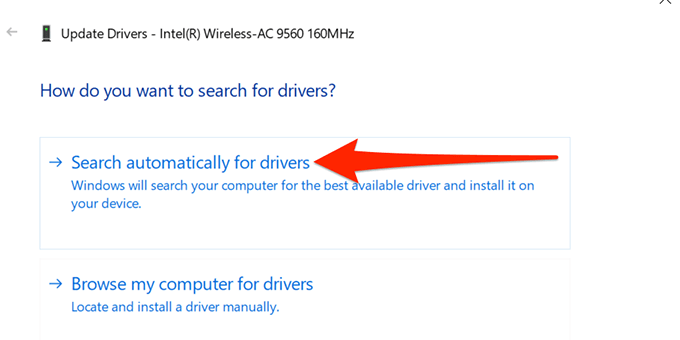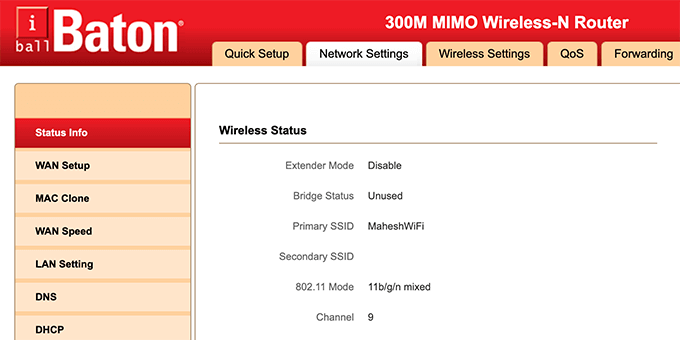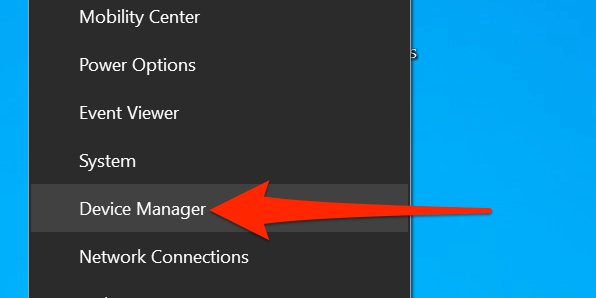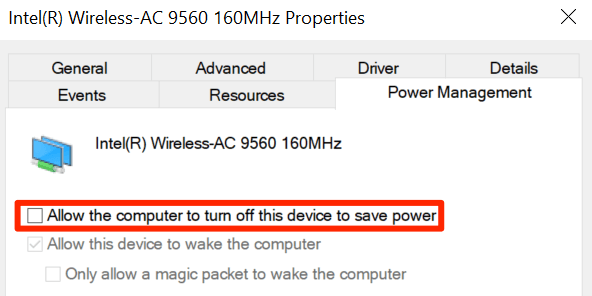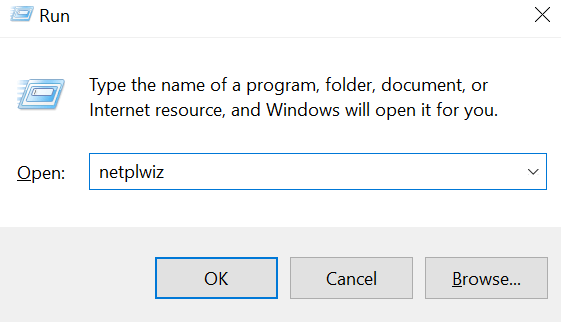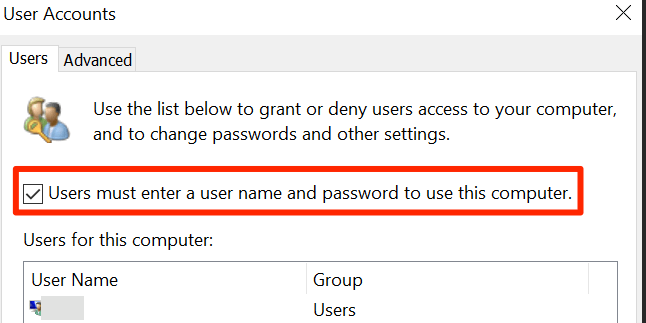Если вы пользовались компьютером в течение нормального периода времени, в конечном итоге на вашем компьютере с Windows 10 появится различные проблемы, связанные с сетью. Одна из таких возможных проблем — когда ваш компьютер говорит: «Шлюз по умолчанию недоступен». В этом случае вы теряете доступ к Интернету, поскольку ваш компьютер не может найти шлюз по умолчанию, которым обычно является ваш домашний маршрутизатор.
Существует множество причин возникновения этой ошибки. Возможно, драйверы вашего сетевого адаптера устарели или ваш маршрутизатор использует частоту Wi-Fi, несовместимую с вашим компьютером.
Тем не менее, есть несколько методов, которые вы можете использовать, чтобы потенциально исправить ошибку «шлюз по умолчанию недоступен» на вашем компьютере. В этой статье мы предполагаем, что с маршрутизатором все в порядке (другие устройства могут подключаться к нему и выходить в Интернет), но не с вашим ноутбуком или ПК.
Сброс стека TCP/IP
Один из способов исправить ошибку шлюза в Windows 10 — сбросить стек TCP/IP. Это сбрасывает стек, содержащий ваши настройки TCP/IP, и возвращает стек к значениям по умолчанию. Если где-то неправильно настроены настройки IP, это можно исправить.
Перезагрузите компьютер и посмотрите, решена ли проблема.
Отключить и включить сетевой адаптер
Windows 10 позволяет отключать и включать сетевой адаптер. Это полезно для устранения различных проблем, связанных с сетью. Вы можете включать и выключать эту опцию и посмотреть, решит ли это вашу проблему.
Подождите, пока ваш компьютер снова подключится к сети. Если ошибка не устранена, попробуйте описанные ниже методы.
Временно отключите антивирус
Ваш антивирус также может вызывать ошибку «Шлюз по умолчанию недоступен», поскольку большинство антивирусных программ имеют функции веб-безопасности, которые могут мешать работе вашей сети. Это особенно актуально, если вы используете антивирус McAfee.
Отключите антивирус и посмотрите, решится ли проблема. Если это так, вам необходимо настроить параметры антивируса, чтобы они не вызывали проблем с вашей сетью. Действия для этого различаются в зависимости от используемой вами антивирусной программы, но их следует найти на сайте поддержки вашего антивируса.
Если настройка антивируса не помогает, пора поискать новая антивирусная программа.
Используйте средство устранения неполадок сетевого адаптера
В Windows 10 включен набор средств устранения неполадок, которые помогут вам диагностировать проблемы на вашем компьютере. Одним из них является средство устранения неполадок сетевого адаптера, которое помогает найти и устранить проблемы с сетью.
Вы можете использовать это средство устранения неполадок, чтобы обойти ошибку «Шлюз по умолчанию недоступен» на вашем компьютере. Специалист по устранению неполадок расскажет вам, в чем заключаются проблемы, и предложит помощь в их устранении.
Если это не решит проблему, перейдите к шагам ниже.
Обновите драйверы сетевого адаптера
Ошибка «Шлюз по умолчанию недоступен» может быть результатом устаревших сетевых драйверов. Лучший способ решить проблему — обновите свои драйверы. Вы можете позволить Windows 10 найти и установить драйверы самостоятельно или загрузить файл драйверов, если они уже загружены.
Выполните следующие действия:
Измените частоту беспроводного маршрутизатора
Многие современные беспроводные маршрутизаторы используют частоту 5 ГГц в качестве частоты по умолчанию, но не все сетевые адаптеры совместимы с этой частотой. Иногда это приводит к тому, что устройства отображают ошибку «Шлюз по умолчанию недоступен».
К счастью, большинство маршрутизаторов позволяют изменить частоту на частоту 2,4 ГГц, что сделает сеть совместимой с сетевым адаптером вашего ПК.
Измените частоту беспроводной сети, открыв меню настроек маршрутизатора. Для большинства маршрутизаторов вам просто нужно ввести 192.168.1.1 в браузере при подключении к маршрутизатору. Сделайте это с устройства, поддерживающего текущую частоту маршрутизатора.
Если это не помогло или IP-адрес другой, ознакомьтесь с нашим руководством по определить IP-адрес вашего беспроводного маршрутизатора (шлюзу по умолчанию)..
Затем вам нужно зайти в меню настроек беспроводной сети и изменить частоту. Повторно подключите свои устройства к сети и, надеюсь, это решит проблему.
Запретить Windows 10 отключать сетевой адаптер
В целях экономии энергии Windows 10 автоматически выключает различные устройства на вашем компьютере, включая сетевой адаптер. Ошибка «Шлюз по умолчанию недоступен» может возникнуть, если это произойдет во время использования адаптера.
Вы можете отключить функцию энергосбережения для вашего сетевого адаптера, чтобы ваш компьютер не мог отключать адаптер для экономии энергии.
Отключите автоматический вход на вашем компьютере
Автоматический вход не имеет прямого отношения к ошибке «шлюз по умолчанию недоступен», но некоторые пользователи сообщают, что ее стоит отключить, выполнив следующие действия.
Вы не потеряете возможность автоматического входа в свой компьютер, так как всегда сможете снова включить эту опцию.
Что делать, если ошибка «Шлюз по умолчанию недоступен» не устранена?
Если ошибка «шлюз по умолчанию недоступен» по-прежнему возникает, вы можете сбросьте роутер к заводским настройкам. Это исправит любые неправильные настройки и потенциально решит вашу проблему..
Имейте в виду, что при этом будут удалены все ваши настройки, и вам придется перенастроить маршрутизатор. Если и это не сработает, перезагрузите компьютер с Windows 10 в крайнем случае. Это приведет к удалению всех ваших файлов и настроек, но устранит многие проблемы на вашем компьютере.
Сообщите нам в комментариях, если ваша проблема не была решена, и мы постараемся ответить вам.
.