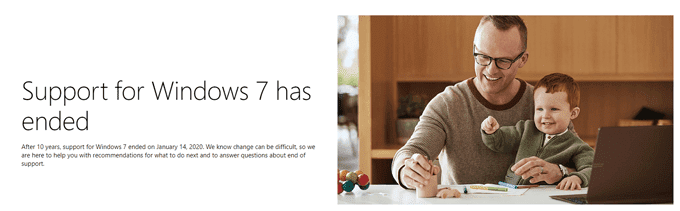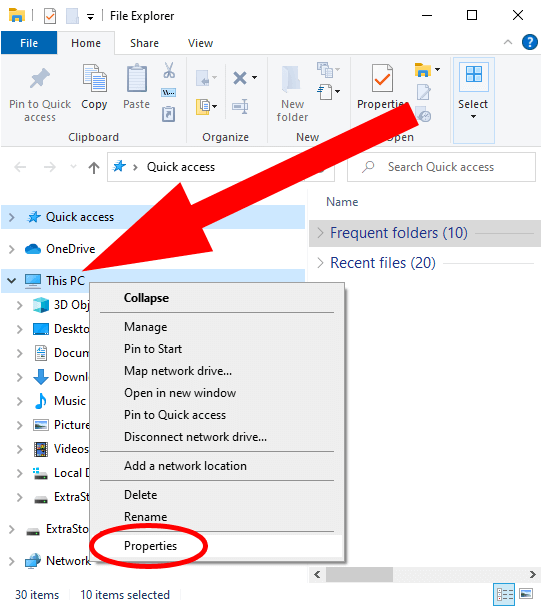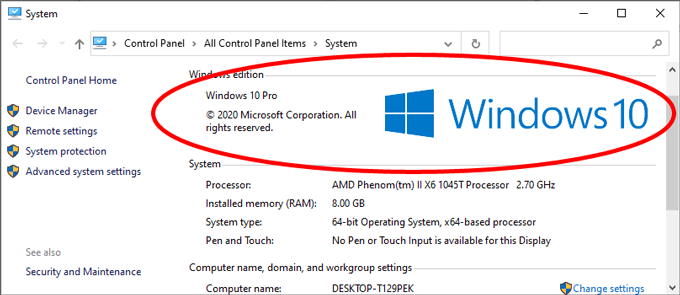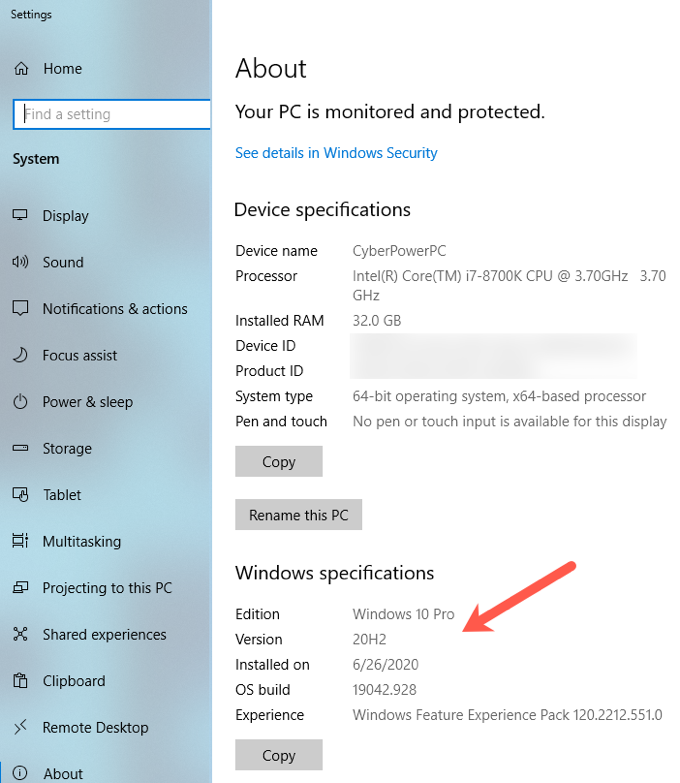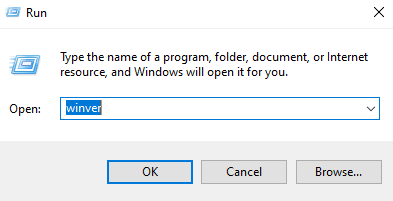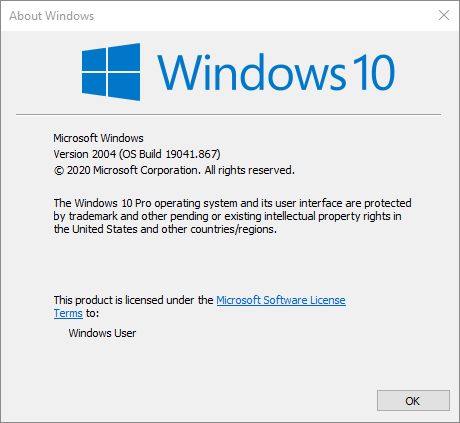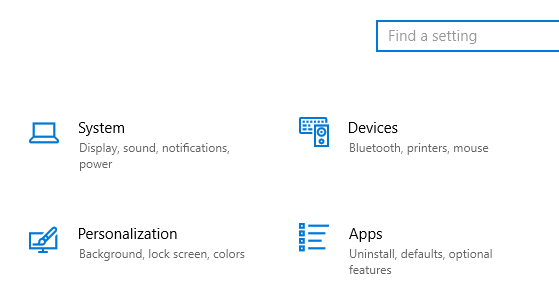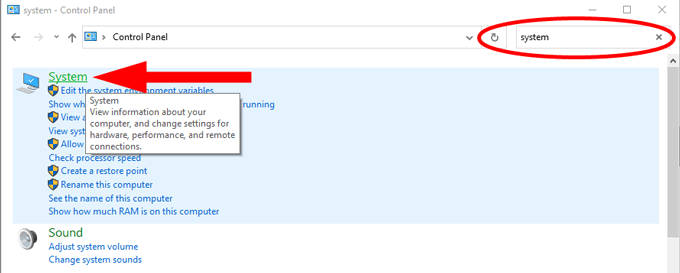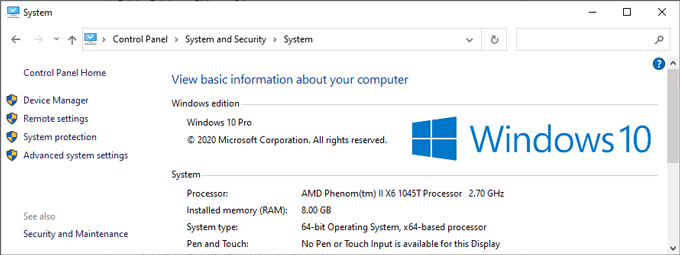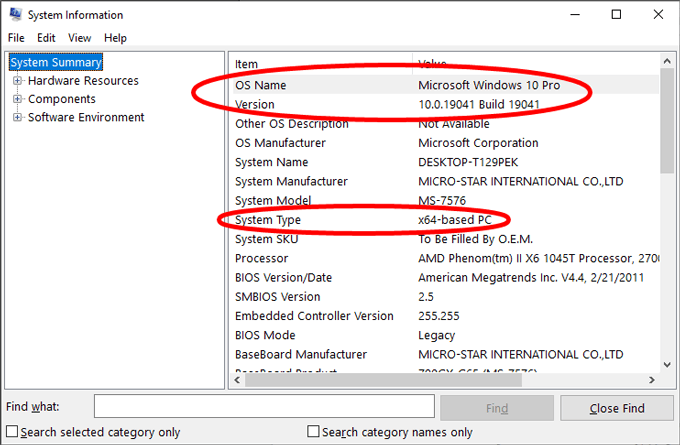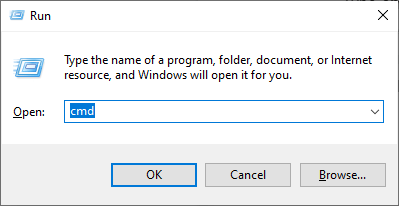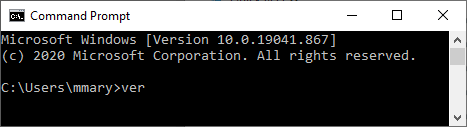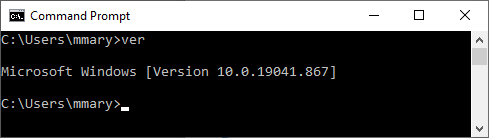Каждая установка Windows имеет основную версию, конкретную версию и номер сборки. Хотя вам, возможно, никогда и никогда не понадобится знать конкретную версию или номер сборки вашей установки Windows, важнознать, какая основная версия Windows работает на вашем компьютере.
Кроме того, похоже, что будущие обновления Windows будут выходить в виде новых сборок Windows 10 каждые 6 месяцев. Другими словами, будущие обновления могут называться примерно так: Windows 10 [название сборки]. Последняя версия Windows 10 — 20H2, выпущенная 20 октября 2020 года. Следующими версиями в 2021 году будут 21H1 и 21H2.
Это имеет смысл, поскольку Microsoft отходит отходяот зарабатывания денег на лицензировании определенных версий программного обеспечения и кзаработку на программном обеспечении как услуге (SaaS), где ваша подписка на программное обеспечение включает будущие обновления.
Если действительно так обстоит дело с обновлениями Windows 10. Со временем вам будет важно знать номер сборки/название экземпляра Windows 10, установленного на вашем компьютере.
Почему меня это должно волновать?
Зная, какая у вас версия Windows, вы будете в хорошей форме, когда придет время обновить драйверы устройств или определить, какие приложения можно установить на свой компьютер.
Более того, когда вы ищете инструкции о том, как сделать что-то конкретное на своем компьютере, вы можете убедиться, что эти инструкции адаптированы для вашей операционной системы.
Что мне нужно знать?
Помимо основной версии, конкретной версии и номера сборки вам также необходимо знать, установлена ли у вас версия Windows 32-битная или 64-битная. Это также может определить, какое программное обеспечение будет работать на вашем компьютере или какому набору инструкций следует следовать. Ниже мы покажем вам, как найти всю эту информацию.
Что к чему: основная версия, конкретная версия и номер сборки
Основной версией является версия Windows. Если ваш компьютер новый, крайневероятно, что на нем установлена Windows 10. Поддержка Windows 7 закончилась 14 января 2020 г.
Как вы могли догадаться, Microsoft рекомендует вам «перейти на компьютер с Windows 10», чтобы они могли автоматически устанавливать обновления безопасности на ваш компьютер. Это все хорошо, если у вас есть ресурсы для купи новый компьютер под управлением Windows 10. Но если у вас их нет, все равно полезно знать, какая у вас версия Windows..
Конкретная версия Windows будет представлять собой число, скорее всего, четырехзначное, например 1909. Номер сборки будет представлять собой более длинную числовую строку, например 19041.867. Как упоминалось выше, будущие сборки Windows 10 будут иметь имена, а не номера.
Как узнать свою версию Windows
Мы покажем вам несколько способов узнать, какая версия Windows установлена на вашем компьютере. Каждый метод раскрывает разные типы информации, поэтому выберите лучший, исходя из ваших потребностей.
Использование проводника
Если вы используете Windows 10 20H2 или более позднюю версию, вы теперь будете перенаправлены на страницу информации о системе (О программе) в настройках, а не на панели управления:
Панель управления показывает, что на компьютере установлена ОС Windows 10 Pro и 64-разрядная операционная система. На этом экране неуказан номер сборки или версии Windows. Однако новый экран «О программе» в приложении «Настройки» предоставит вам всю эту информацию.
Использование Winver
Вот еще один способ определить версию Windows, которая, скорее всего, будет работать независимо от того, используете ли вы Windows 10, Windows 8 или Windows 7.
На снимке экрана выше видно, что на компьютере установлена ОС Windows 10 версии 2004 и сборки 19041.867.
Использование панели управления или приложения «Настройки»
Для получения информации о вашем компьютере вы можете использовать приложение «Настройки» или панель управления. Microsoft постепенно переходит на приложение «Настройки», поэтому мы начнем с него.
Нажмите кнопку Пуск , а затем щелкните значок Настройки (шестеренка).
Нажмите Система .
Наконец, нажмите «О программе» в нижней части левой панели. Это приведет вас к тому же экрану «О программе», который упоминался в первом методе выше.
Второй способ — через панель управления. Этот метод покажет вам версию Windows на вашем компьютере, а также тип системы – будь то 64-битная или 32-битная операционная система.
Опять же, вы увидите новый экран «О программе» в приложении «Настройки», как упоминалось выше, если вы используете последнюю версию Windows.
Через системную информацию
Если хотите, вы можете обойти Панель управления и сразу перейти к приложению «Информация о системе» Windows, выполнив следующие действия.
Если сомневаетесь, используйте командную строку
Если вы предпочитаете использовать командная строка, вот как узнать, какая версия Windows установлена на вашем компьютере. Этот метод должен работать независимо от того, какую версию Windows вы используете.
БОНУС: для компьютеров под управлением Windows 8
Если вы воспользовались одним из описанных выше методов и обнаружили, что на вашем компьютере работает Windows 8, вы можете найти дополнительную информацию, выполнив следующие действия: