Возможно, вы только начали использовать настройка нескольких мониторов для повышения производительности или улучшения игрового процесса. Однако при такой настройке есть несколько препятствий. Например, что делать, если нужно сделать скриншот только одного монитора? С этой проблемой сталкиваются некоторые пользователи, поэтому мы рассмотрим несколько возможных решений.
Сделать скриншоты легко и обычно это занимает всего несколько секунд. Все становится немного сложнее, когда вы используете второй или даже третий монитор. В этой статье мы покажем вам, как сделать снимок экрана только одного монитора, используя встроенные методы, а также сторонние приложения. Давайте начнем!
1. Использование ножниц
Ножницы для Windows 10 — не самое новое приложение, но оно по-прежнему выполняет свою функцию. Перейдите в меню «Пуск» и выберите «Ножницы» или найдите его с помощью строки поиска.
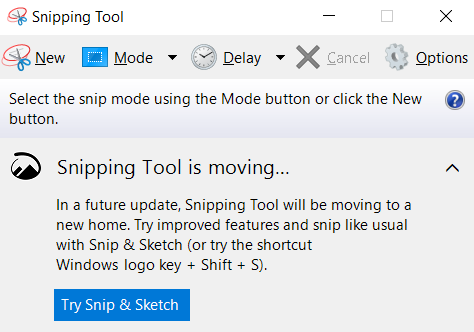
Нажмите Режим и выберите Полноэкранный снимок .
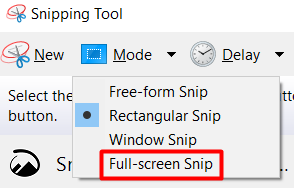
Это автоматически сделает снимок экрана вашего активного монитора, и вы сможете сохранить его в любом месте. Ключевое слово здесь «активный». С ножницами есть небольшая загвоздка в том смысле, что они могут делать снимки только основного монитора. Поэтому, если вы хотите сделать снимок экрана другого монитора, сначала вам нужно зайти в настройки дисплея и сменить основной монитор.
2. Вырезать и нарисовать
Как уже упоминалось, ножницы — не лучший инструмент для этой работы. Альтернативой является новое приложение Snip & Sketch.
Запустите приложение из меню «Пуск» и нажмите Создать .
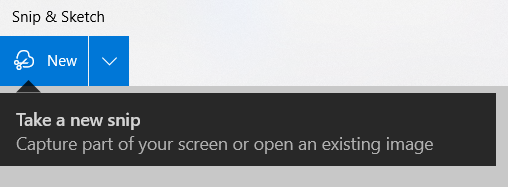
Затем нажмите прямоугольный значок инструмента и перетащите указатель мыши из одного угла монитора в другой и сохраните снимок экрана только одного монитора.

3. Лайтшот
Если вы не большой поклонник встроенных инструментов, которые обычно требуют нескольких шагов, попробуйте стороннюю программу, например Lightshot. Это приложение доступно бесплатно для Windows и Mac, и вы даже можете установить его как расширение браузера. Это один из самых удобных инструментов для создания скриншотов.
Сначала установите Лайтшот с помощью соответствующего установщика. После настройки он возьмет на себя ваш ключ Print Screen. Когда вы нажмете ее, ваш экран немного потемнеет, и рядом с курсором мыши появится всплывающая подсказка «Выбрать область».
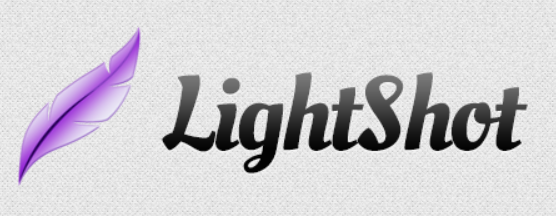
Чтобы сделать снимок экрана только одного монитора, просто перетащите курсор из одного угла экрана в другой. Откроется меню с несколькими основными инструментами, такими как «Маркер » и «Текст», но сейчас они нас не интересуют. Все, что вам нужно сделать, это нажать на значок «Сохранить» и выбрать местоположение файла. Вот и все!.
Дайте нам знать, какой метод вы предпочитаете, и поделитесь любыми интересными приложениями для создания снимков экрана в разделе комментариев.
4. Экранрек
ScreenRec – бесплатная программа записи экрана, доступная для Windows, macOS и Linux. Это удобный универсальный инструмент, который можно использовать не только для создания снимков экрана одного монитора. Он также может запиши свой экран включать звук и создавать ссылки для общего доступа.
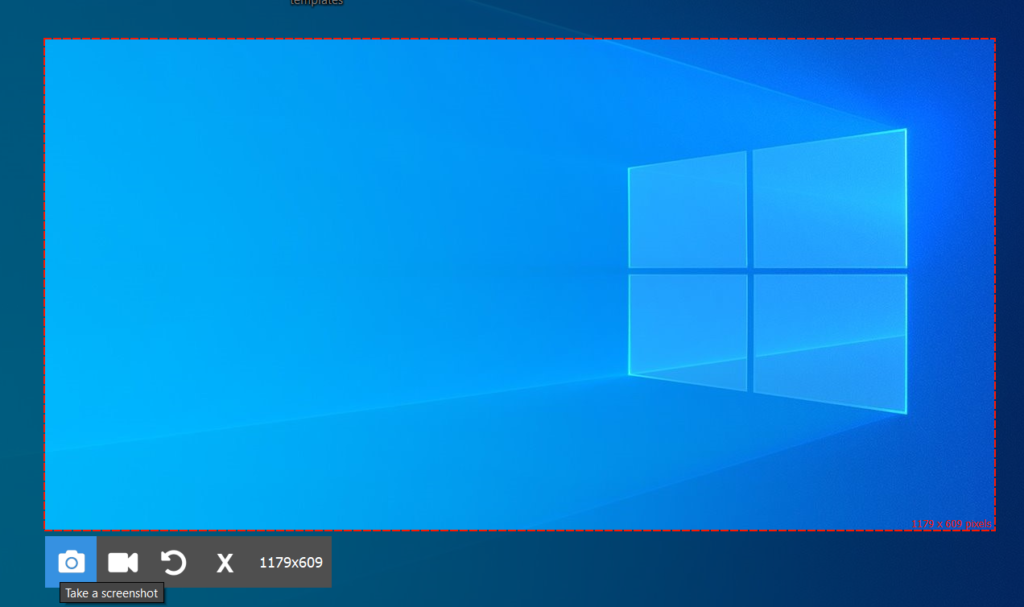
Чтобы сделать снимок экрана или начать запись, необходимо нажать комбинацию клавиш Alt+S . Вот и все. Вы также можете комментировать свой скриншот и выделять наиболее важные части.
5. Гриншот
Greenshot — это приложение с открытым исходным кодом для захвата экрана. Он доступен бесплатно для Windows, но версия для MacOS стоит 1,99 доллара. В любом случае, это одно из самых простых приложений, которое вы можете использовать, если все, что вам нужно, — это сделать снимок экрана одного монитора. Вы также можете установить его как плагин для различных программ, таких как Microsoft Office и Jira.
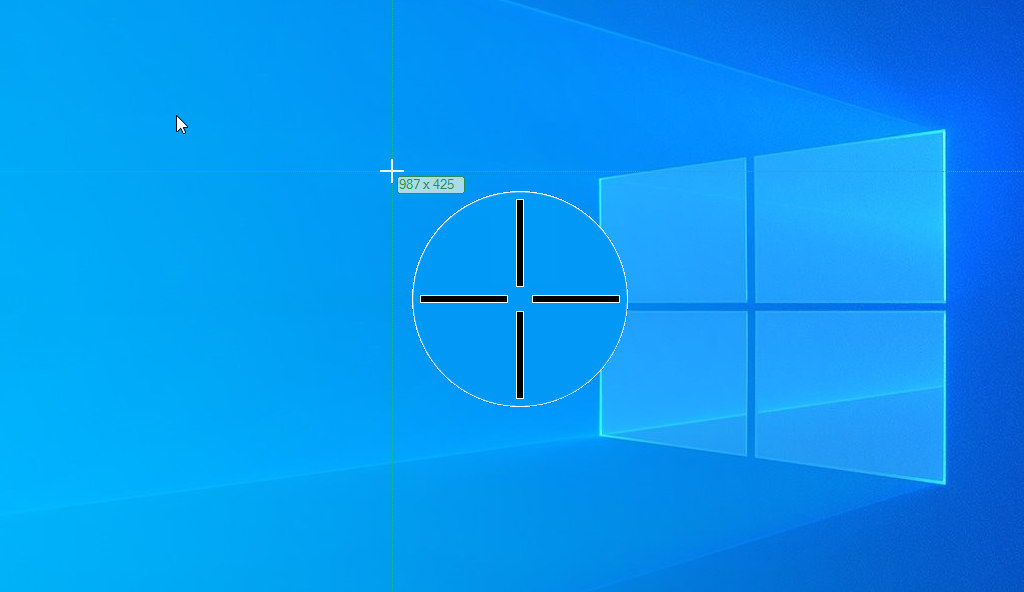
После установки Greenshot вы можете сделать снимок экрана, нажав клавишу PrtSc . Вот и все. Выберите область, которую хотите сделать, и сохраните снимок экрана. Вы также можете создать ссылку для общего доступа и оставлять отметки или комментарии на снимке экрана.
6. ShareX
ShareX – бесплатное приложение для записи экрана, доступное только для Windows. Он может делать снимки только одного монитора или выбранной области, как и все остальные варианты в этом списке, но его отличает возможность совместного использования. В состав ShareX входит множество предустановленных веб-сайтов, включая Imgur, Flickr, ImageShack и Twitter, на которые вы можете напрямую загрузить свой снимок экрана.
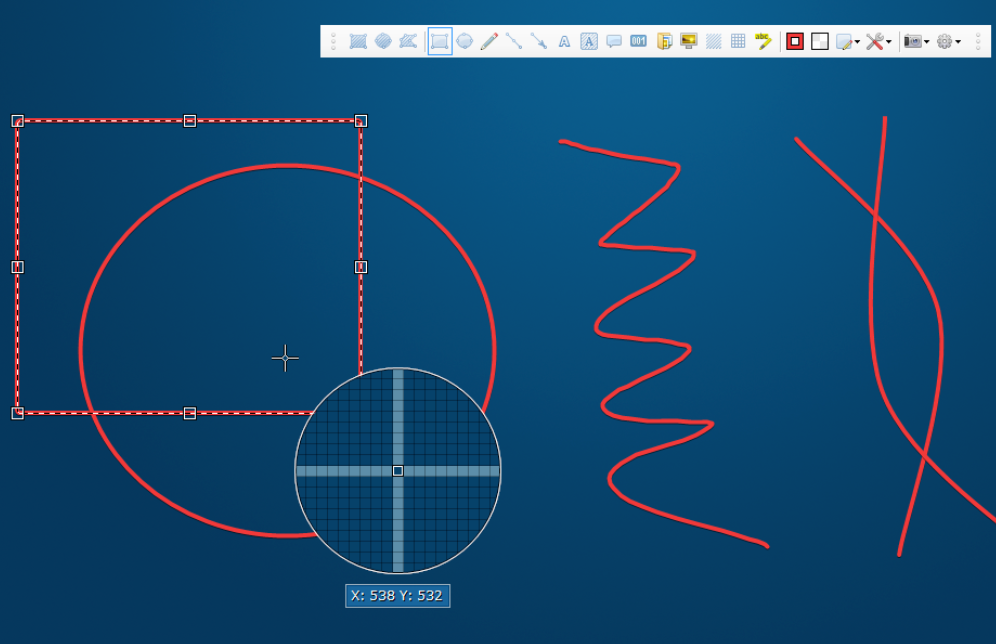
Используйте интуитивно понятное меню задач, чтобы сделать снимок экрана, добавить к нему примечания и поделиться им.
7. Потрясающий скриншот
Если Google Chrome — ваш браузер, вам стоит попробовать Awesome Screenshot. Это расширение для браузера Chrome, и существует бесплатная версия, с помощью которой можно делать снимки экрана.
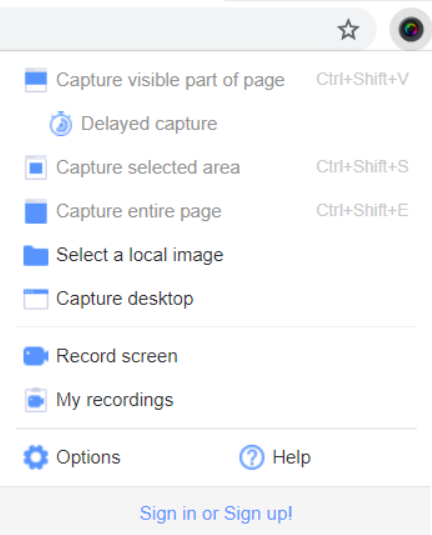
Сделайте снимок экрана своего монитора и загрузите его прямо на свой Гугл Диск.
Какой метод вы используете, чтобы сделать скриншот только одного монитора? Дайте нам знать в комментариях ниже!
.