Пользователь Windows нередко сталкивается с ошибкой, требующей специальных разрешений. Например, если вы когда-либо пытались удалить основные системные файлы, вы, скорее всего, сталкивались с сообщением «Доступ к папке запрещен», который гласит: «Вам требуется разрешение от TrustedInstaller для внесения изменений в эту папку. »
У вас может возникнуть ощущение, что вы не имеете полного контроля, но Microsoft добавила учетную запись NT SERVICE\TrustedInstaller для защиты вашей системы.
Что такое TrustedInstaller?
TrustedInstaller — это основной компонент защиты ресурсов Windows, который Microsoft представила в Windows Vista. Кроме того, служба Установщик модулей Windows использует учетную запись TrustedInstaller для добавления, удаления или изменения обновлений Windows и других компонентов.
Удаление или изменение файлов и папок, принадлежащих TrustedInstaller, может помешать правильной установке Windows. Думайте об этом как о еще одной защите, которая не позволяет даже учетной записи администратора удалить основные файлы Windows. Однако иногда вам может потребоваться исправить или изменить поврежденные системные файлы, для чего вам потребуется разрешение TrustedInstaller.
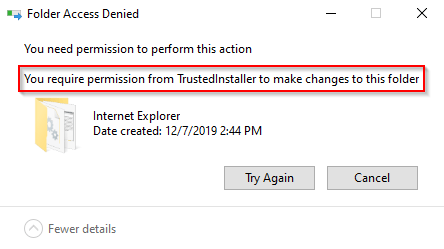
Если вы уверены, что то, что вы делаете, безопасно, вы можете стать владельцем этих файлов с помощью TrustedInstaller. Тем не менее, на всякий случай всегда полезно использовать создать точку восстановления системы.
Вступить во владение TrustedInstaller
Существует два способа перехода права собственности на TrustedInstaller.
Использование дополнительных настроек безопасности
Это долгий, но удобный способ получить право собственности на папку.
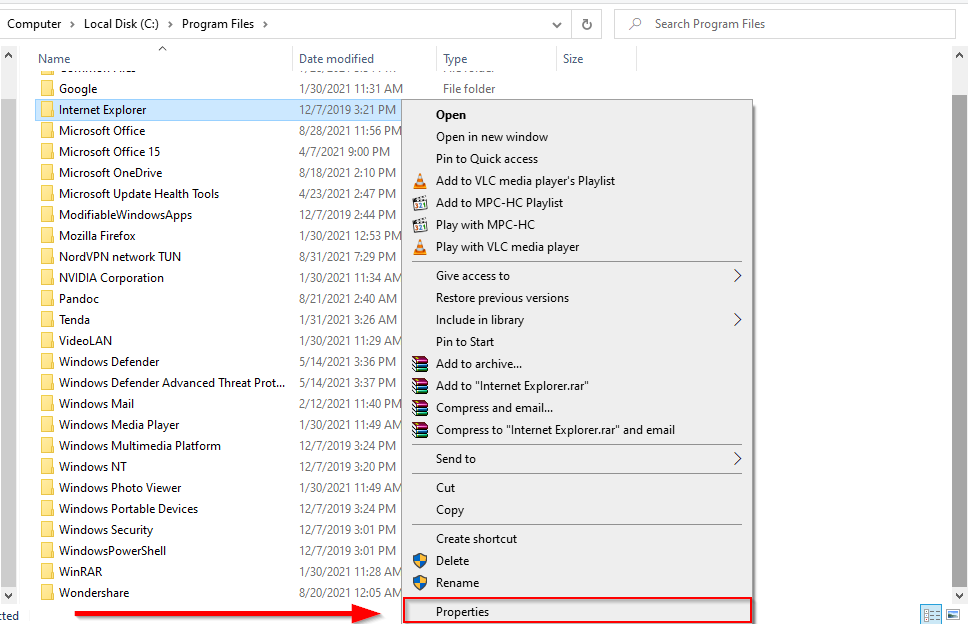
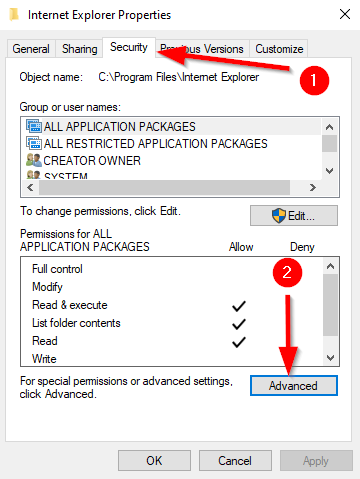
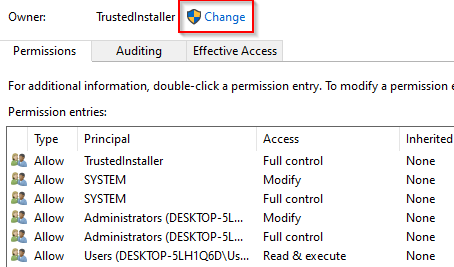
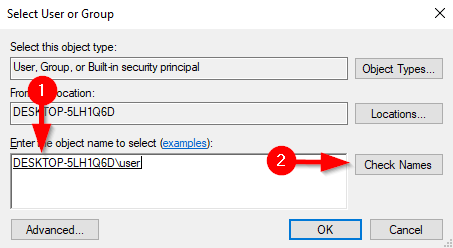
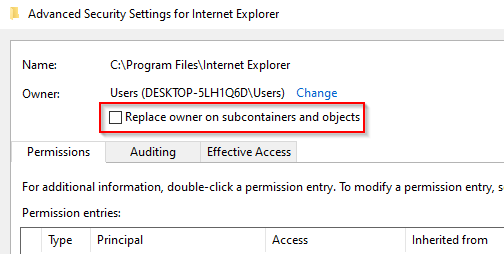
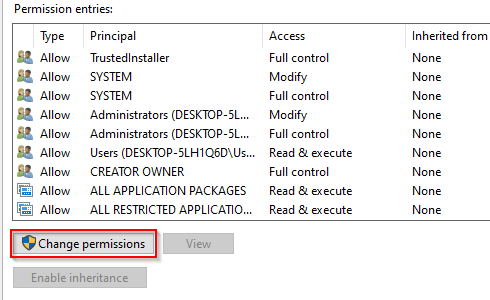
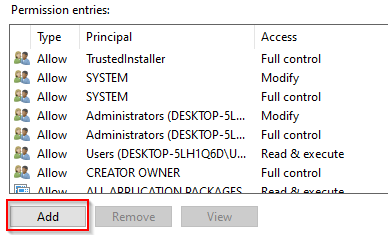
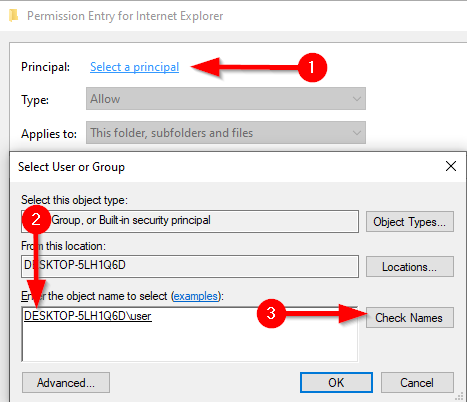
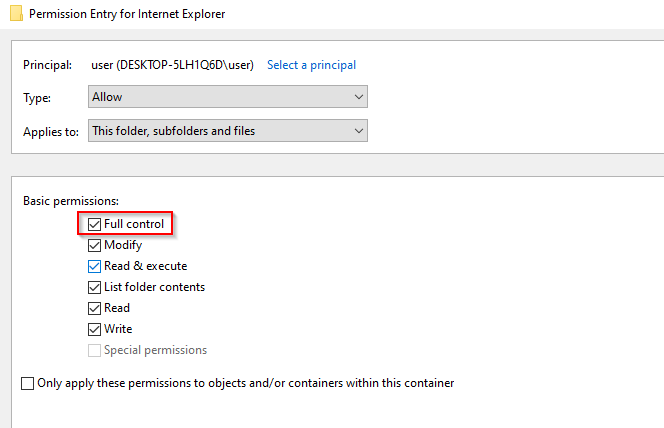
Выполнение этих действий передаст вам право собственности на папку, и вам больше не потребуется разрешение TrustedInstaller на внесение в нее изменений.
Использование командной строки
Если вы знаете как использовать командную строку, вы сможете передать право собственности гораздо быстрее, чем предыдущим способом.
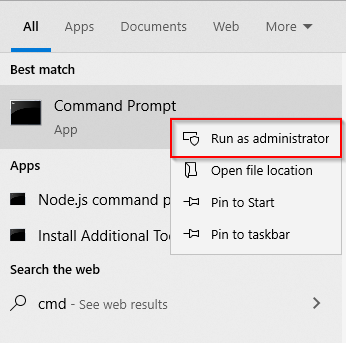
TAKEOWN /F «C:\Program Files\Internet Explorer»
Разумеется, измените путь к папке, право владения которой вы хотите передать.
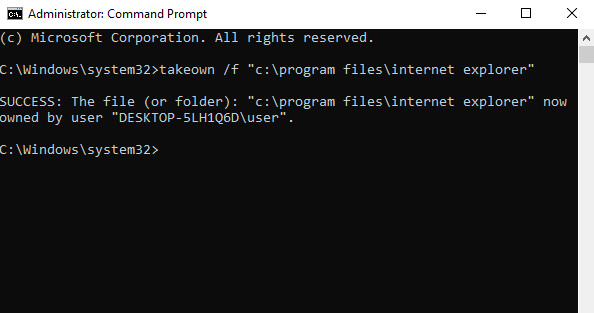
Теперь вы можете изменить удалить папки Windows по своему усмотрению. Но всегда следите за тем, чтобы не удалять какие-либо важные компоненты, которые мешают правильной работе Windows.
.