Попытка удалить трудноудаляемый файл или папку с вашего ПК с Windows может привести к разочарованию. Например, вы можете нажать «Удалить» и подумать, что файл или папка исчезли, но обнаружить их именно в том месте, откуда вы их удалили.
Существует несколько причин, по которым вы не можете удалить файл или папку, в том числе:

В этом руководстве объясняется, как принудительно удалить файл или папку в Windows 10 и навсегда избавиться от них.
Как принудительно удалить файл или папку в Windows
Вы можете принудительно удалить файл или папку в Windows через командную строку, безопасный режим, сочетание клавиш или стороннее приложение. Прежде чем попробовать какой-либо из этих методов, вот несколько основных шагов, которые помогут вам обойти эту проблему:
Если описанные выше основные шаги не помогли решить проблему, воспользуйтесь приведенными ниже методами, чтобы принудительно удалить файл или папку в Windows.
Принудительное удаление файла или папки в Windows с помощью командной строки
Командная строка на ПК с Windows позволяет выполнять расширенные функции администрирования, автоматизировать задачи с помощью пакетных файлов и сценариев, а также устранять проблемы в Windows.
Как принудительно удалить файл через командную строку
.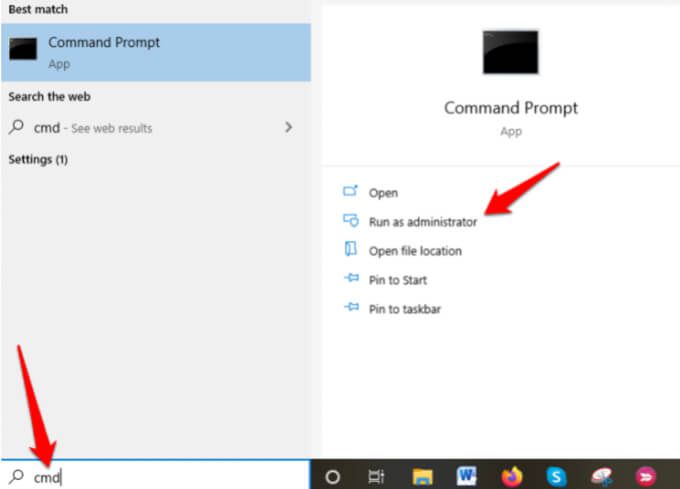
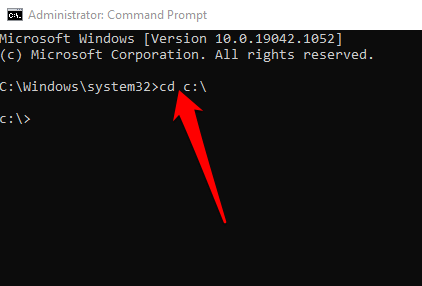
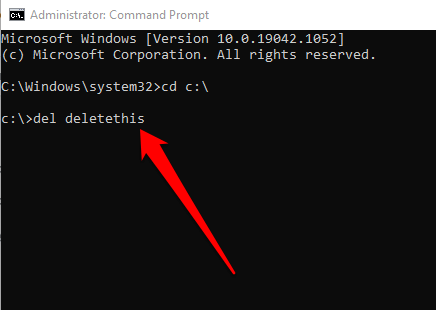
Альтернативно введите команду del /F c:\users\thispc\desktop\filename , чтобы принудительно удалить файл, если он доступен только для чтения. В этом случае вы должны ввести del плюс параметр /F , местоположение файла и имя файла . >, который будет выглядеть примерно так: del /F c:\admin\thispc\desktop\deletethis .
Примечание . Если вы используете del для удаления файла в Windows, вы не сможете получить его позже.
Как принудительно удалить папку через командную строку
Если в папке есть файл, вы можете использовать описанные выше шаги, чтобы принудительно удалить файл, а затем использовать командную строку для удаления папки. Этот процесс может оказаться утомительным и трудоемким, если у вас много вложенных файлов и папок, но вот как сделать это быстро.
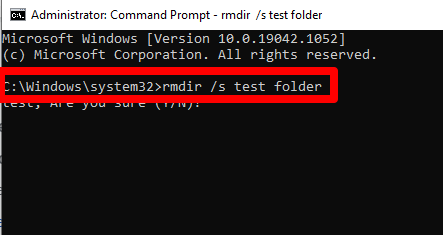
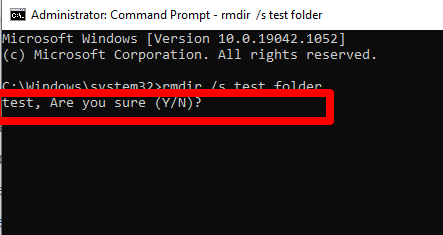
Примечание . Любая папка, удаленная с помощью команды rmdir , не может быть восстановлена.
Удалить файл или папку в Windows в безопасном режиме
Безопасный режим — это режим диагностики, при котором Windows запускается в базовом состоянии с ограниченным набором драйверов и файлов. Вы можете удалять файлы и папки в безопасном режиме, которые иначе вы не смогли бы удалить раньше.
Войдите в безопасный режим, найдите файл или папку, которые хотите удалить, а затем перезагрузите компьютер, чтобы выйти из безопасного режима.
Использование сторонней программы для принудительного удаления файла или папки в Windows
.Если вам по-прежнему не удается принудительно удалить файл или папку после выполнения описанных выше действий, вы можете использовать стороннюю программу, чтобы упростить удаление файлов и папок.
Разблокировка — одна из лучших программ для удаления файлов и папок, которая позволяет вам восстановить контроль над вашими данными, разблокируя файлы и уничтожая не отвечающие процессы.
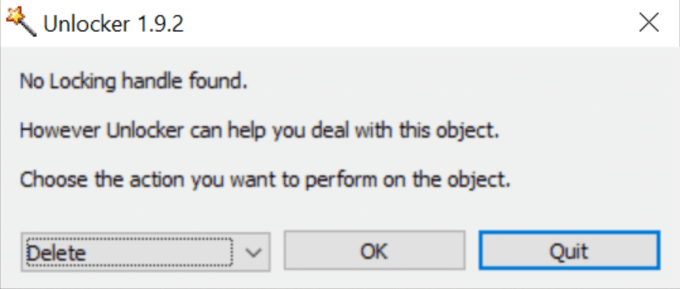
Приложение может завершать процессы, выгружать библиотеки DLL, разблокировать, удалять, переименовывать или перемещать заблокированные файлы без перезагрузки компьютера и удаления файлов index.dat. Однако Unlocker может завершить важные процессы и удалить важные файлы из Windows, поэтому вам следует соблюдать осторожность при использовании приложения.
Вы можете использовать и другие подобные инструменты: Файловый убийца и Инструмент «Длинный путь».
Удалите устаревшие файлы и папки с вашего компьютера
Попытка удалить неудаляемые файлы и папки с вашего компьютера может вызвать стресс. Однако, используя приведенные здесь решения, вы должны обойти эту проблему и навсегда удалить файлы или папки.
Дайте нам знать, что помогло вам, оставив комментарий в разделе ниже.
.