Защита от записи – это функция, предназначенная для предотвращения случайного удаления или изменения пользователями данных на диске или других устройствах хранения. К сожалению, иногда Windows отказывается работать с диском, поскольку определяет его как защищенный от записи, хотя это не должно быть так.
Хорошей новостью является то, что в Windows существуют различные исправления ошибки «Носитель защищен от записи». Давайте посмотрим, начиная с самых очевидных исправлений.

Проверьте носитель на наличие переключателя защиты от записи
Если у вас возникли проблемы с форматированием или записью на USB-накопитель SD Card или подобное внешнее запоминающее устройство, проверьте наличие переключателя защиты от записи. Это физический ползунковый переключатель, который можно включать и выключать, как показано на рисунке выше.
Если он случайно был переведен в положение защиты от записи, вы не сможете отформатировать или записать на диск, пока не переключите его обратно. Прежде чем переключать переключатель, обязательно извлеките диск!

Снятие защиты от записи с файлов и папок
Если ваша проблема заключается в защите от записи отдельных файлов, а не всего диска, ее легко исправить:
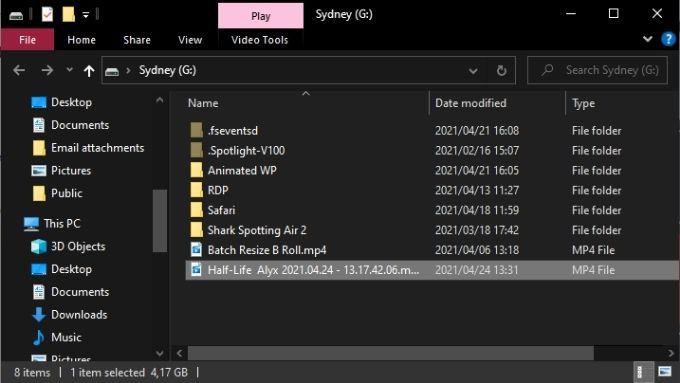
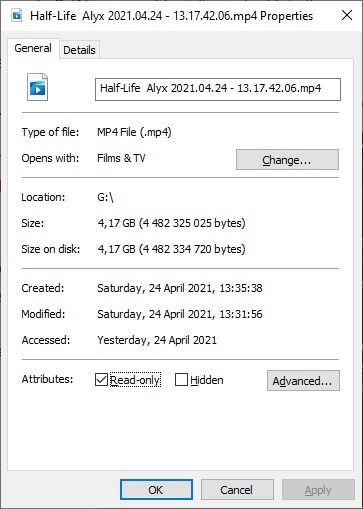 <старый старт="6">
<старый старт="6">
Если вы выбрали папку, содержащую другие файлы и папки, вам будет предложено подтвердить, что изменение атрибута также должно быть применено ко всем файлам и папкам внутри основной папки.
Запустить сканирование диска
Прежде чем вы начнете возиться с внутренностями вашей операционной системы, вам следует выполнить физическое сканирование соответствующего диска. Если диск поврежден или поврежден, это может привести к ошибке защиты от записи.
Чтобы запустить полное сканирование диска в Windows:
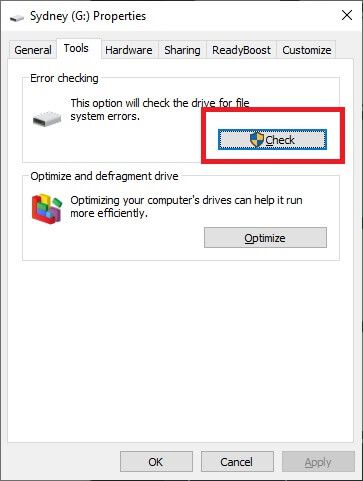
Если сканирование обнаружит и устранит какие-либо проблемы на диске, попробуйте снова использовать диск.
Запустите полное сканирование на наличие вредоносных программ
Некоторые вредоносные программы могут защищать диски от записи, чтобы предотвратить их собственное удаление. Это не самая вероятная причина появления ошибки защиты от записи, но поскольку сканирование вредоносных программ можно сделать быстро и легко, его все равно стоит выполнить.
Если удаление вредоносного ПО из системы или диска не решило проблему, выполните действия, указанные ниже, чтобы вернуть диск в нормальное состояние.
Проверьте системные файлы на наличие повреждений
Последняя часть важной подготовительной работы при попытке снова сделать диск доступным для записи — запустить средство проверки системных файлов (SFC). Это позволит сравнить все ваши важные системные файлы с оригиналами золотого стандарта. Если какие-либо файлы были изменены или повреждены, будут загружены и установлены новые версии.
Инструкции по использованию SFC см. в разделе Используйте эти команды командной строки для исправления или восстановления поврежденных файлов.
Использовать расширенные инструменты форматирования
Если все, что вам нужно, это отформатировать диск, но вас блокирует защита от записи, то ответом может быть использование более мощной утилиты форматирования. Многие пользователи клянутся, что Инструмент форматирования USB-устройств HP заставляют защищенные от записи внешние диски сотрудничать.
Это также одна из немногих утилит, которая позволяет форматировать большие диски в формат FAT32, что время от времени необходимо. Имейте в виду, что вам необходимо запустить это приложение с правами администратора, чтобы оно работало. Сообщается, что результаты неоднозначны, но следующие решения немного сложнее, поэтому, если вы хотите сначала рискнуть с помощью приложения-утилиты форматирования, это один из вариантов.
Удалить защиту от записи с помощью DiskPart
DiskPart — это мощная утилита командной строки в Windows, которая может удалять атрибуты со всего диска или определенных разделов.
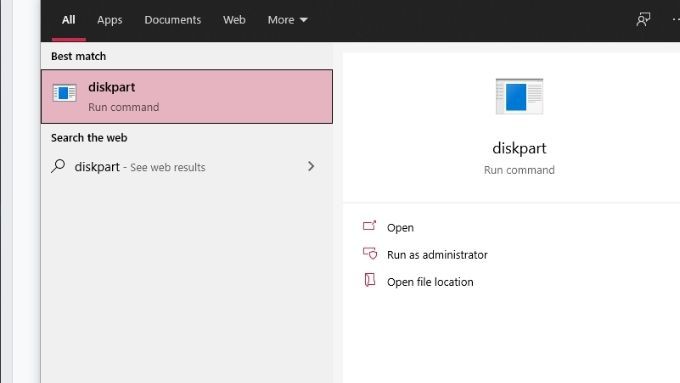
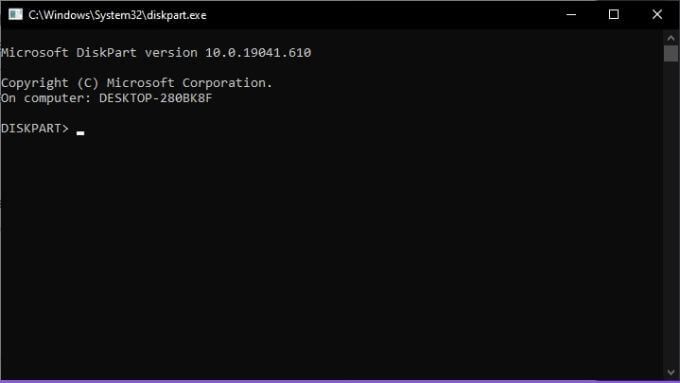
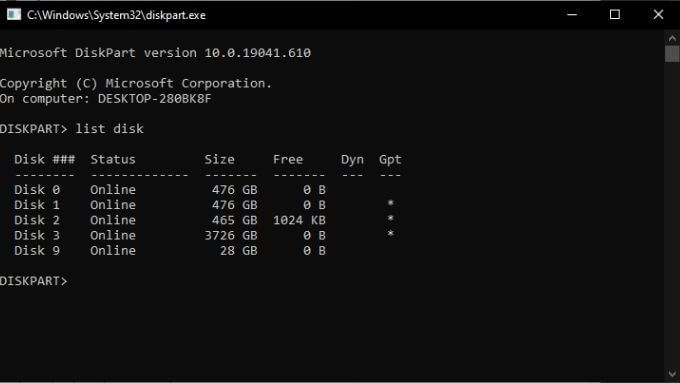
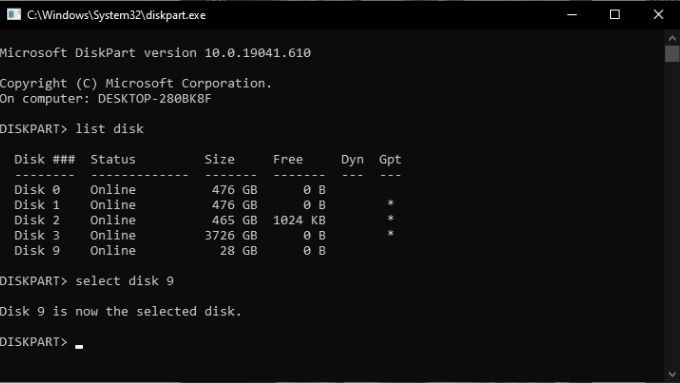
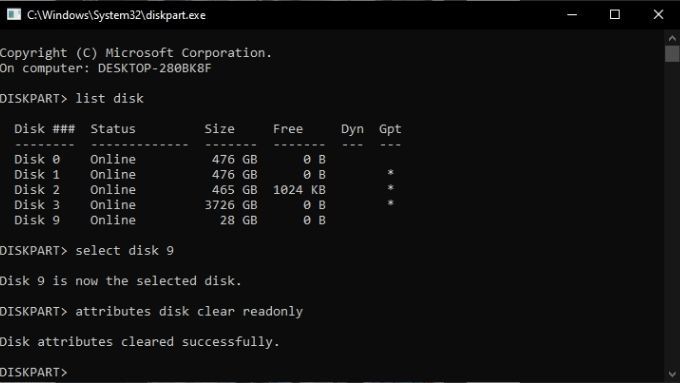
Удалить защиту от записи с помощью Regedit
Иногда диск помечен как защищенный от записи, и вы получите сообщение об ошибке «Носитель защищен от записи», поскольку соответствующее значение в реестре Windows неверно. Если возможно, избегайте возни с реестром. Если это ваше последнее средство, рассмотрите резервное копирование вашего реестра на случай, если что-то пойдет не так.
С учетом вышесказанного, вот как снять защиту от записи с USB-накопителя в Windows:
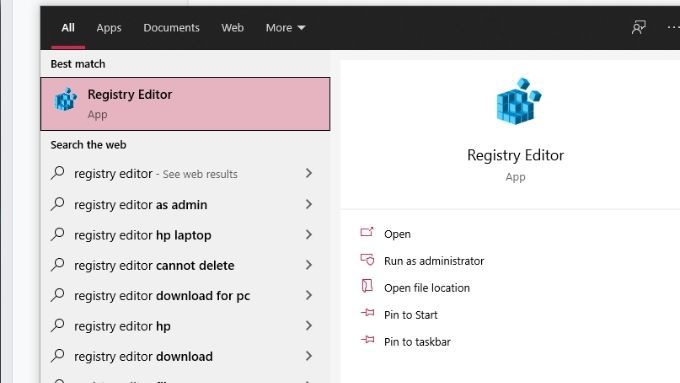
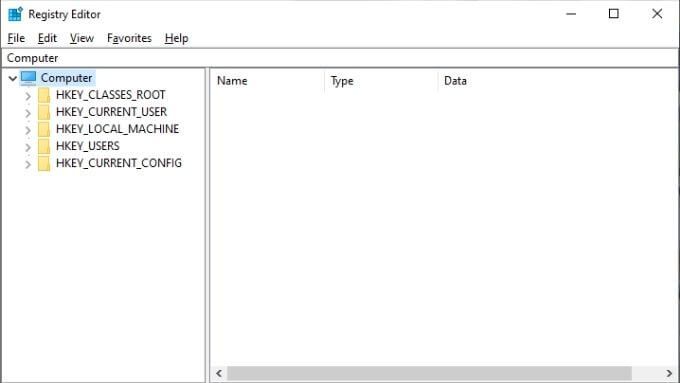
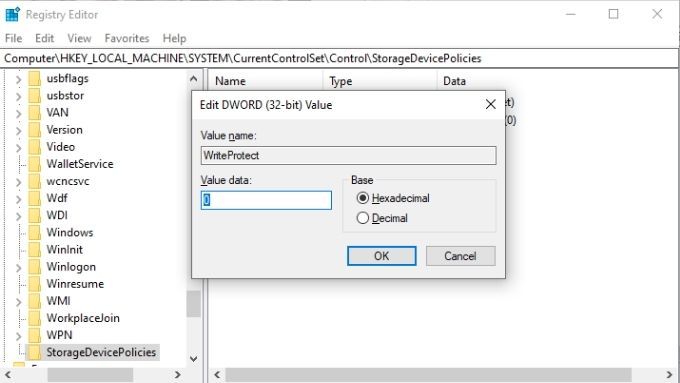
Что делать, если нет значения StorageDevicePolicies, которое можно было бы изменить?
Создание StorageDevicePolicies
Если вам не повезло и у вас нет нужного значения реестра для изменения, вам просто придется сделать это самостоятельно. Не волнуйтесь, это у вас есть.
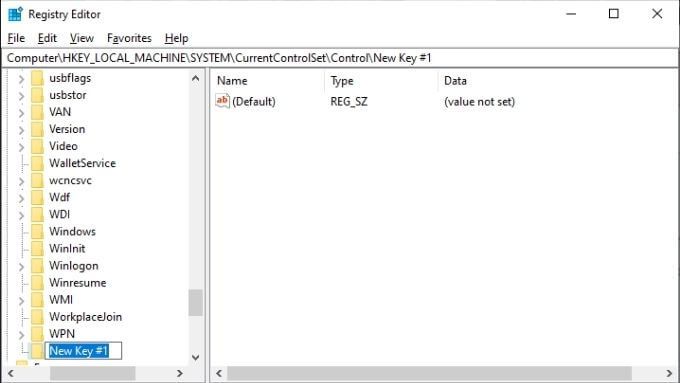
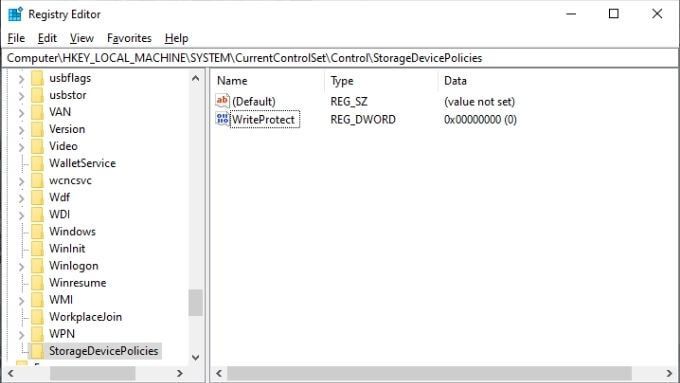
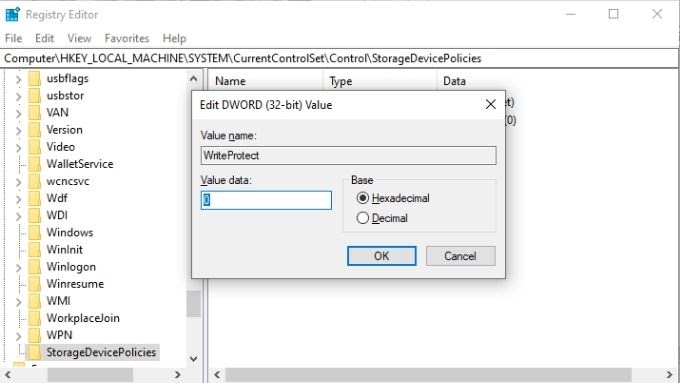
Уф! Надеемся, что это последнее средство решит для вас проблему «Носитель защищен от записи» в Windows!
.