Вы неоднократно сталкивались с ошибкой «Чтобы открыть этот магазин ms-windows-store, вам понадобится новое приложение» при попытке открыть используйте Microsoft Store в Windows 10? Хотя обычно это происходит из-за поврежденной или отсутствующей установки Microsoft Store, проблему также могут вызвать устаревший кеш приложения и конфликтующие настройки.
Проработайте приведенный ниже список решений, и в большинстве случаев вы сможете исправить ошибку относительно быстро.
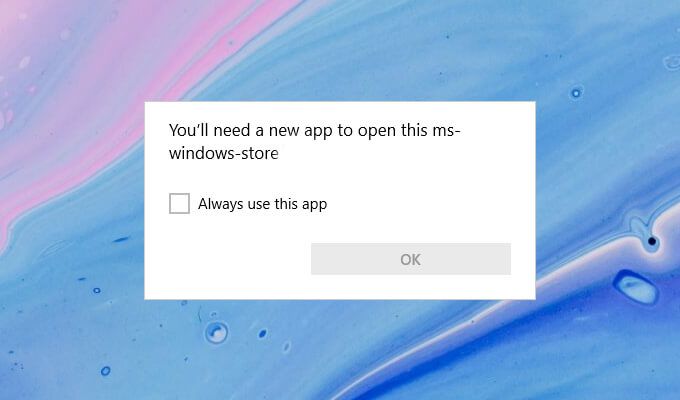
Перезагрузите компьютер
Если всего минуту назад Microsoft Store работал правильно, скорее всего, вы столкнулись с незначительным техническим сбоем. Перезагрузка компьютера должна помочь устранить эту проблему, поэтому попробуйте это, прежде чем приступать к оставшимся исправлениям.
Сбросить кэш Microsoft Store
Магазин Microsoft ускоряет работу за счет создания временных файлов и локального сохранения онлайн-контента. Однако устаревший кэш может помешать его нормальной работе. Попробуйте удалить его.
<р>1. Нажмите Windows + X , чтобы открыть меню опытного пользователя. <р>2. Выберите Windows PowerShell (Администратор) . <р>3. Введите wsreset.exe в консоли Windows PowerShell и нажмите Enter :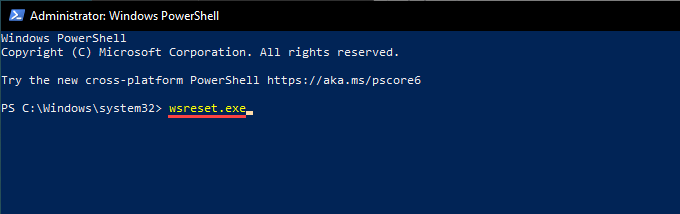 <р>4. Как только Windows PowerShell завершит очистку кэша Microsoft Store, Microsoft Store должен открыться автоматически.
<р>5. Если вместо этого появляется ошибка «Вам понадобится новое приложение, чтобы открыть этот магазин ms-windows», выйдите из Windows PowerShell и перейдите к следующему исправлению.
<р>4. Как только Windows PowerShell завершит очистку кэша Microsoft Store, Microsoft Store должен открыться автоматически.
<р>5. Если вместо этого появляется ошибка «Вам понадобится новое приложение, чтобы открыть этот магазин ms-windows», выйдите из Windows PowerShell и перейдите к следующему исправлению.
Сбросить настройки Microsoft Store
Сброс Microsoft Store позволяет вернуть программе настройки по умолчанию. Вы можете сделать это с помощью приложения «Настройки» Windows 10.
<р>1. Откройте меню Пуск , введите Настройки и выберите Приложение «Настройки» >Приложения >Приложения и функции . <р>2. Прокрутите вниз и выберите Microsoft Store >Дополнительные параметры . <р>3. Прокрутите вниз до пункта Сброс >. Нажмите Сброс .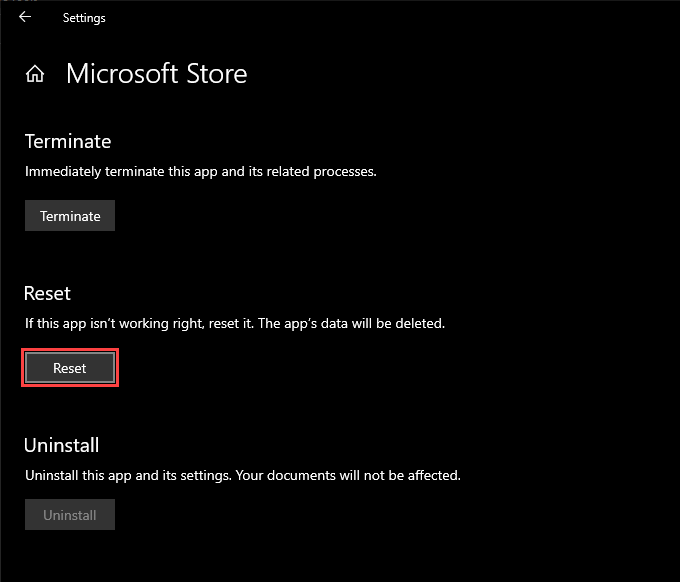 <р>4. Подождите, пока приложение «Настройки» завершит сброс Microsoft Store.
<р>5. Откройте Магазин Microsoft. Если он открывается без проблем, вам, вероятно, придется снова войти в него под своей учетной записью Microsoft.
<р>4. Подождите, пока приложение «Настройки» завершит сброс Microsoft Store.
<р>5. Откройте Магазин Microsoft. Если он открывается без проблем, вам, вероятно, придется снова войти в него под своей учетной записью Microsoft.
Перерегистрировать Microsoft Store
Если перезагрузка компьютера не помогла решить проблему, необходимо перерегистрировать Microsoft Store. Это предполагает запуск определенной команды через консоль Windows PowerShell с повышенными правами..
<р>1. Нажмите Windows + X и выберите Windows PowerShell (Администратор) . <р>2. Скопируйте и вставьте следующую команду в консоль Windows PowerShell:Get-AppXPackage *WindowsStore* -AllUsers | Foreach {Add-AppxPackage -DisableDevelopmentMode -Register «$($_.InstallLocation)\AppXManifest.xml»
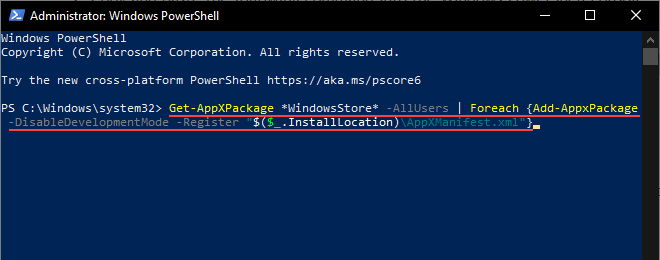 <р>3. Нажмите Ввод .
<р>4. Выйдите из Windows PowerShell.
<р>5. Попытайтесь открыть Microsoft Store.
<р>3. Нажмите Ввод .
<р>4. Выйдите из Windows PowerShell.
<р>5. Попытайтесь открыть Microsoft Store.
Переустановите и перерегистрируйте все приложения Microsoft Store
Повторная установка и повторная регистрация Microsoft Store и всех связанных с Microsoft Store приложений также может помочь исправить ошибку «Вам понадобится новое приложение, чтобы открыть этот ms-windows-store». Процедура может занять несколько минут.
<р>1. Откройте консоль Windows PowerShell с повышенными правами. <р>2. Скопируйте и вставьте следующую команду в консоль Windows PowerShell:Get-AppXPackage -AllUsers | Foreach {Add-AppxPackage -DisableDevelopmentMode -Register "$($_.InstallLocation)\AppXManifest.xml"
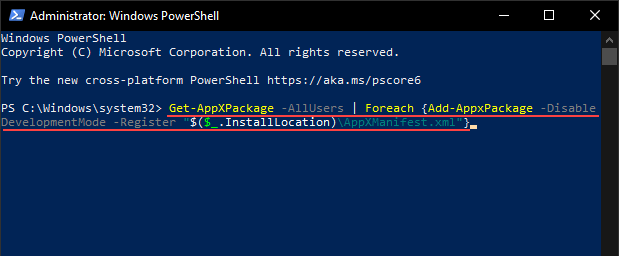 <р>3. Нажмите Ввод .
<р>4. Подождите, пока Windows PowerShell переустановит и перерегистрирует Microsoft Store и все связанные с Microsoft Store приложения на вашем компьютере.
<р>5. Выйдите из Windows PowerShell и перезагрузите компьютер.
<р>6. Попытайтесь открыть Microsoft Store.
<р>3. Нажмите Ввод .
<р>4. Подождите, пока Windows PowerShell переустановит и перерегистрирует Microsoft Store и все связанные с Microsoft Store приложения на вашем компьютере.
<р>5. Выйдите из Windows PowerShell и перезагрузите компьютер.
<р>6. Попытайтесь открыть Microsoft Store.
Переустановите и перерегистрируйте все приложения Microsoft Store с политикой неограниченного выполнения
Если приведенный выше совет не работает, необходимо запустить ту же команду с политикой неограниченного выполнения.
<р>1. Откройте консоль Windows PowerShell с повышенными правами. <р>2. Введите Set-ExecutionPolicy Unrestricted и нажмите Enter . <р>3. Введите Y и нажмите Enter . <р>4. Выполните следующую команду, чтобы переустановить и перерегистрировать Microsoft Store.Get-AppXPackage -AllUsers | Foreach {Add-AppxPackage -DisableDevelopmentMode -Register «$($_.InstallLocation)\AppXManifest.xml»
<р>5. Выйдите из Windows PowerShell и перезагрузите компьютер.Запустите средство устранения неполадок Microsoft Store
В Windows 10 имеется встроенное средство устранения неполадок, которое может помочь решить общие проблемы с Microsoft Store, включая приложения, которые вы загружаете с нее.
<р>1. Откройте меню Пуск и выберите Настройки . <р>2. Выберите Обновление и безопасность ..<р>3. Перейдите на боковую вкладку Устранение неполадок . <р>4. Выберите Дополнительные средства устранения неполадок . <р>5. Прокрутите вниз и выберите Приложения из Магазина Windows >Запустить средство устранения неполадок .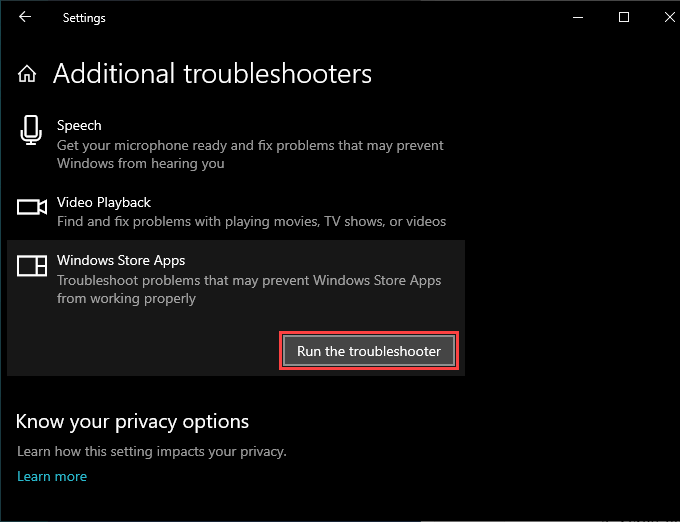 <р>6. Если средство устранения неполадок обнаружит какие-либо проблемы, следуйте инструкциям на экране, чтобы устранить их.
<р>6. Если средство устранения неполадок обнаружит какие-либо проблемы, следуйте инструкциям на экране, чтобы устранить их.
Установить обновления операционной системы
Если ошибка «Вам понадобится новое приложение, чтобы открыть этот магазин ms-windows» не устранена, попробуйте обновить Windows 10. Это должно устранить все известные ошибки в операционной системе и предоставить Microsoft Store стабильную платформу для беги дальше.
<р>1. Откройте меню Пуск и выберите Настройки . <р>2. Выберите Обновление и безопасность . <р>3. Выберите Проверить наличие обновлений .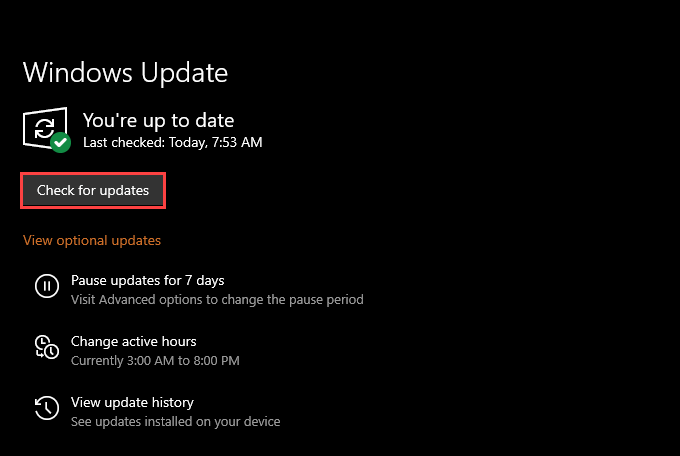 <р>4. Выберите Загрузить и установить , чтобы применить ожидающие обновления.
<р>5. Попытайтесь открыть Microsoft Store.
<р>4. Выберите Загрузить и установить , чтобы применить ожидающие обновления.
<р>5. Попытайтесь открыть Microsoft Store.
Установите правильную дату, время и регион
Запуск Windows 10 с неправильной датой, временем или регионом также может привести к проблемам, связанным с Microsoft Store.
<р>1. Откройте меню Пуск и выберите Настройки . <р>2. Выберите Время и язык . <р>3. Выберите вкладку Дата и время . <р>4. Включите переключатели под пунктами Установить время автоматически и Установить часовой пояс автоматически .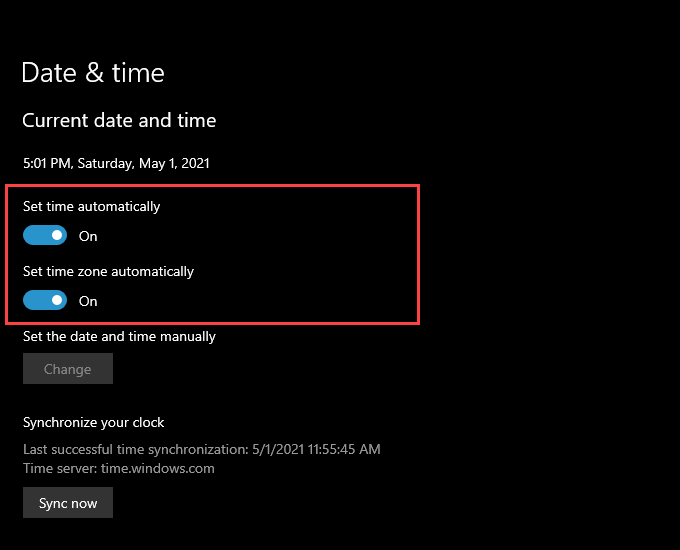
Примечание . Если приложению «Настройки» не удается автоматически установить точную дату и время, выберите Синхронизировать сейчас или установите дату и время вручную.
<р>5. Перейдите на вкладку Регион . <р>6. В раскрывающемся меню в разделе Страна или регион выберите регион, соответствующий вашему часовому поясу. <р>5. Выйдите из приложения «Настройки».Выполнить сканирование SFC
Запуск Проверка системных файлов (SFC) поможет вам восстановить поврежденные файлы, связанные с Windows 10. Это инструмент командной строки, который можно запустить через Windows PowerShell.
<р>1. Откройте консоль Windows PowerShell с повышенными правами. <р>2. Введите sfc /scannow в Windows PowerShell. Нажмите Ввод .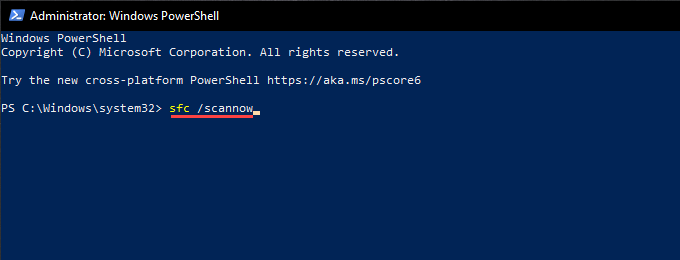 <р>3. Если сканирование SFC обнаруживает и устраняет проблемы в операционной системе, лучше всего выполнить сканирование DISM.
<р>3. Если сканирование SFC обнаруживает и устраняет проблемы в операционной системе, лучше всего выполнить сканирование DISM.
Запустите инструмент DISM
Инструмент DISM (Обслуживание образов развертывания и управление ими) — это еще одна утилита командной строки, которая решает проблемы, связанные со стабильностью в Windows 10..
<р>1. Откройте консоль Windows PowerShell с повышенными правами. <р>2. Введите DISM/Online/Cleanup-Image/CheckHealth и нажмите Enter :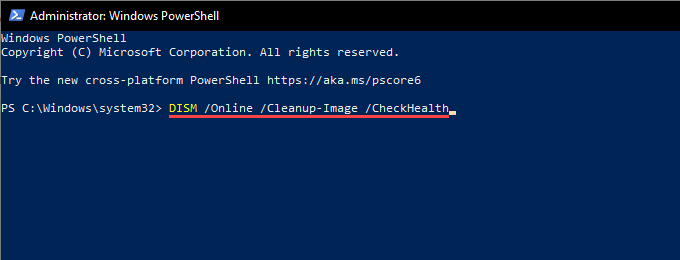 <р>3. Если инструмент DISM обнаружит проблемы в операционной системе, выполните следующие команды:
<р>3. Если инструмент DISM обнаружит проблемы в операционной системе, выполните следующие команды:
DISM/Online/Cleanup-Image/ScanHealth
DISM/Online/Cleanup-Image/RestoreHealth
Примечание. Выполнение обеих команд может занять несколько минут.
Восстановить Windows с помощью точки восстановления системы
Если у вас включено восстановление системы в Windows 10, попробуйте вернуть операционную систему на тот момент, когда вы не сталкивались с ошибкой «Вам понадобится новое приложение, чтобы открыть этот ms-windows-store».
<р>1. Нажмите Windows + R , чтобы открыть окно «Выполнить». <р>2. Введите sysdm.cpl и нажмите ОК . <р>3. Перейдите на вкладку Защита системы . <р>4. Выберите Восстановление системы . <р>5. В мастере восстановления системы выберите Далее .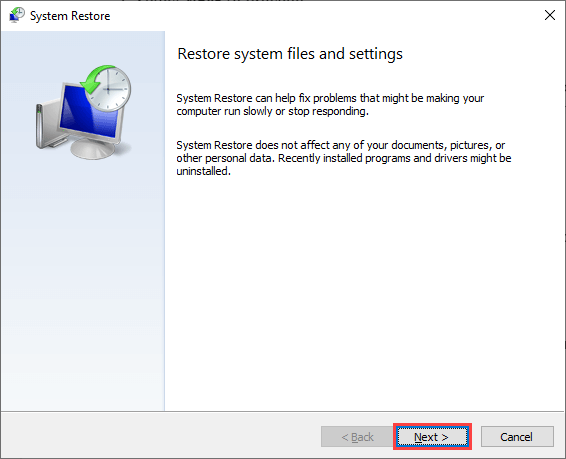 <р>6. Выберите точку восстановления и следуйте всем инструкциям на экране, чтобы выполнить откат компьютера.
<р>6. Выберите точку восстановления и следуйте всем инструкциям на экране, чтобы выполнить откат компьютера.
Сбросить настройки Windows 10
Восстановление настроек Windows 10 по умолчанию — это способ справиться с серьезными проблемами, лежащими в основе ошибки «Вам понадобится новое приложение, чтобы открыть этот ms-windows-store». Это радикальное решение проблемы, но вы можете сохранить личные файлы нетронутыми во время процедуры сброса. В любом случае, вам необходимо сделайте резервную копию ваших данных, прежде чем продолжить.
<р>1. Откройте меню Пуск и выберите Настройки . <р>2. Выберите Обновление и безопасность . <р>3. Выберите Восстановление . <р>4. Выберите Начать .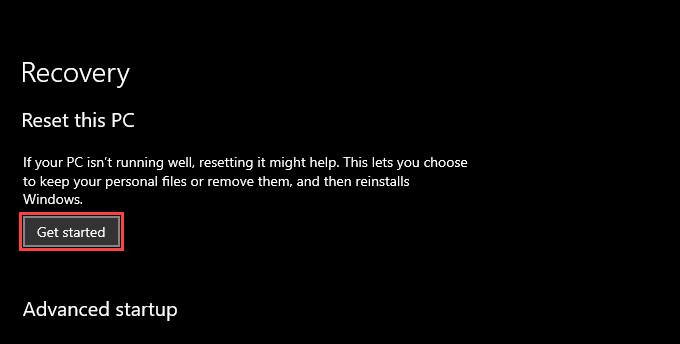 <р>5. Выберите Сохранить мои файлы или Удалить все и следуйте остальным инструкциям по сбросу настроек Windows 10.
<р>5. Выберите Сохранить мои файлы или Удалить все и следуйте остальным инструкциям по сбросу настроек Windows 10.
Для подробного пошагового руководства, вот Полное руководство по сбросу настроек Windows 10.
.