Приложение «Настройки» имеет решающее значение для настройки и управления различными аспектами Windows 10. Оно понадобится вам для всего: от удаления приложений, настройки параметров устройства до установки обновлений операционной системы.
Конечно, вы все равно можете используйте панель управления в Windows 10. Но Microsoft продолжает постепенно отказываться от этой программы в пользу приложения «Настройки», поэтому оно больше не обеспечивает полного контроля над вашим компьютером.
Поэтому, если приложение «Настройки» не открывается на вашем компьютере с Windows 10 или быстро выходит из строя, вам необходимо немедленно это исправить. В этом вам поможет приведенный ниже список советов по устранению неполадок.

1. Перерегистрируйте приложение «Настройки» в Windows 10
Если диалоговое окно «Настройки» не открывается или исчезает из поля зрения сразу после запуска, необходимо перерегистрировать его, выполнив определенную команду через Windows PowerShell.
<р>1. Нажмите Windows + X , чтобы открыть меню опытного пользователя. Затем введите Windows PowerShell . <р>2. Скопируйте и вставьте следующую команду в консоль Windows PowerShell:Get-AppXPackage -Name Windows.Immersivecontrolpanel | Foreach {Add-AppxPackage -DisableDevelopmentMode -Register "$($_.InstallLocation)\AppXManifest.xml"
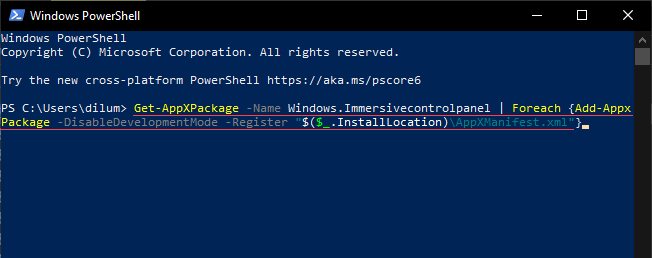 <р>3. Нажмите Ввод .
<р>4. Выйдите из Windows PowerShell.
<р>5. Перезагрузите компьютер. Затем попытайтесь открыть приложение «Настройки».
<р>3. Нажмите Ввод .
<р>4. Выйдите из Windows PowerShell.
<р>5. Перезагрузите компьютер. Затем попытайтесь открыть приложение «Настройки».
2. Переустановите и перерегистрируйте все приложения Windows
Предположим, что перерегистрация приложения «Настройки» не сработала, следующим шагом будет перерегистрация всех стандартных приложений Windows на вашем компьютере. Для этого потребуется запустить еще одну команду, но через консоль Windows PowerShell с правами администратора.
<р>1. Откройте меню опытного пользователя и выберите Windows PowerShell (администратор) . <р>2. Скопируйте и вставьте следующую команду:Get-AppXPackage | Foreach {Add-AppxPackage -DisableDevelopmentMode -Register «$($_.InstallLocation)\AppXManifest.xml»
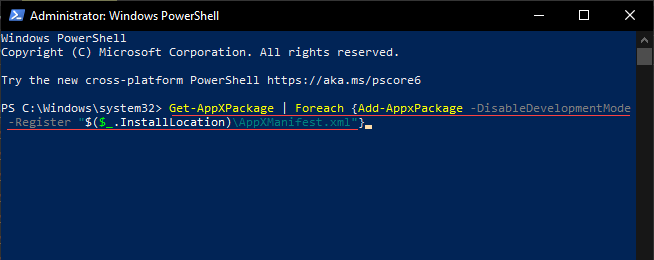 <р>3. Нажмите Ввод .
<р>4. Подождите, пока Windows PowerShell завершит перерегистрацию каждого стандартного приложения. Это займет около 5–10 минут.
<р>5. Выйдите из консоли Windows PowerShell и перезагрузите компьютер.
<р>3. Нажмите Ввод .
<р>4. Подождите, пока Windows PowerShell завершит перерегистрацию каждого стандартного приложения. Это займет около 5–10 минут.
<р>5. Выйдите из консоли Windows PowerShell и перезагрузите компьютер.
3. Запустите проверку системных файлов
Если приложение «Настройки» по-прежнему отказывается открываться или автоматически закрывается при запуске, вам необходимо проверить и исправить поврежденные системные файлы в Windows 10. Вы можете использовать Утилита командной строки проверки системных файлов, чтобы помочь вам в этом..
<р>1. Откройте консоль Windows PowerShell с повышенными правами. <р>2. Введите следующую команду:sfc /scannow
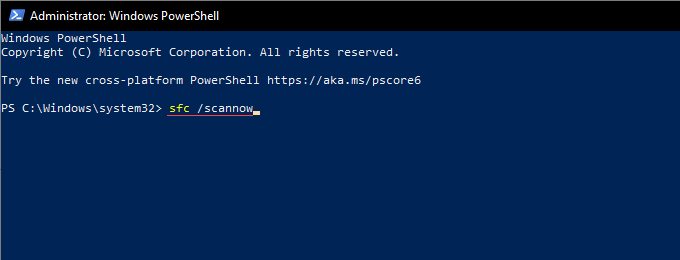 <р>3. Нажмите Ввод .
<р>3. Нажмите Ввод .
Если средству проверки системных файлов не удалось обнаружить или устранить проблемы, запустите инструмент в общей сложности три раза, прежде чем двигаться дальше.
4. Запустите инструмент обслуживания образов развертывания и управления ими
Инструмент командной строки DISM (Обслуживание образов развертывания и управление ими) помогает диагностировать и устранять проблемы со стабильностью операционной системы. Вы должны запустить его независимо от того, удастся ли средству проверки системных файлов исправить какие-либо ошибки или нет.
<р>1. Откройте консоль Windows PowerShell с повышенными правами. <р>2. Введите следующую команду и нажмите Enter :DISM/Online/Cleanup-Image/CheckHealth
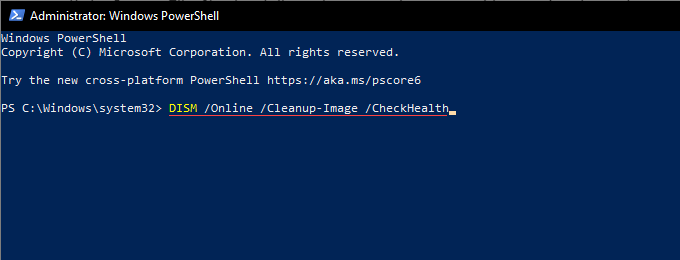 <р>3. Если приведенная выше команда выявила проблемы с операционной системой, выполните две приведенные ниже команды в порядке их появления:
<р>3. Если приведенная выше команда выявила проблемы с операционной системой, выполните две приведенные ниже команды в порядке их появления:
Выполнение последней команды в инструменте DISM может занять до часа. Если индикатор прогресса зависает, наберитесь терпения.
5. Обновите Windows 10 с помощью Windows PowerShell
Последние обновления Windows 10 содержат множество исправлений ошибок, которые помогают решить постоянные проблемы с операционной системой. Если приложение «Настройки» не открывается в Windows 10, необходимо немедленно обновить операционную систему. Для этого вы можете воспользоваться следующим обходным решением на основе Windows PowerShell.
1. Откройте консоль Windows PowerShell с повышенными правами.
<р>2. Введите следующую команду и нажмите Enter :Установка модуля PSWindowsUpdate
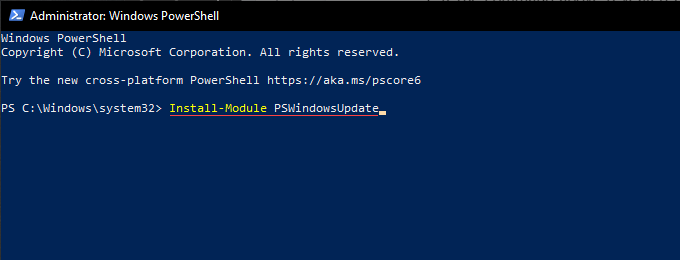 <р>3. Подождите, пока Windows PowerShell завершит установку модуля, необходимого для обновления операционной системы.
<р>4. Введите Get-WindowsUpdate и нажмите Enter , чтобы найти доступные обновления вместе с соответствующими идентификаторами КБ (базы знаний).
<р>5. Выполните следующую команду, чтобы установить все доступные обновления:
<р>3. Подождите, пока Windows PowerShell завершит установку модуля, необходимого для обновления операционной системы.
<р>4. Введите Get-WindowsUpdate и нажмите Enter , чтобы найти доступные обновления вместе с соответствующими идентификаторами КБ (базы знаний).
<р>5. Выполните следующую команду, чтобы установить все доступные обновления:
Install-WindowsUpdate
Вы также можете использовать альтернативную команду для установки определенных обновлений. При необходимости замените KB_Identifier :
Get-WindowsUpdate -KBArticleID «KB_Identifier» -Install .
После того как Windows PowerShell завершит обновление Windows 10, перезагрузите компьютер и проверьте, правильно ли работает приложение «Настройки».
6. Запустите средства устранения неполадок Windows через панель управления
Если у вас по-прежнему возникают проблемы с открытием диалогового окна настроек на вашем компьютере, попробуйте запустить встроенные средства устранения неполадок приложений Магазина Windows и Центра обновления Windows.
<р>1. Нажмите Windows + S , чтобы открыть Windows Search. Затем введите панель управления и выберите Открыть . <р>2. Установите для параметра Просмотр значение Крупные значки . <р>3. Выберите Устранение неполадок . <р>4. Выберите параметр Просмотреть все в левом верхнем углу окна. Должен появиться список встроенных средств устранения неполадок в Windows 10. <р>5. Выберите средство устранения неполадок Приложения Магазина Windows в нижней части списка. Затем выберите «Далее» и следуйте всем инструкциям на экране, чтобы устранить любые обнаруженные проблемы.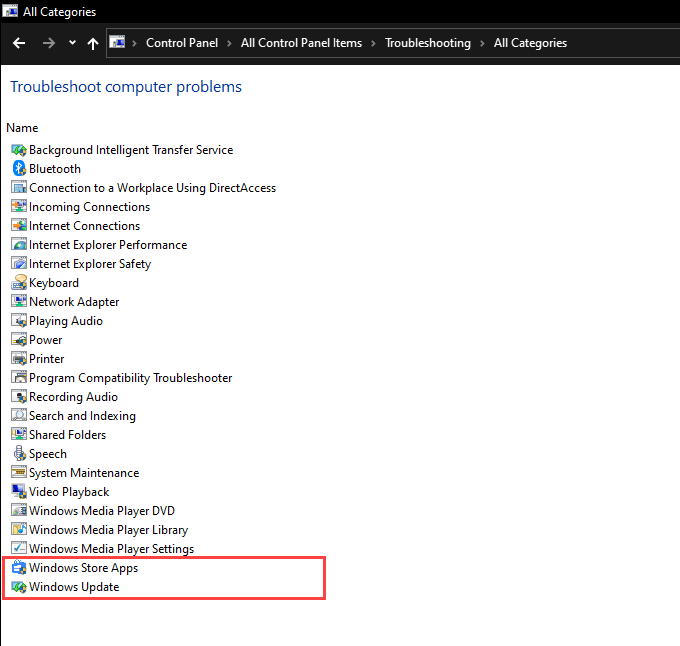
Если ранее вам не удавалось обновить операционную систему с помощью Windows PowerShell, запустите средство устранения неполадок Центр обновления Windows .
7. Сканировать Windows 10 на наличие вредоносного ПО
Вредоносное программное обеспечение может взломать Windows 10 и помешать правильной работе важных приложений, таких как приложение «Настройки». Вы можете запустить сканирование на наличие вредоносных программ с помощью Windows Security.
<р>1. Выберите значок Безопасность Windows на панели задач. <р>2. Выберите Защита от вирусов и угроз >Параметры сканирования . <р>3. Выберите параметр Быстрое сканирование и выберите Сканировать сейчас .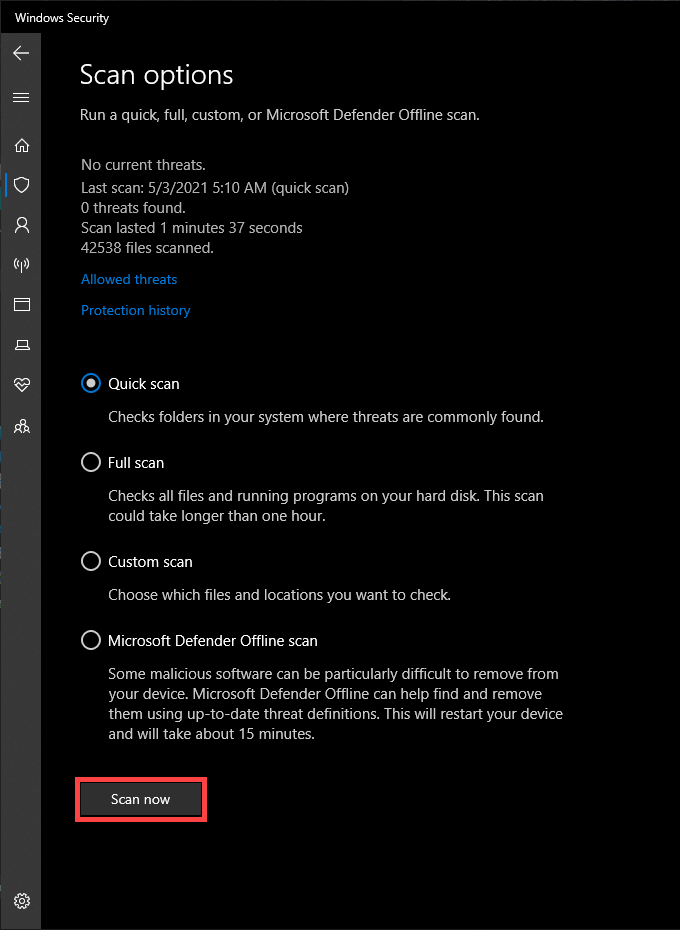
Если служба безопасности Windows не обнаружила проблему, запустите полное сканирование и автономное сканирование Microsoft Defender . Или используйте специальный инструмент для удаления вредоносных программ, например Малваребайты, для более интенсивного и тщательного сканирования всего компьютера. Для получения дополнительной информации узнайте, как удалить устойчивые формы вредоносного ПО в Windows 10.
8. Используйте восстановление системы, чтобы вернуть Windows 10
Если у вас ранее была версия настроить восстановление системы в Windows 10, у вас есть возможность вернуть операционную систему к состоянию, когда приложение «Настройки» работало без проблем.
<р>1. Нажмите Windows + R , чтобы открыть окно «Выполнить». Затем введите sysdm.cpl и нажмите ОК . <р>2. Перейдите на вкладку Защита системы и выберите Восстановление системы . <р>3. В появившемся мастере восстановления системы выберите Далее ..<р>4. Выберите точку восстановления и нажмите Далее .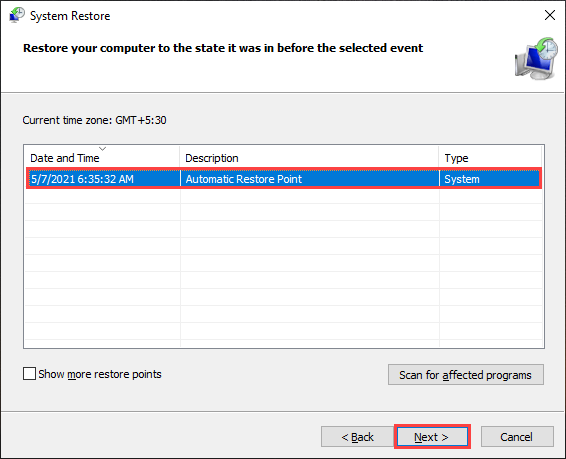 <р>5. Следуйте инструкциям на экране, чтобы восстановить предыдущую версию Windows 10.
<р>5. Следуйте инструкциям на экране, чтобы восстановить предыдущую версию Windows 10.
9. Создать новую учетную запись пользователя Windows 10
Сильно поврежденный профиль пользователя — еще одна причина, по которой приложение «Настройки» не открывается и не работает корректно. Решение — создать новую учетную запись пользователя.
Однако вы не можете использовать приложение «Настройки» для настройки учетных записей или управления ими, поэтому для решения этой проблемы вам придется полагаться на несколько команд Windows PowerShell.
<р>1. Откройте консоль PowerShell с повышенными правами. <р>2. Введите $Password = Read-Host -AsSecureString и нажмите Enter . Затем введите пароль, который вы хотите добавить к учетной записи, которую собираетесь создать, и еще раз нажмите Ввод . <р>3. Выполните следующую командную строку после внесения необходимых изменений в Имя_пользователя , Полное_имя_пользователя и Описание_аккаунта :New-LocalUser «User_Name» -Password $Password -FullName «Full_User_Name» -Description «Account_Description»
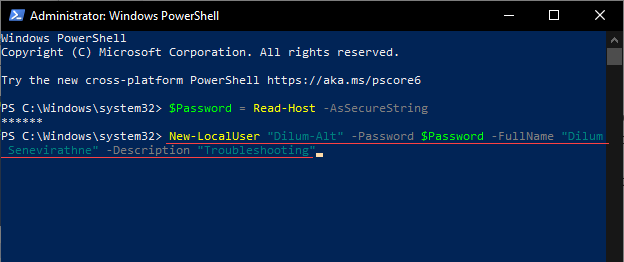 <р>4. Завершите настройку учетной записи в качестве администратора, выполнив следующую команду. Замените Имя_пользователя соответственно:
<р>4. Завершите настройку учетной записи в качестве администратора, выполнив следующую команду. Замените Имя_пользователя соответственно:
Добавить-LocalGroupMember - Группа «Администраторы» - Участник «Имя_пользователя»
<р>5. Откройте меню Пуск , выберите портрет своего профиля и переключитесь на вновь созданную учетную запись пользователя. Затем войдите в него.Попытайтесь открыть приложение «Настройки». Если можете, вам следует переместить свои данные в новую учетную запись пользователя. Для этого откройте проводник и выберите Локальный диск (C:) >Пользователи . Затем скопируйте и вставьте содержимое из старой папки учетной записи пользователя в новую папку учетной записи.
Вы также можете зайти в Настройки >Учетные записи и войти в систему, используя свою учетную запись Microsoft, если захотите.
10. Сброс Windows 10 до заводских настроек
Если ни одно из вышеперечисленных исправлений не помогло, скорее всего, вы столкнулись с серьезной проблемой в приложении «Настройки», которую можно устранить только с помощью сброса настроек Windows 10. Можно сохранить личные данные нетронутыми, несмотря на удаление всего остального, но мы рекомендуем использовать создание резервной копии Windows 10, прежде чем продолжить.
<р>1. Откройте меню «Пуск». Затем выберите Питание >Перезагрузить , удерживая нажатой клавишу Shift , чтобы перезагрузить компьютер в среду восстановления Windows..<р>2. Выберите Устранение неполадок >Сбросить настройки этого компьютера . <р>3. Выберите Сохранить мои файлы и следуйте всем инструкциям на экране, чтобы завершить процедуру сброса.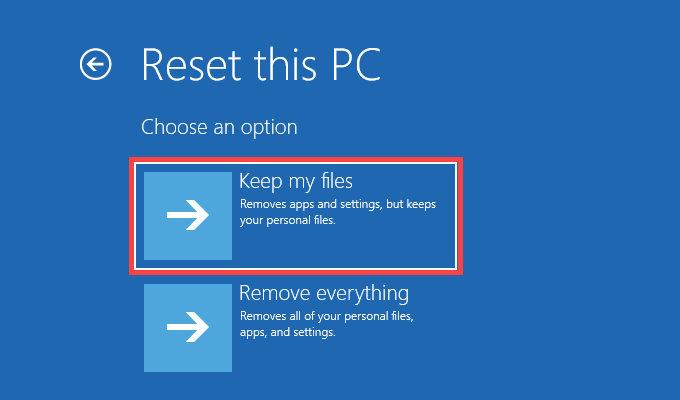
Подробные пошаговые инструкции можно найти в этом руководстве по сбросить Windows 10 к заводским настройкам.
После процедуры восстановления заводских настроек диалоговое окно «Настройки» должно открыться и снова нормально работать в Windows 10.
.