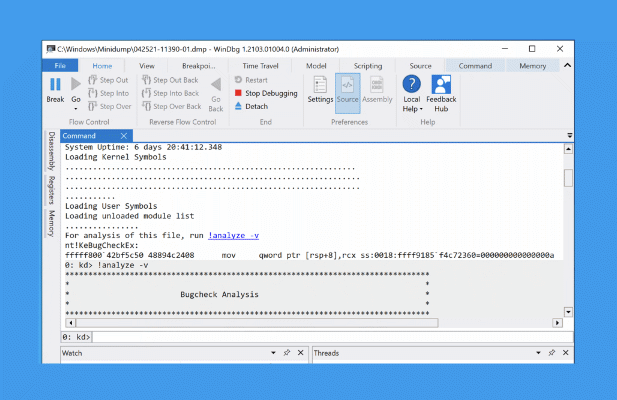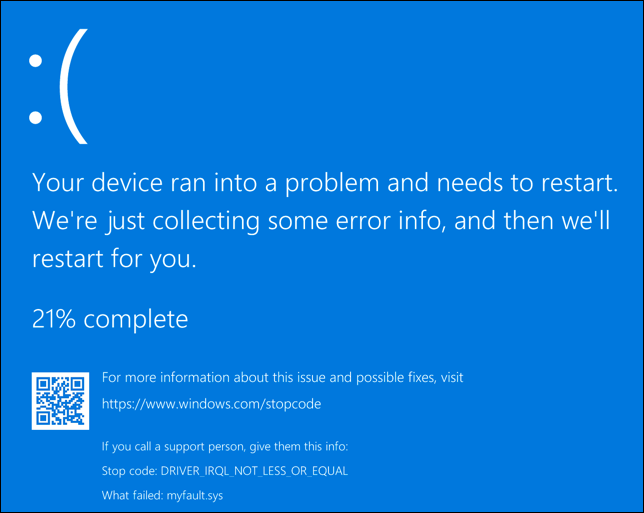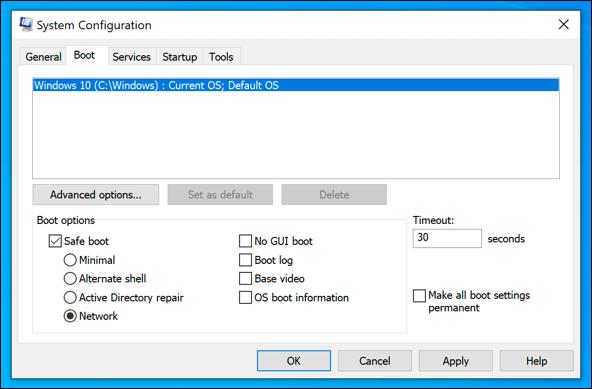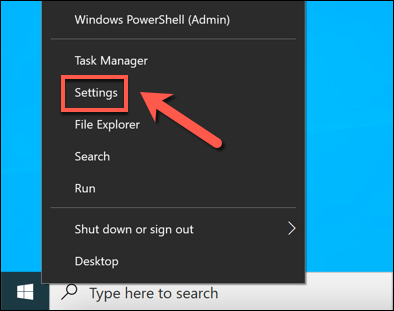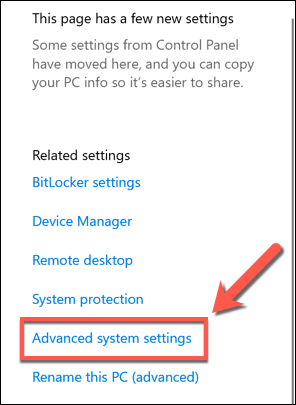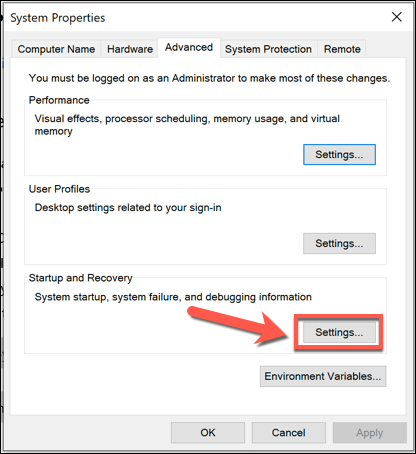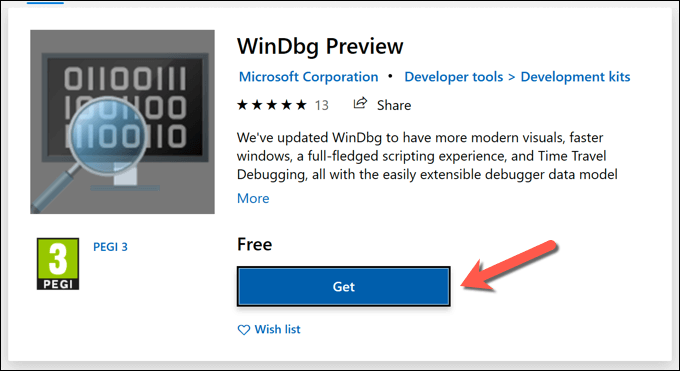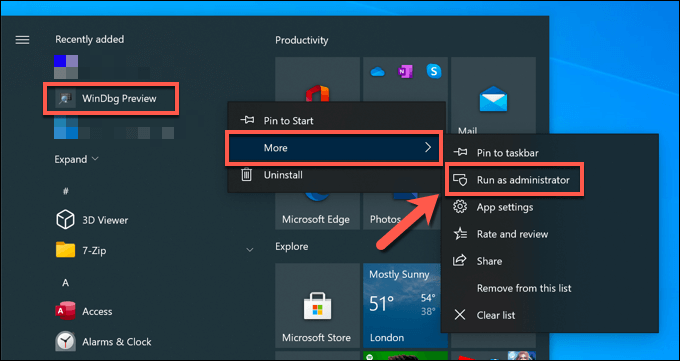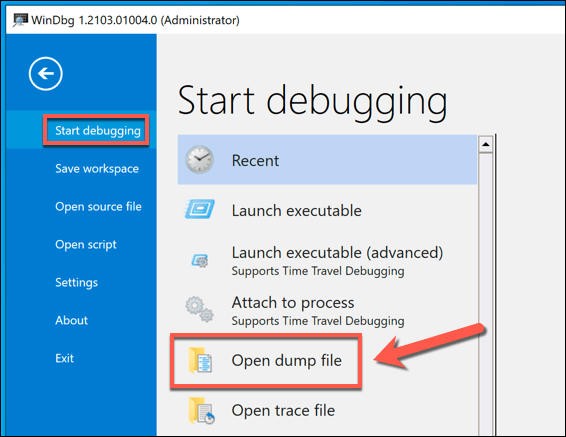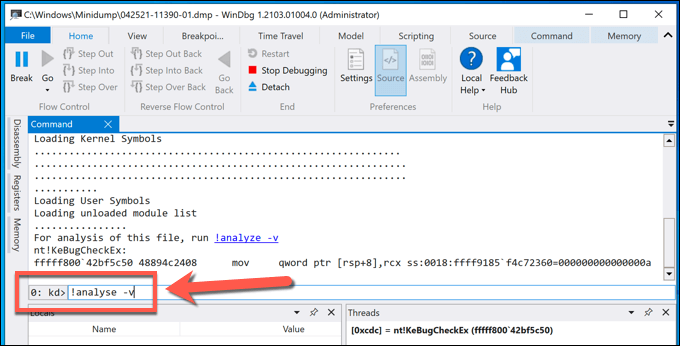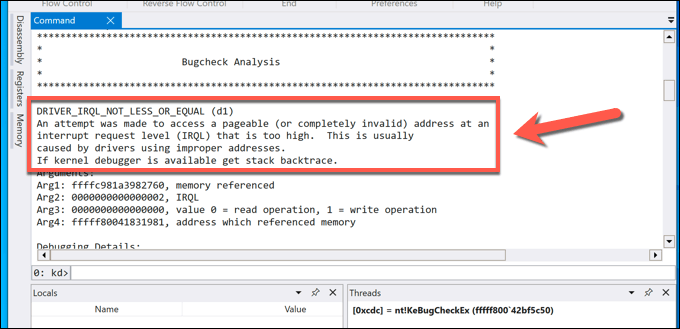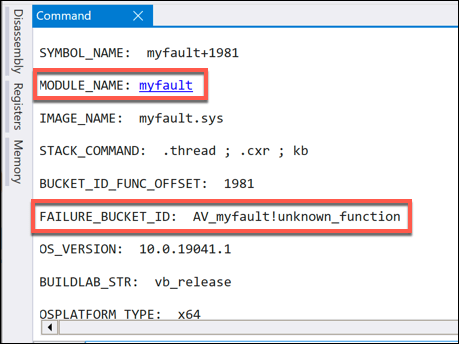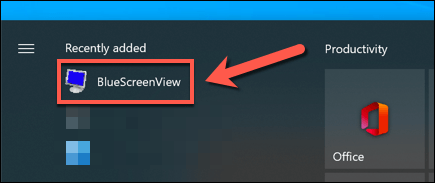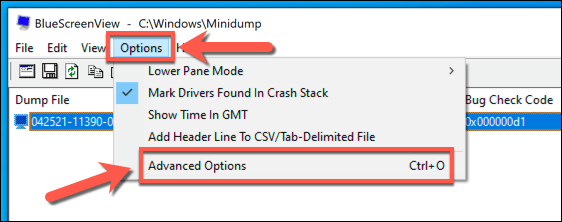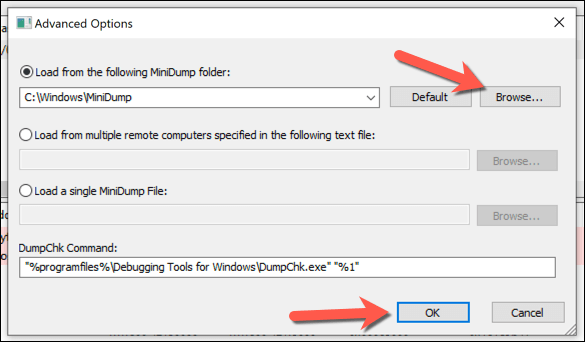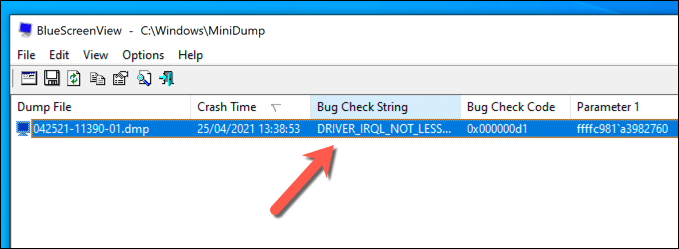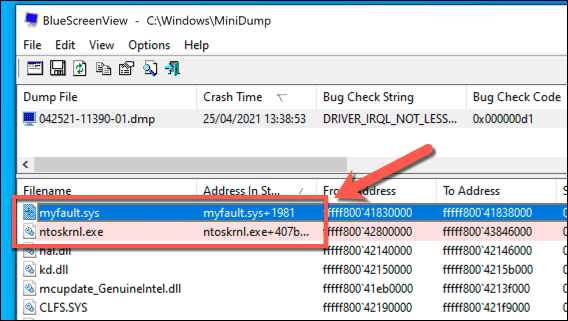Если на вашем ПК с Windows отображается Ошибка «Синего экрана смерти» (BSOD), произойдет несколько вещей. Наиболее очевидным является то, что ваш компьютер вынужден перезагрузиться, поскольку BSOD является результатом полного сбоя Windows. Однако еще одним менее очевидным результатом ошибки BSOD является создание журнала ошибок, который позволяет впоследствии устранить проблему.
Это называется файлом дампа памяти, сохраненным в формате DMP. Эти файлы содержат различную информацию о проблеме, включая текущую версию Windows, все запущенные приложения и драйверы во время BSOD, а также сам код ошибки. Вот что вам нужно сделать, чтобы помочь вам проанализировать файлы дампа памяти.
Что такое файлы дампа памяти в Windows 10?
Синий экран смерти — это критическая и неисправимая ошибка на ПК с Windows, однако причины этих ошибок могут быть разными. Например, ошибка неожиданная ловушка режима ядра BSOD обычно возникает из-за несовместимого или разогнанного оборудования, а ошибка критический процесс умер BSOD может иметь различные причины, включая повреждение системных файлов.
Чтобы помочь вам устранить проблему, Windows автоматически создает файл дампа памяти. Обычно он содержит имя и значение кода остановки (например, код остановки исключения системной службы ), список всех работающих драйверов на момент сбоя, а также некоторую дополнительную техническую информацию, которую можно использовать для определения причины.
Эти файлы дампа (в формате DMP) автоматически сохраняются в корневом каталоге C: \, C:\minidump или C:\. Папки Windows\minidump . Чтобы помочь вам проанализировать их, вы можете установить приложение отладки Microsoft WinDbg из Microsoft Store. Это поможет вам проанализировать файлы дампа памяти и найти информацию о коде остановки.
Вы также можете использовать более старые инструменты, такие как NirSoft BlueScreenView , для быстрого анализа файлов дампа, созданных на вашем компьютере. Это также поможет вам определить значение кода остановки и возможную причину (например, конкретный файл драйвера).
Как только вы узнаете значение стоп-кода, вы сможете найти дополнительную информацию о проблеме в Интернете. Например, если вы обнаружили из файла дампа, что у вас произошел BSOD управления памятью, вы можете ознакомиться с нашим Руководство по ошибкам BSOD для получения дополнительных советов о том, как решить эту проблему.
Поскольку ошибка BSOD может помешать работе вашего компьютера, возможно, вам придется попробовать перезагрузите Windows в безопасном режиме. Запуск Windows в безопасном режиме сокращает количество активных системных процессов и драйверов до минимума, что позволяет вам глубже разобраться в ситуации..
Однако если вы вообще не можете загрузить Windows, ваши возможности ограничены. В настоящее время не существует автономных инструментов, которые можно было бы запустить, если сама Windows не работает должным образом для анализа файлов дампа BSOD. В этом случае вам придется восстановить файлы дампа с помощью Live CD Linux использовать DVD или портативный USB-накопитель.
Затем вы можете проанализировать файл с помощью WinDbg или NirSoft BlueScreenView на работающем ПК или ноутбуке с ОС Windows, выполнив следующие действия.
Изменение настроек файла дампа памяти в настройках Windows
Файлы дампа памяти создаются автоматически, но вы можете установить уровень детализации файла дампа памяти в настройках Windows. Это будет работать только для BSOD, возникающих после изменения этого параметра, но если на вашем компьютере возникли проблемы, вы можете выполнить следующие действия, чтобы добавить дополнительную информацию в файлы дампа.
Вам может потребоваться перезагрузить компьютер после внесения этого изменения, чтобы убедиться, что настройка применена. Любые будущие ошибки BSOD будут создавать файл дампа памяти, содержащий уровень информации, который вы выбрали выше..
Как анализировать файлы дампа памяти Windows с помощью WinDbg
Если у вас возникла ошибка BSOD, вы можете использовать WinDbg для анализа файла дампа памяти. Этот инструмент разработки, созданный Microsoft, — лучший способ анализа файлов вашей памяти, но вы также можете использовать более старую версию NirSoft BlueScreenView в качестве альтернативы, выполнив следующие действия.
Эти шаги предполагают, что ваш компьютер работает достаточно хорошо для установки и использования WinDbg. Если это не так, вам нужно будет получить файлы дампа с жесткого диска с помощью живого компакт-диска Linux или USB-накопителя, чтобы проанализировать их в другом месте. Среды Live CD можно загрузить с помощью установочного носителя большинства Дистрибутивы Linux, включая Ubuntu и Debian.
После того как вы определили код остановки и возможную причину ошибки BSOD, вы можете продолжить изучение проблемы, чтобы определить возможное решение.
Как анализировать файлы дампа памяти Windows с помощью NirSoft BlueScreenView
Хотя WinDbg не входит в состав Windows, он создан Microsoft для устранения ошибок BSOD. Однако при желании вы можете проанализировать файлы дампа памяти со своего компьютера (или с другого компьютера, если у вас есть копия соответствующих файлов дампа) с помощью более старого инструмента NirSoft BlueScreenView .
BlueScreenView может выглядеть устаревшим, но он продолжает предоставлять всю необходимую информацию о файлах дампа BSOD. Сюда входит имя и значение кода остановки (например, DRIVER_IRQL_NOT_LESS_OR_EQUAL ), которые затем можно использовать для определения причины.
Хотя BlueScreenView — полезный инструмент для быстрого определения имени ошибки BSOD, он не является полноценным инструментом отладки, таким как WinDbg. Если вам не удается устранить проблему с помощью этого инструмента, попробуйте WinDbg для более детального анализа.
Устранение ошибок BSOD с помощью файлов дампа памяти
Используя восстановленную информацию файла дампа памяти, вы можете устранить ошибки BSOD, выполнив поиск кодов остановки или связанных файлов ошибок BSOD. Коды остановки ошибок, в частности, могут помочь вам найти причину BSOD (от информация о плохой конфигурации системы, BSOD до неожиданная ошибка исключения хранилища BSOD ).
Ошибки BSOD могут быть вызваны любыми причинами: от неисправное оборудование до повреждения системных файлов. Чтобы остановить их, вам следует проверьте свой компьютер на наличие вредоносного ПО регулярно и используйте такие инструменты, как SFC восстанавливать установку Windows в случае ее повреждения. Если ничего не помогает, вы всегда можете сбросить или переустановить Windows 10 восстановить работоспособность вашего компьютера.
.