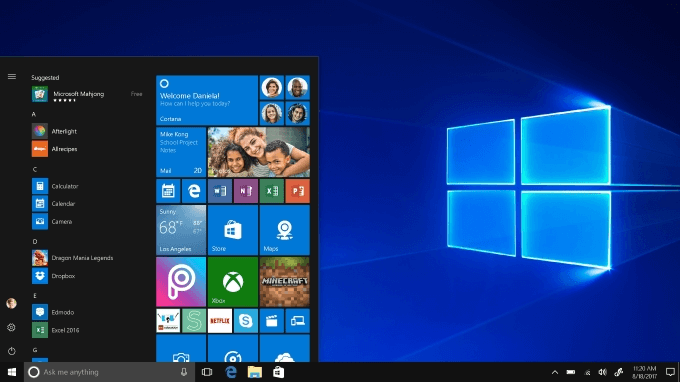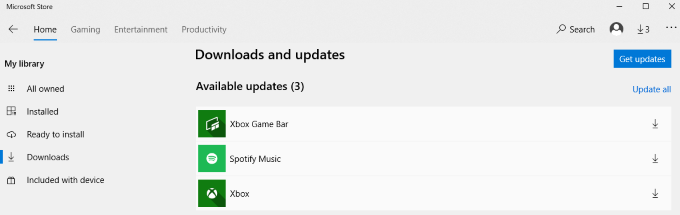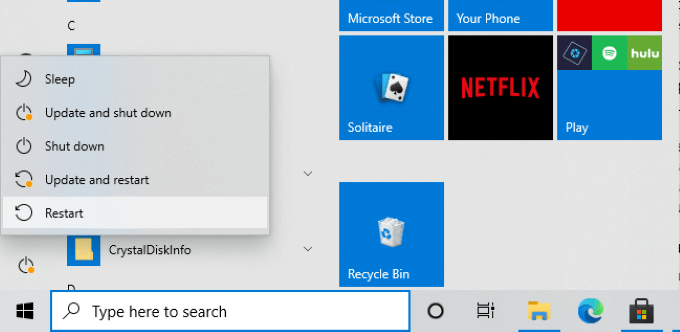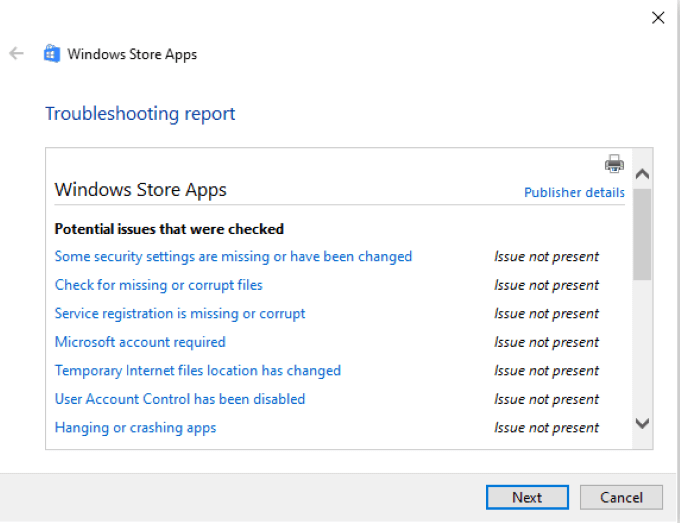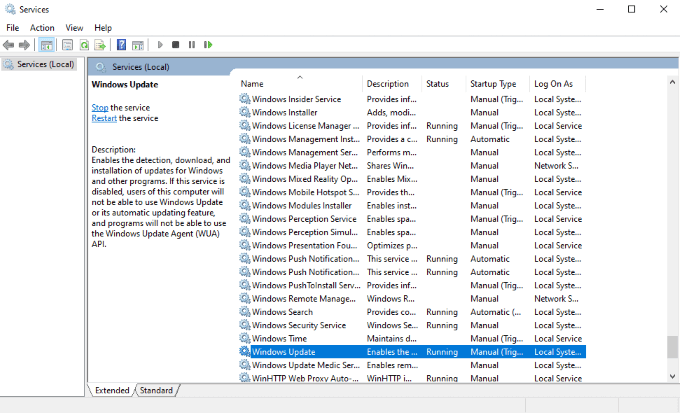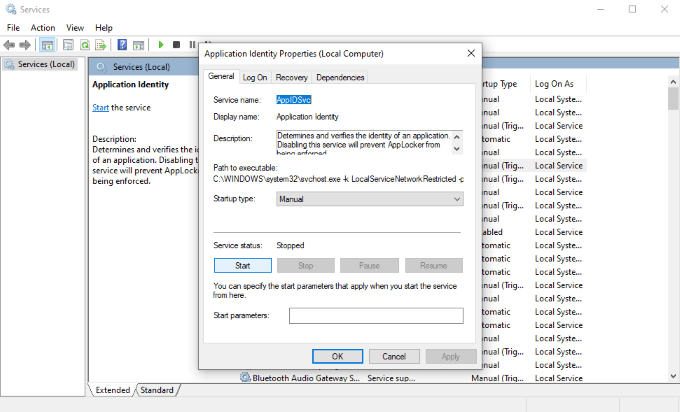Windows 10, пожалуй, самая удобная операционная система на рынке на данный момент, и она, безусловно, имеет самую большую базу пользователей. К сожалению, даже самые лучшие операционные системы не застрахованы от проблем время от времени.
Неприятно видеть программа отказывается открываться при нажатии, но хорошая новость заключается в том, что есть множество исправлений. Вам не нужно быть технически подкованным, чтобы решить проблему — просто попробуйте несколько из этих шагов, чтобы Windows 10 работала должным образом.
Как исправить ситуацию, когда программы Windows 10 не открываются
Если вы не можете открывать программы в Windows 10, попробуйте одно из этих решений. Мы предполагаем, что вы уже проверили свой компьютер на наличие вредоносных программ и вирусов, поскольку это определенно может вызвать подобные странные проблемы. Прочтите также наше руководство по удаление вредоносного ПО в Windows 10.
1. Проверьте наличие обновлений приложения
Если проблема связана с приложением Windows 10, загруженным из Microsoft Store, убедитесь, что все обновлено и работает правильно. К счастью, вы можете обновить приложения для Windows 10 всего за несколько шагов.
Сначала откройте Microsoft Store . Скорее всего, это значок в меню навигации. Если нет, вы можете ввести Windows +S и ввести store , чтобы открыть его. После открытия коснитесь трех точек рядом со значком пользователя в правом верхнем углу и выберите Загрузки и обновления.
Откроется список установленных приложений. Нажмите Получить обновления , чтобы обновить все приложения доступными обновлениями. В некоторых случаях три точки могут быть заменены значком стрелки. Нажатие на эту стрелку также запустит обновления.
2. Убедитесь, что Windows 10 обновлена
Если обновление приложений не помогло, убедитесь, что Windows 10 обновлена. Рекомендуется постоянно обновлять свою операционную систему. Обновления ОС устраняют недостатки и ошибки безопасности и оптимизируют работу пользователя.
Откройте Настройки >Обновление и безопасность >Центр обновления Windows . Если обновление доступно, оно отобразится в окне справа. Нажмите Перезагрузить сейчас , если будет предложено завершить установку обновления. Если обновлений нет, вы увидите сообщение о том, что Windows обновлена..
3. Перезагрузите компьютер
«Вы пробовали выключить и снова включить его?» Эта фраза может быть шуткой, но быстрый перезапуск вашей машины может решить многие проблемы.
Нажмите меню Пуск , а затем выберите значок Питание .
Выберите Перезагрузить и подождите, пока ваша система снова подключится к сети. Протестируйте свои приложения, прежде чем переходить к следующему шагу. Во многих случаях перезагрузка решит любую проблему, с которой вы столкнулись.
Если перезагрузка не помогла, попробуйте полностью выключить компьютер хотя бы на минуту, а затем снова включить его.
4. Запустите средство устранения неполадок
В Windows 10 имеется множество встроенные инструменты, которые помогут исправить многие проблемы, с которыми вы можете столкнуться. Одним из них является средство устранения неполадок. Сначала откройте Настройки >Обновление и безопасность , а затем выберите Устранение неполадок . Выберите Дополнительные средства устранения неполадок и прокрутите страницу вниз.
Выберите Приложения из Магазина Windows и в поле под ним выберите Запустить средство устранения неполадок . Проверьте, включен ли контроль учетных записей пользователей; если он в настоящее время неактивен, Windows предложит вам активировать его.
Запустится средство устранения неполадок, которое просканирует ваши приложения на наличие проблем. Если возможно, он автоматически исправит любые проблемы. В конце сканирования средство устранения неполадок предоставит отчет о том, что было исправлено. В некоторых случаях вам может потребоваться перезагрузить компьютер после запуска средства устранения неполадок, чтобы завершить процесс.
5. Убедитесь, что служба обновления Windows запущена
Многие люди сообщают, что приложения Windows 10 не запускаются, если служба обновления не работает в фоновом режиме. Чтобы убедиться, что он работает, нажмите Windows +R и введите services.msc.
Откроется список служб на вашем компьютере. Прокрутите вниз, пока не найдете Центр обновления Windows , и проверьте строку состояния. Должно быть написано Выполняется . Если это не так, щелкните правой кнопкой мыши Центр обновления Windows и выберите Пуск. .
6. Убедитесь, что служба идентификации приложений запущена
Еще одной важной службой для приложений Windows 10 является служба идентификации приложений. Убедитесь, что эта служба активна, если ваши программы отказываются открываться. Как и раньше, введите Windows +R и services.msc.
Прокручивайте список, пока не увидите Идентификация приложения . Дважды щелкните службу, чтобы открыть меню ее настроек. Найдите Состояние службы и проверьте, запущена она или остановлена. Если процесс остановлен, выберите Пуск . Windows запустит процесс.
После завершения выберите ОК.
7. Используйте средство проверки системных файлов
Одной из причин, по которой программы не открываются, является повреждение их файлов. Это может быть сложно определить, но один из способов — использовать средство проверки системных файлов для поиска отсутствующей или поврежденной информации.
Откройте командную строку, набрав Windows + R , а затем cmd . Нажмите Ввод . Откроется экран командной строки. Хотя это может выглядеть устрашающе, это не так. Просто введите sfc /scannow , расслабьтесь и подождите. Этот процесс займет некоторое время — до нескольких минут в зависимости от размера вашего диска.
Во время работы средство проверки системных файлов найдите поврежденные файлы и попытайтесь восстановить, если это возможно, найдите поврежденные файлы и попытайтесь восстановить. По завершении он предоставит сводную информацию о своей деятельности, а также место назначения, где можно найти файлы журналов.
Устранение неполадок Windows 10: шаг за шагом
Windows 10 — самая популярная операционная система из существующих, а это означает, что ее пользователи рано или поздно сталкиваются с некоторыми из наиболее распространенных проблем. Хорошей новостью является то, что большинство проблем можно легко устранить, выполнив всего несколько шагов.
Есть и другие шаги, которые вы можете предпринять, если ни один из вариантов в этом списке не помог устранить проблему, но имейте в виду: они гораздо более трудоемкие и требуют немало знаний о компьютерах. Если вам неудобно предпринимать такие шаги, подумайте о том, чтобы доверить ремонт профессионалу.
.