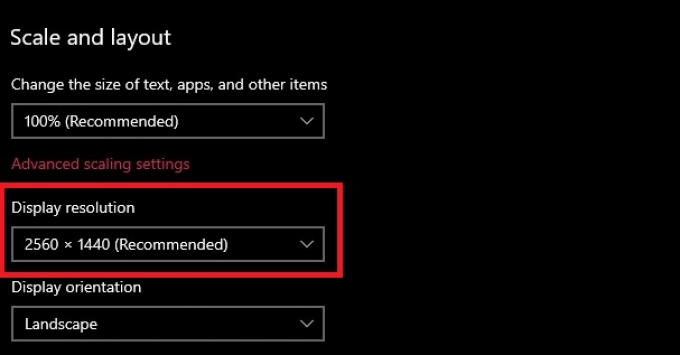Это золотой век чипсов, дисплеи высокого разрешения. Поэтому это может сильно раздражать, когда Windows 10 представляет вам размытый текст! Если вы не забыли надеть очки, обычно это настройки, которые пошли не так. Итак, вот как исправить проблемы с размытым текстом в Windows 10.

Проверьте настройки монитора
Если не только текст, но и вся картинка размыта, возможно, вы просто страдаете от неправильных настроек монитора:
Иногда Windows неправильно определяет правильное разрешение вашего монитора, что может привести к размытию текста в Windows 10. Проверьте спецификацию вашего монитора, чтобы узнать, какое у него родное разрешение, и убедитесь, что выбрано правильное.
Запустите мастер ClearType
Если у вас правильное разрешение и вы по-прежнему видите размытый текст во всей Windows, а не только в определенных приложениях, возможно, вам стоит запустить мастер ClearType. ClearType – это функция Windows, которая оптимизирует четкость текста на плоская панель дисплеях.
Активировать автоматическое исправление
В Windows есть автоматизированная функция, которая ищет проблемы с размытым текстом и автоматически их исправляет. Если вы видите размытый текст в Windows, возможно, эта функция отключена. Чтобы включить его:
Возможно, вам придется перезагрузить приложение размытия или даже весь компьютер, чтобы это полностью вступило в силу.
Измените разрешение в соответствии с целевым дисплеем
Если вы видите размытый текст или размытое изображение на устройстве внешний дисплей, таком как телевизор или проектор, возможно, вы отправляете на это устройство изображение с неправильным разрешением.
р>Если вы, например, просто зеркально отображаете изображение на проекторе, то одно изображение, скорее всего, будет размытым, поскольку два устройства имеют разное собственное разрешение.
Если вам необходимо использовать режим зеркального отображения, лучше всего установить разрешение изображения на разрешение внешнего дисплея. Обычно это то, что вы хотите, чтобы все ясно видели, когда дело доходит до презентаций или вечеров кино. Текст и изображения не будут отображаться на встроенном дисплее правильно, но их можно будет использовать.
Если вам не нужно запускать два дисплея в зеркальном режиме, лучше всего переключить Windows в режим расширенного дисплея, а затем убедиться, что каждый дисплей работает с собственным разрешением.
Откройте приложение на целевом дисплее
Иногда текст в приложении становится размытым при перемещении его с одного дисплея на другой. Это может произойти потому, что масштабирование этого приложения было настроено для дисплея, на котором оно было открыто, и не настраивается повторно для другого дисплея.
Простое решение — открыть приложение на целевом дисплее, на котором вы хотите его использовать. Если вы закроете его на целевом дисплее, он должен автоматически открыться там снова при следующем запуске.
Настроить масштабирование DPI
Размытый текст может быть результатом неправильных глобальных настроек масштабирования текста. Windows пытается масштабировать ваш текст, чтобы он оставался читаемым на дисплеях с высоким разрешением. Например, если вы используете 27-дюймовый дисплей с разрешением 4K, без зрения 20/20 текст будет практически нечитаемым.
Если текст неудобно читать при масштабе 100 %, увеличивайте масштаб постепенно, пока не будете довольны тем, как он выглядит. Просто имейте в виду, что некоторые приложения не будут работать должным образом или выглядеть неправильно при слишком высоком масштабировании..
Отключить масштабирование для определенного приложения
Если в каком-то конкретном приложении текст становится размытым, возможно, проблема связана с настройками совместимости приложения. Это особенно актуально, если вы пытаетесь запустить в Windows 10 программное обеспечение, разработанное для более ранней версии Windows или дисплеев с более низким разрешением.
Чтобы установить настройки масштабирования для каждого приложения:
Перезапустите приложение и проверьте, не размыто ли изображение.
Переключить сглаживание шрифтов
В Windows имеется несколько параметров производительности, которые влияют на то, как может выглядеть текст на экране. Одним из них является сглаживание шрифтов, при котором края шрифтов сглаживаются, чтобы они выглядели менее пикселизированными. То, что вы воспринимаете как размытый текст в Windows 10, может быть связано с отсутствием сглаживания шрифтов, поэтому стоит проверить, включена ли эта функция.

Если это действительно была проблема со сглаживанием шрифта, это должно было решить проблему.
Обновление Windows и приложений
Проблемы масштабирования, вызывающие проблемы с размытым текстом в Windows 10, иногда являются результатом ошибки Windows или проблем совместимости между определенными версиями Windows и определенными приложениями. Например, если после обновления Windows текст внезапно стал размытым, возможно, вам придется обновить графические драйверы или откатить обновление до тех пор, пока проблема не будет устранена.
Если вы используете программное обеспечение, которое не предназначено для Windows 10 или не обновлялось в течение длительного времени, вы также можете попробовать установить последнюю версию этого программного обеспечения и проверить, станет ли оно немного лучше после обновления.
p>.