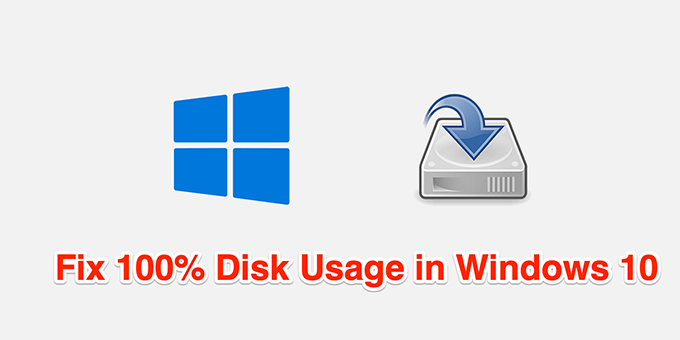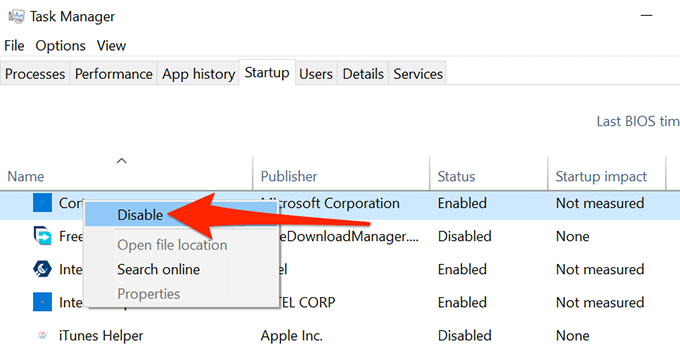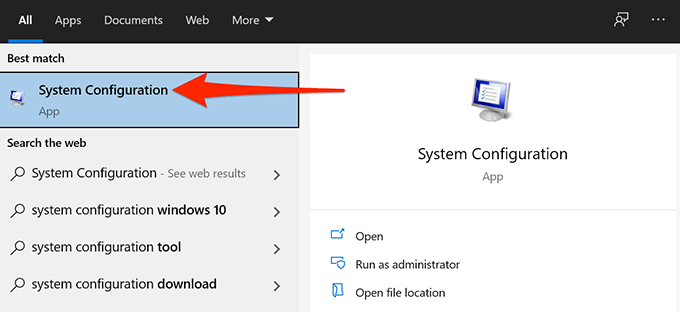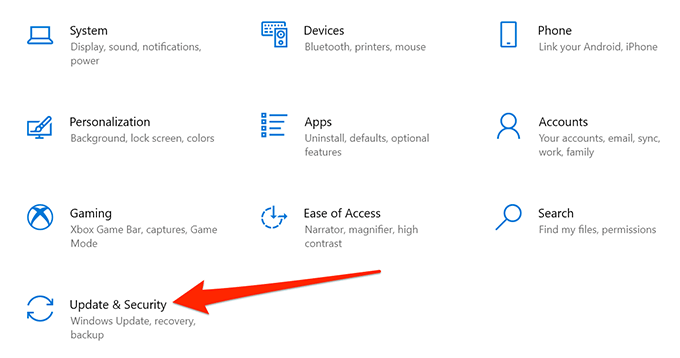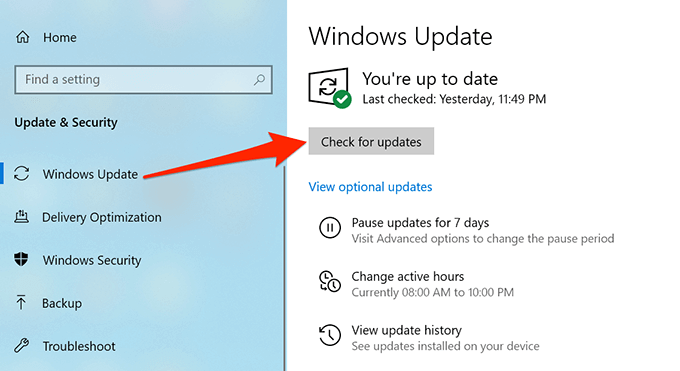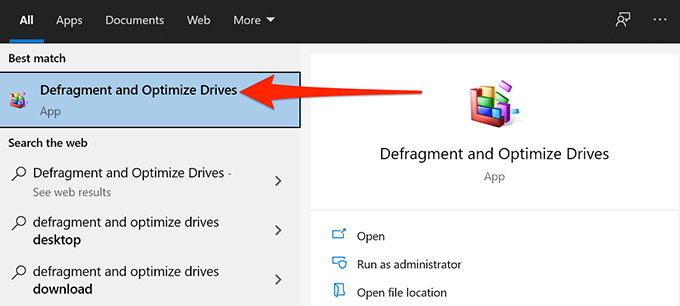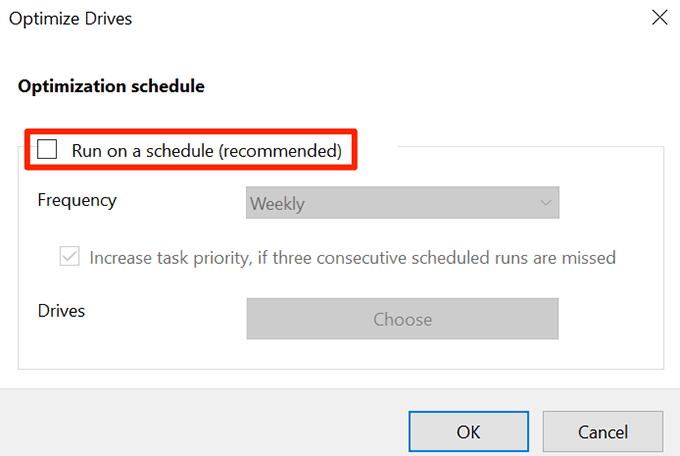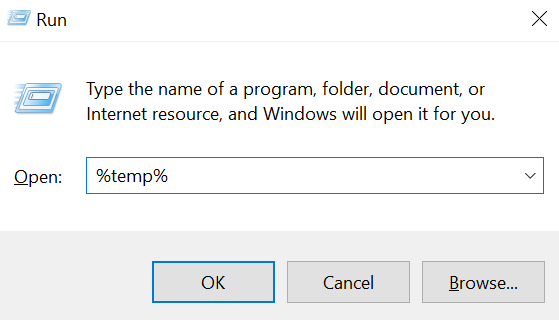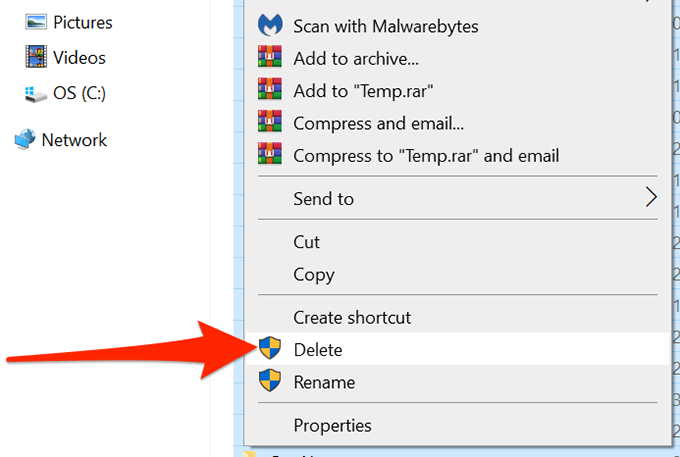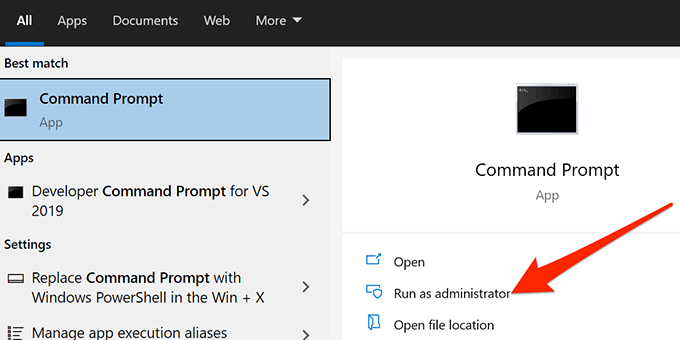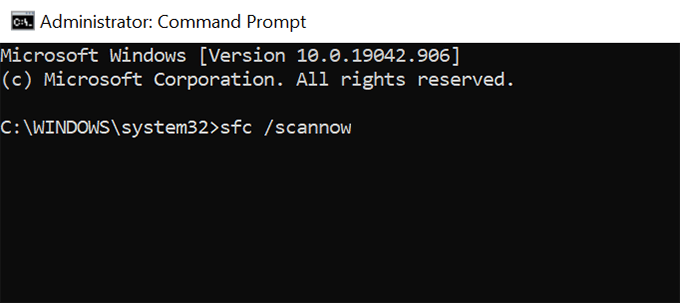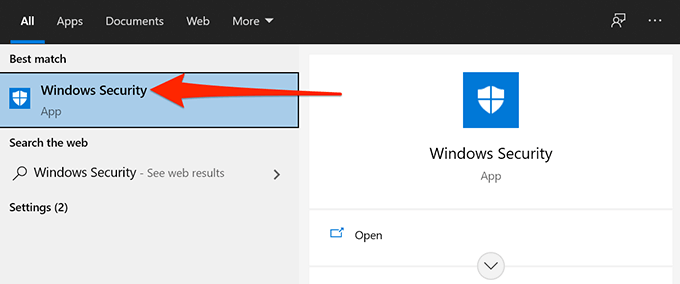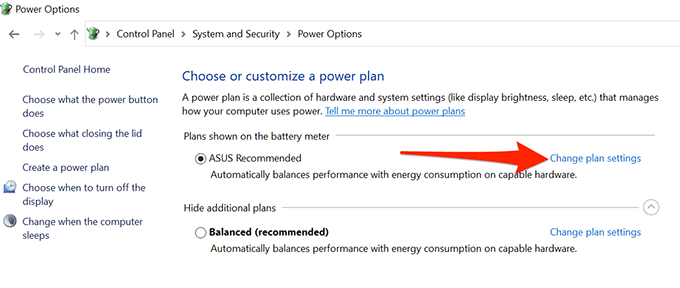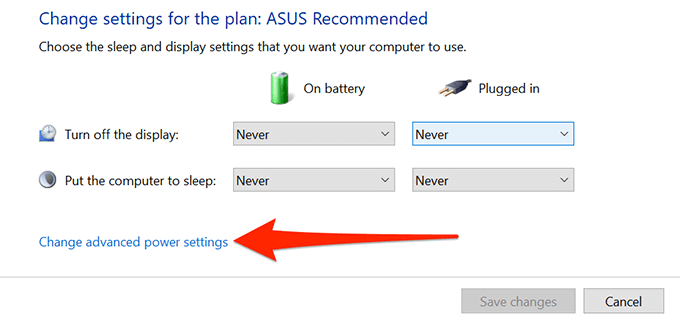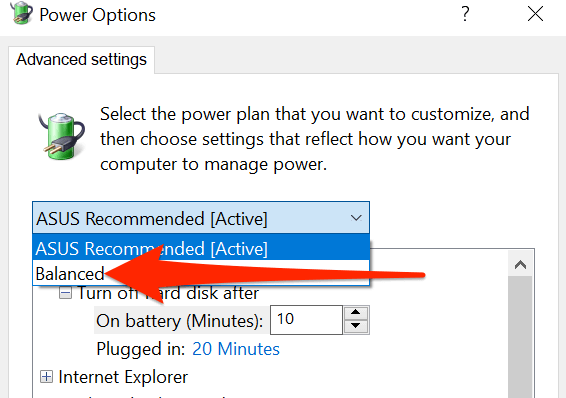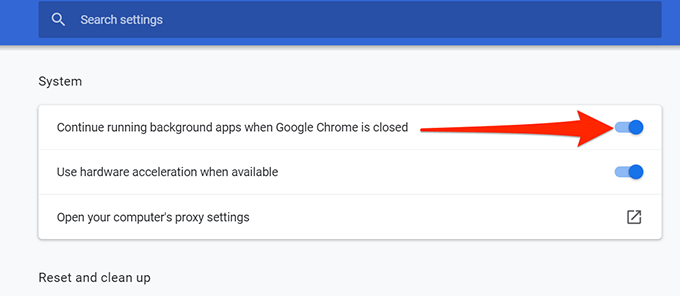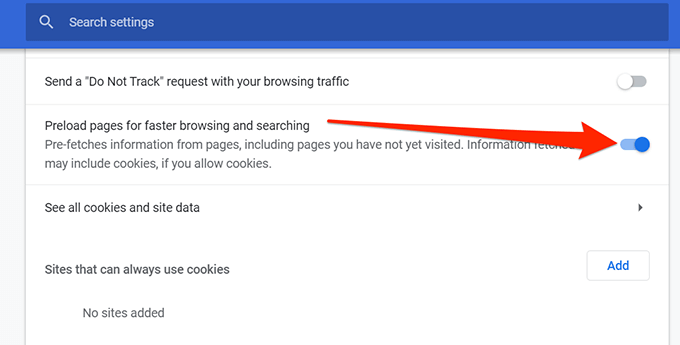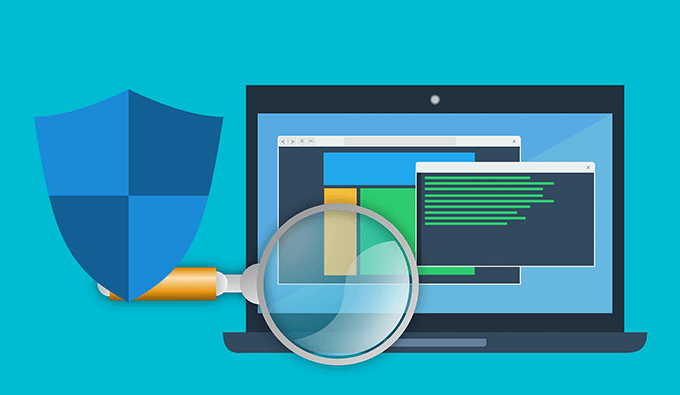Удивительно, когда использование вашего диска внезапно достигает 100% без видимой причины. К счастью, есть несколько способов исправить эту ошибку на вашем компьютере с Windows 10.
Поскольку фактическая причина в большинстве случаев неизвестна, последовательно следуйте приведенным ниже методам, и один из них должен решить вашу проблему.
Прежде чем приступить к работе, вы можете попытаться сузить проблему, зайдя в диспетчер задач в Windows 10 и найдя процесс или программу, которая занимает ваш диск. Вы можете щелкнуть правой кнопкой мыши кнопку «Пуск» и выбрать «Диспетчер задач» или одновременно нажать Ctrl + Shift + Esc , чтобы открыть его.
Перейдите на вкладку Процессы , а затем щелкните заголовок столбца Диск , чтобы отсортировать его. При выполнении методов 2 и 3, описанных ниже, вы можете начать с процесса, который использует наибольший процент места на диске.
1. Перезагрузите компьютер
При перезагрузке компьютера многие временные настройки сбрасываются. Это полезно для устранения различных типов проблем и, возможно, может решить проблему 100% использования диска.
Чтобы перезагрузить компьютер, откройте меню Пуск , выберите значок питание и выберите Перезагрузить .
2. Отключить автозагрузку программ
Если ваш компьютер показывает 100% использование диска при первом входе в систему, но затем через несколько минут использование стабилизируется, вероятно, виноваты ваши запускаемые программы. Эти программы запускаются при загрузке вашего компьютера и потребляют много ресурсов.
В этом случае вам следует выключи все эти автозагрузочные программы и посмотреть, улучшит ли это использование вашего диска, выполнив действия, перечисленные ниже:
Вы всегда можете повторно включить любую программу запуска после завершения этого теста. Также стоит отметить, что отключение запуска программы не приводит к ее удалению. Вы можете запустить программу в любое время, вам просто нужно запустить ее вручную..
3. Выполните чистую загрузку вашего компьютера
При чистой загрузке компьютера с Windows 10 загружаются только выбранные программы и службы. Это помогает определить конкретные приложения, из-за которых использование диска может достигать 100%. Отключите указанные приложения и посмотрите, будет ли решена проблема.
В Windows 10 используйте встроенное приложение «Конфигурация системы» для выполнить чистую загрузку. У нас есть специальное руководство о том, как это сделать, так что ознакомьтесь с ним. Это немного трудоемкий процесс, но он очень хорошо работает в подобных ситуациях.
4. Обновите свой компьютер
Вам всегда следует использовать установите последние обновления Windows, как только они станут доступны, поскольку они устанавливают исправления ошибок для повышения производительности, а также могут решить проблему с использованием диска.
Выполните следующие действия, чтобы обновить компьютер с Windows 10:
Перезагрузите компьютер, чтобы убедиться, что новые установленные обновления работают правильно.
5. Отключить запланированную дефрагментацию диска
Если Windows 10 показывает 100% использование диска только в определенное время, причиной может быть запланированное дефрагментация диска. Это связано с тем, что задача дефрагментации запускается автоматически в запланированное время и использует много дискового пространства.
Отключите запланированную дефрагментацию диска и посмотрите, решит ли это вашу проблему.
Вы всегда можете вручную запустить задачу дефрагментации использовать утилиту дефрагментации.
В будущем, если вам понадобится дефрагментировать диски, нажмите кнопку Оптимизировать в указанной выше утилите. При этом запускается задача дефрагментации вручную.
6. Удалить временные файлы
Многие функции и установленные приложения Windows 10 создают временные файлы, которые не нужно сохранять. Вы можете очистите временные файлы, выполнив следующие действия, чтобы проверить, решит ли это проблему 100% использования диска.
Надеемся, это решит проблему.
7. Восстановить поврежденные файлы
Поврежденный системный файл может привести к тому, что использование диска достигнет 100%. Однако в Windows 10 есть встроенный инструмент для исправления этих файлов. Вы можете выполнить следующие шаги, чтобы просто запустить команду для включения этого инструмента.
Подождите, пока процесс завершится, и если это не решит проблему, перейдите к шагам ниже.
8. Запустите проверку безопасности
Одна из возможных причин, по которой ваш компьютер показывает 100% использование диска, заключается в том, что ваш компьютер может быть заражен вирусом или вредоносным ПО. Вы можете запустить встроенную антивирусную программу Windows 10, чтобы найти и удалить любые вредоносные файлы с вашего компьютера, выполнив следующие действия..
Подождите, пока антивирусная программа найдет и удалит вирусы и вредоносные программы с вашего компьютера. Надеемся, это решит проблему.
9. Изменить параметры энергопотребления
Некоторые пользователи сообщают, что изменение плана энергопотребления может решить проблему 100% использования диска в Windows 10.
Вы всегда можете вернуться и выбрать исходный план энергопотребления, если это не решит проблему, и попробовать выполнить действия, указанные ниже.
10. Изменить параметры Google Chrome
Если вы используете Google Chrome, их параметры в этом браузере, которые могут привести к тому, что использование вашего диска достигнет 100%. Отключите эти параметры и посмотрите, решит ли это вашу проблему..
Вы всегда можете повторно включить параметры, если это не решит проблему, и перейти к следующему шагу, указанному ниже.
11. Отключите антивирусную программу
Если вы используете стороннюю антивирусную программу, вам нужно убедиться, что она не вызывает эту проблему, временно отключив ее.
Кроме того, в Windows 10 установлен антивирус под названием Антивирусная программа Microsoft Defender, который отлично справляется с обнаружением большинства вредоносных и шпионских программ, что в первую очередь устраняет необходимость в сторонних программах.
12. Чистая установка Windows 10
Если ни один из вышеперечисленных методов не помог, последним средством является чистая установка виндовс 10 на вашем компьютере. При этом будет удалено все, что имеется на вашем компьютере, и будет установлена новая версия операционной системы Windows 10.
Прежде чем сделать это, обязательно сделайте резервную копию важных файлов, иначе вы потеряете файлы.
.