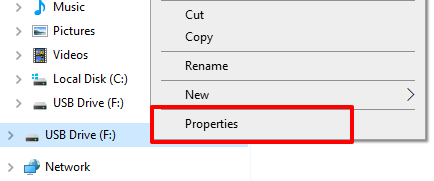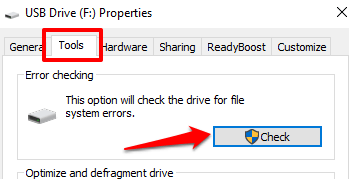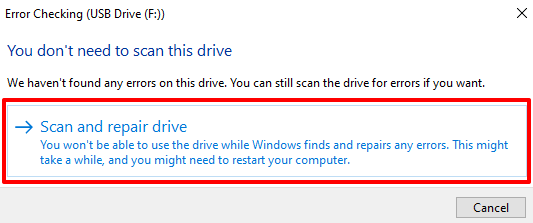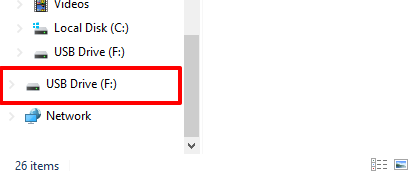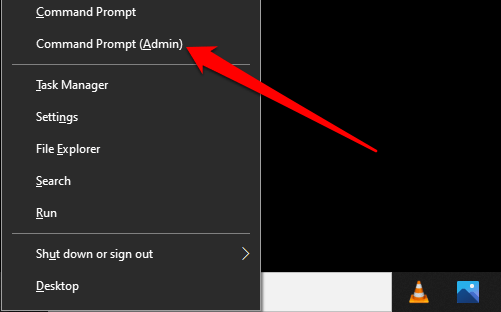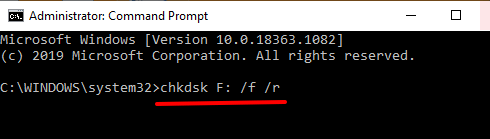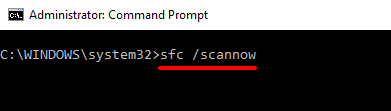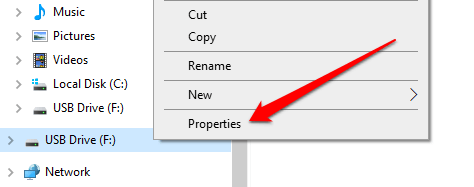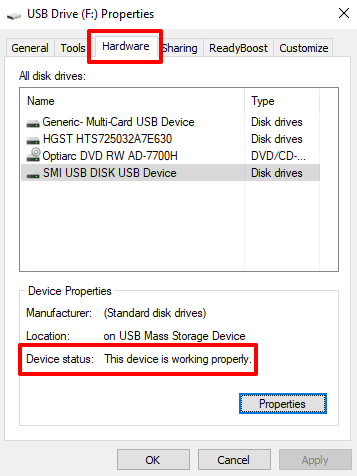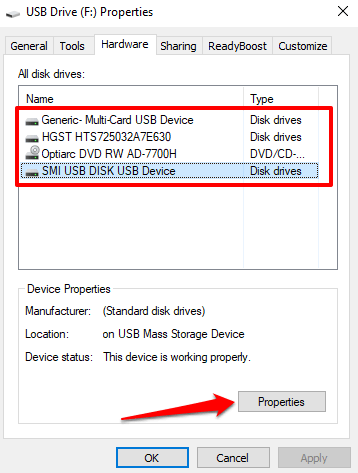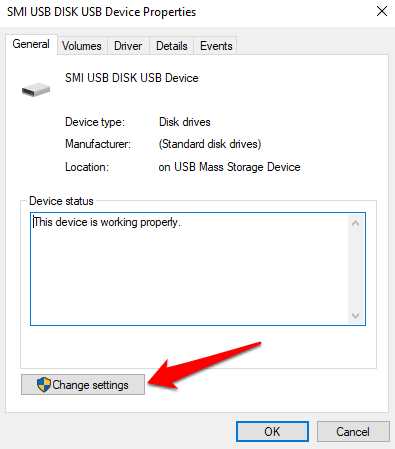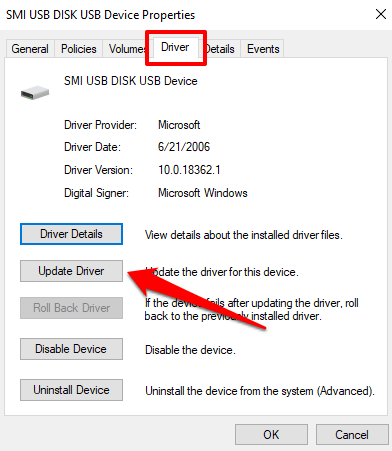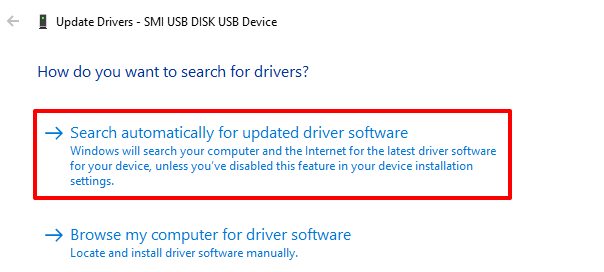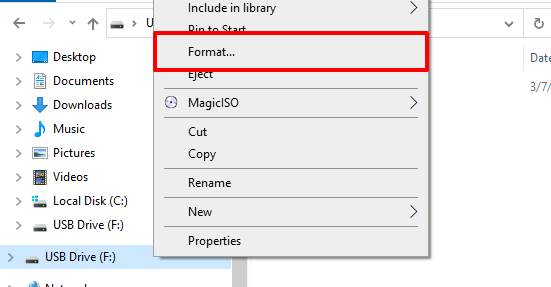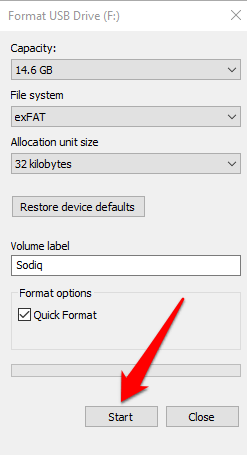Появляется ли на вашем компьютере ошибка «Местоположение недоступно» или «Неверный параметр» при открытии внешнего жесткого диска, флэш-накопителя USB или SD-карты? Мы объясним, почему это происходит, и 5 возможных решений проблемы.
Вы получите эту ошибку, если диск, к которому вы пытаетесь получить доступ, неисправен, заражен вирусом или содержит поврежденные данные. Вам также может быть присвоено значение не могу открыть диск, если возникла проблема с USB-портом вашего компьютера — возможно, из-за устаревших USB-драйверов или физического повреждения.
[01-fix-the-parameter-incorrect-windows-10.png]
Прежде чем приступить к выполнению описанных ниже действий по устранению неполадок, переключите диск на другой порт вашего компьютера и проверьте, есть ли у вас доступ к диску.
1. Запустите утилиту проверки диска
The Проверьте дисковую утилиту — это встроенный инструмент, который исправляет неисправные сектора и поврежденные данные на внутренних и внешних дисках. Просканируйте проблемный диск с помощью утилиты и проверьте, решит ли это проблему.
<р>1. Запустите проводник, щелкните правой кнопкой мыши соответствующий диск и выберите Свойства в контекстном меню. <р>2. Перейдите на вкладку «Инструменты» и нажмите кнопку Проверить . <р>3. Нажмите Сканировать и восстановить диск , чтобы продолжить.Утилита Check Disk немедленно просканирует ваш диск. Обратите внимание, что этот процесс может занять некоторое время в зависимости от размера и содержимого диска.
Во время сканирования Windows автоматически исправляет поврежденные сектора, обнаруженные на диске. Аналогично, инструмент также исправит возможные ошибки файловой системы, вызывающие ошибку «неправильный параметр».
Если версия утилиты проверки диска с графическим интерфейсом пользователя (GUI) не обнаруживает проблем с диском, используйте версию инструмента для командной строки, чтобы выполнить проверку подтверждения. Эта версия выполняет тщательное сканирование вашего диска и может устранить проблемы, которые не удалось пропустить утилите проверки диска с графическим интерфейсом.
Прежде чем продолжить, запишите букву соответствующего диска. В этом уроке мы просканируем USB-накопитель с меткой F: в проводнике.
Это может отличаться в зависимости от количества дисков, подключенных к вашему компьютеру..
Нажмите правой кнопкой мыши на меню «Пуск» и выберите Командная строка (Администратор) .
Введите chkdsk , оставьте пробел, введите букву диска и двоеточие (в данном случае F: ), оставьте пробел, введите /f , оставьте пробел, введите /r и нажмите Enter . Команда должна выглядеть следующим образом: chkdsk F: /f /r
Утилита Check Disk выполнит команду и просканирует диск на наличие ошибок и поврежденных секторов; это может занять пару минут в зависимости от размера диска и файлов на нем. После сканирования инструмент Chkdsk сообщит вам, обнаружил ли он проблему или поврежденные сектора.
2. Исправьте ошибку с помощью средства проверки системных файлов (SFC)
Как упоминалось ранее, повреждение файловой системы вашего компьютера также может вызвать эту ошибку, даже на внешних дисках. Проверка системных файлов — это еще один встроенный инструмент на основе командной строки, который может помочь исправить, восстановить или заменить поврежденные и отсутствующие системные файлы.
Поскольку вы используете Windows 10, перед запуском средства проверки системных файлов рекомендуется сначала запустить систему обслуживания образов развертывания и управления ими (DISM). Таким образом, DISM сначала загрузит внутренние системные файлы с сервера Microsoft. После этого SFC приступает к исправлению ошибок системных файлов, заменяя отсутствующие или поврежденные файлы файлами, загруженными с серверов Microsoft. Это простой и понятный процесс.
Примечание. Для копирования/загрузки файлов с сервера Microsoft команде обслуживания образов развертывания и управления ими (DISM) требуется подключение к Интернету. Итак, прежде чем продолжить, подключите свой компьютер к Интернету.
<р>1. Запустите командную строку от имени администратора, вставьте в консоль приведенную ниже команду и нажмите Enter .DISM.exe/Online/Cleanup-image/Restorehealth
При этом инструмент DISM загрузит системные файлы с серверов Microsoft. Этот процесс займет несколько минут, в зависимости от скорости вашего интернета. Перейдите к следующему шагу, когда получите сообщение об успехе.
<р>2. Вставьте команду ниже и нажмите Enter ..sfc /scannow
Команда предложит SFC просканировать ваш компьютер на наличие отсутствующих или поврежденных системных файлов и соответствующим образом заменить их. Когда сканирование достигнет 100% и вы получите сообщение об успехе, попробуйте открыть затронутый диск. Если ошибка не исчезнет, перезагрузите компьютер и снова откройте диск.
3. Просканируйте диск антивирусом
Если причиной ошибки «Параметр неверен» является заражение вирусом, утилита «Проверка диска» и средство проверки системных файлов могут не решить проблему. Просканируйте поврежденный диск с помощью антивирусного программного обеспечения и проверьте, не обнаружено ли на нем вирусов или вредоносных программ. Если у вас нет антивируса, ознакомьтесь с нашими рекомендациями на странице лучшие антивирусные сканеры, которые уничтожат любой вирус.
4. Обновите драйверы дисков
Возможно, вы не сможете получить доступ к внутреннему или внешнему диску, если его драйверы устарели или работают неправильно. Выполните следующие действия, чтобы проверить состояние поврежденного диска и обновить его драйверы.
<р>1. Щелкните правой кнопкой мыши диск в проводнике и выберите Свойства . <р>2. Перейдите на вкладку Оборудование , чтобы просмотреть драйверы, питающие диск. Выберите диск и проверьте раздел «Свойства устройства».Если в поле Состояние устройства не указано «Устройство работает правильно», значит, проблема с драйвером. Перейдите к следующему шагу, чтобы обновить драйверы, даже если они работают правильно.
<р>3. Выберите драйвер и нажмите Свойства . Вам следует обновить все драйверы в списке; никогда не знаешь, какой из них является проблематичным или вызывает ошибку «Параметр неверен». <р>4. На вкладке Общие нажмите Изменить настройки . <р>5. Перейдите на вкладку Драйвер и нажмите Обновить драйвер . <р>6. Выберите Автоматический поиск обновленного программного обеспечения драйвера .Windows выполнит поиск последней версии конкретного драйвера как на вашем компьютере, так и в Интернете. Для достижения наилучшего результата убедитесь, что ваш компьютер подключен к Интернету через Wi-Fi или Ethernet. Повторите эти действия для всех дисков, перезагрузите компьютер и попробуйте снова открыть диск..
5. Отформатируйте диск
Форматировать поврежденный диск следует только в крайнем случае. Однако прежде чем сделать это, попробуйте получить доступ к диску на другом компьютере. Если ошибка «Параметр неверен» выскакивает и на другом ПК, то приступайте к форматированию накопителя.
Обратите внимание, что форматирование диска приведет к безвозвратному удалению его содержимого. Однако это действие также создаст новую файловую систему и устранит ошибки, вызывающие проблему. Вы можете использовать сторонняя утилита для форматирования диска или выполнить следующие действия, чтобы использовать встроенный инструмент форматирования Windows.
<р>1. Щелкните правой кнопкой мыши диск в проводнике и выберите Форматировать . <р>2. Нажмите Пуск , чтобы продолжить. <р>3. Наконец, нажмите ОК в запросе подтверждения.Проблема может оказаться неразрешимой
Если после форматирования диска по-прежнему появляется сообщение об ошибке «Неправильный параметр», существует вероятность того, что устройство хранения данных необратимо повреждено. В этом случае устройство нельзя ни починить, ни использовать.
Вы можете попробовать восстановление файлов с поврежденного USB-накопителя. У нас также есть подробное руководство по извлечение файлов с мертвого жесткого диска. Ознакомьтесь с ними и сообщите нам, если вам понадобится помощь.
.