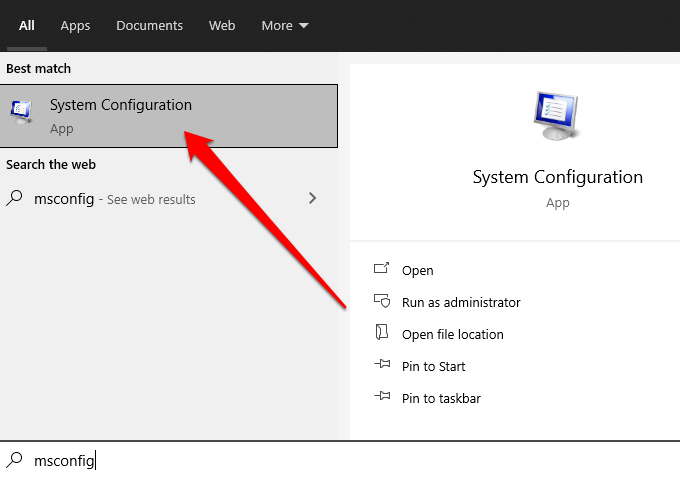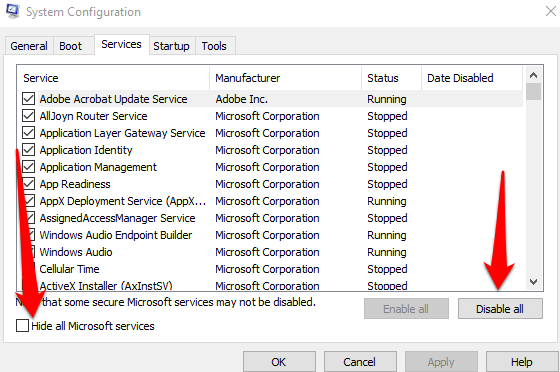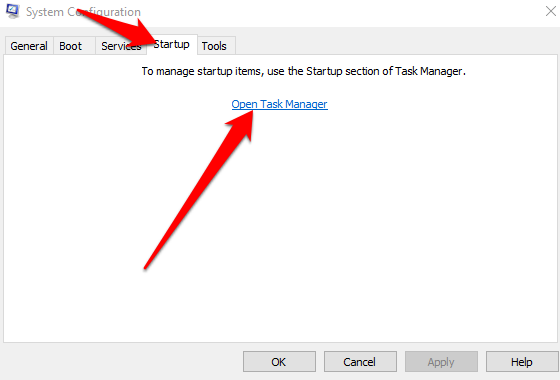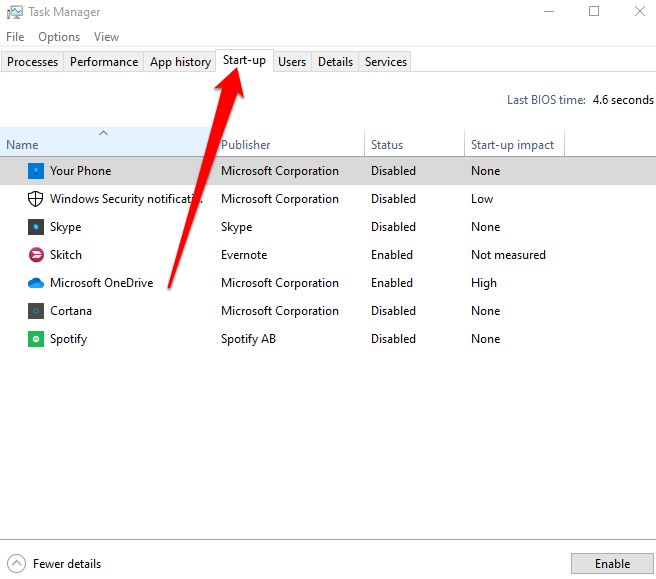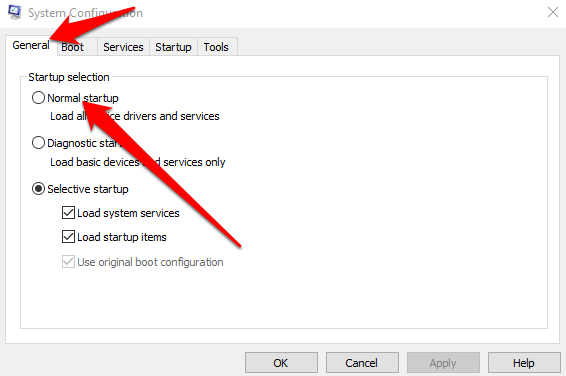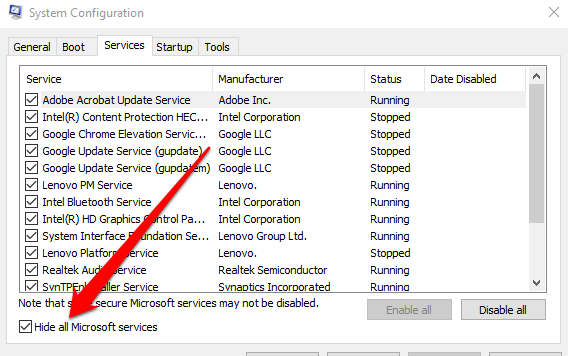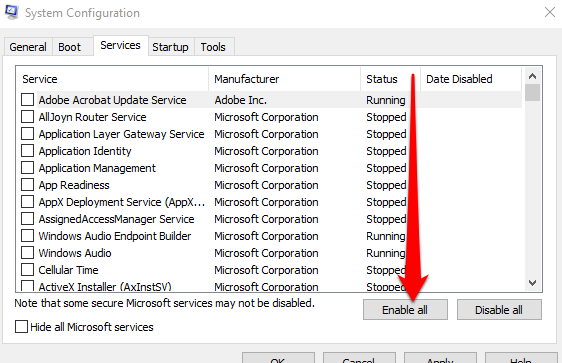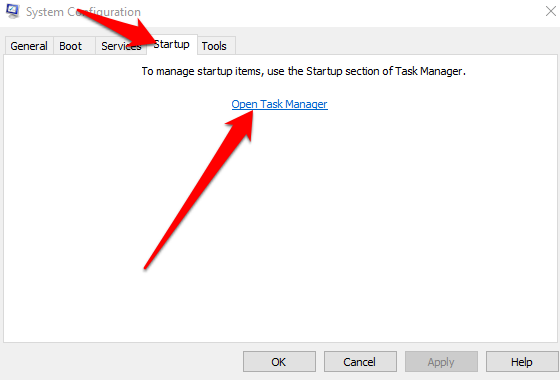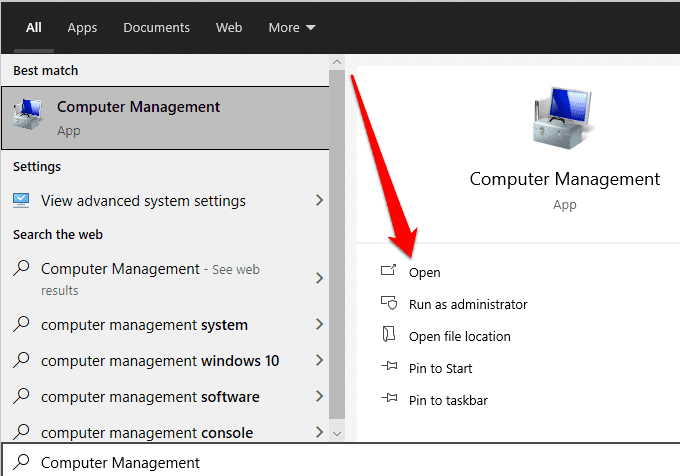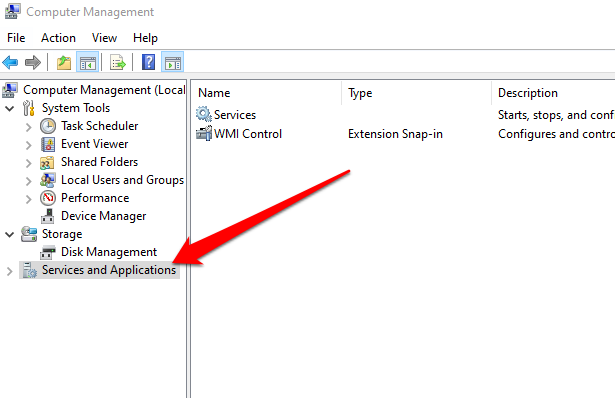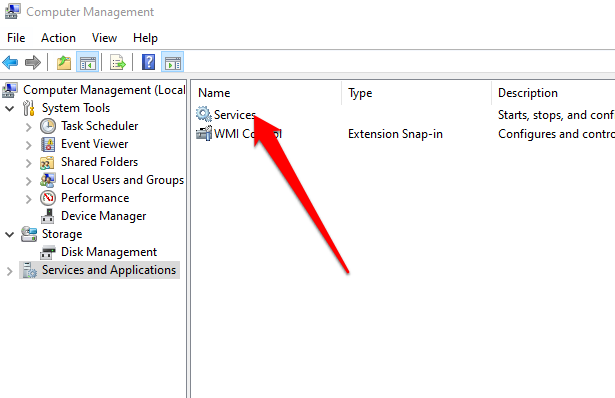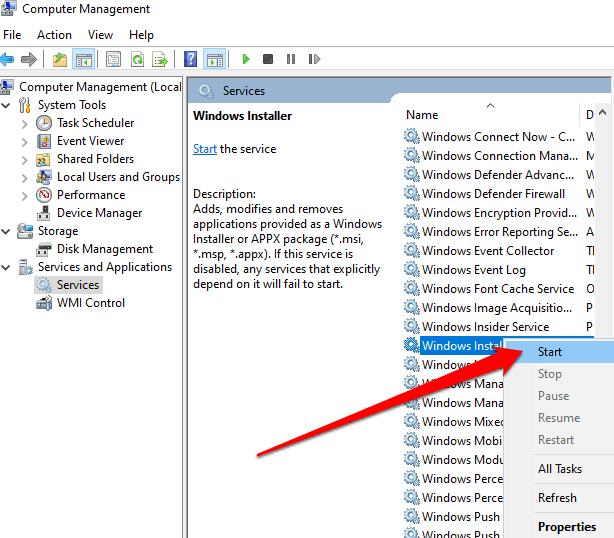В Windows предустановлены различные настройки, программы и драйверы, которые взаимодействуют одновременно, обеспечивая бесперебойную работу вашего компьютера. К сожалению, такая смешанная среда обычно приводит к проблемам совместимости и конфликтам программного обеспечения, которые проявляются по-разному.
В результате обновления могут не устанавливаться или Windows может с трудом запускаться, что часто приводит к замедление, зависанию, BSOD или сбоям.
>Выполнение чистой загрузки отключает все второстепенные службы, чтобы помочь вам обнаружить любые конфликты программного обеспечения или проблемы на вашем компьютере. В этом руководстве мы определим чистую загрузку, когда ее использовать и как выполнить чистую загрузку в Windows 10.
Что такое чистая загрузка?
Чистая загрузка – это метод диагностики, который включает в себя отключение второстепенных служб Windows и запуск системы с минимальным набором необходимых программы запуска и драйверов. Таким образом, вы можете определить и изолировать, какое приложение или программа вызывает проблемы, с которыми вы сталкиваетесь при использовании компьютера.
Выполнение чистой загрузки аналогично запуск Windows в безопасном режиме. Чистая загрузка дает вам больше контроля над тем, какие программы и службы запускаются при запуске. Это также помогает изолировать элементы обычного процесса загрузки, вызывающие проблемы с производительностью не удаляя ваши личные файлы. С другой стороны, безопасный режим рекомендуется использовать, если на вашем компьютере есть проблемы, связанные с программным обеспечением, оборудованием или драйверами.
Когда следует выполнять чистую загрузку Windows 10?
Чистая загрузка полезна в следующих случаях:
Чтобы диагностировать проблему, выполните чистую загрузку, а затем включите одну службу за раз (с последующей перезагрузкой), пока не найдете службу, вызывающую вашу проблему.
Как очистить загрузку в Windows 10
Перед выполнением чистой загрузки у вас должно быть вошел в систему как администратор на вашем компьютере, чтобы получить доступ к настройкам, указанным ниже. Если у вас нет учетной записи администратора, ознакомьтесь с нашим руководством на странице как сменить администратора в Windows 10.
Выполните следующие действия, чтобы выполнить чистую загрузку Windows 10.
Затем выберите ОК на вкладке «Автозагрузка» и перезагрузите компьютер. После перезагрузки ваш компьютер окажется в чистой среде загрузки.
Как перезагрузить компьютер для нормальной загрузки после чистой загрузки
Как только вы закончите процесс чистой загрузки и обнаружите причину проблемы, вы можете перезагрузите компьютер вернуть ее в нормальное состояние.
Как запустить службу установщика Windows после чистой загрузки Windows 10
.Если вы снимите флажок «Загрузить системные службы» в утилите настройки системы, служба установщика Windows не запустится. Вы можете запустить Служба установщика Windows вручную, если хотите использовать его, когда на вашем компьютере не загружены системные службы.
Ваш компьютер должен перезагрузиться и снова нормально работать без каких-либо проблем.
Возобновите нормальную работу вашего компьютера
Windows 10 — это большая и сложная операционная система, в которой множество процессов, программ и настроек конкурируют за ресурсы. В такой разнообразной среде вы обязательно столкнетесь с конфликтами программного обеспечения и другими проблемами при запуске или при установке приложений и обновлений. Выполнение чистой загрузки помогает решить большинство, если не все, такие проблемы, и вы снова сможете нормально использовать свой компьютер.
Удалось ли вам починить свой компьютер с помощью чистой загрузки? Поделитесь с нами своим решением в комментарии.
.