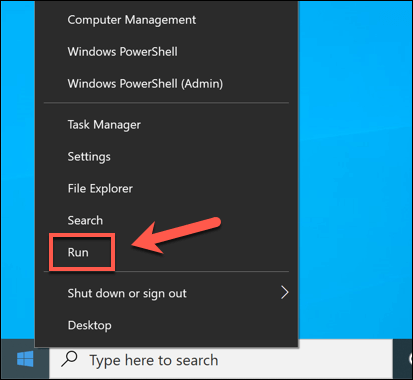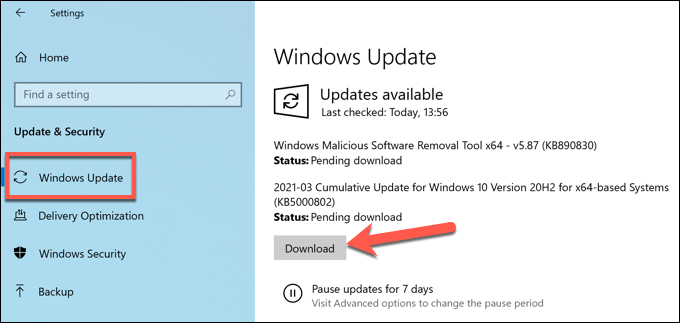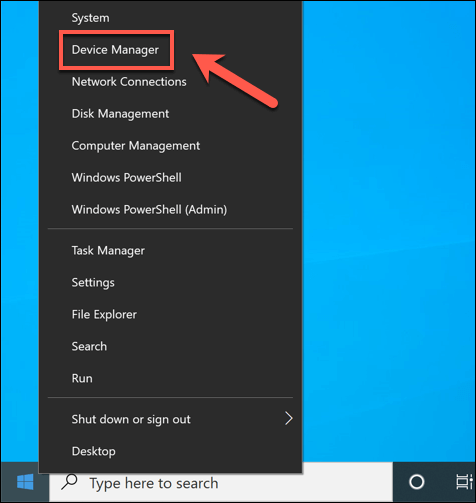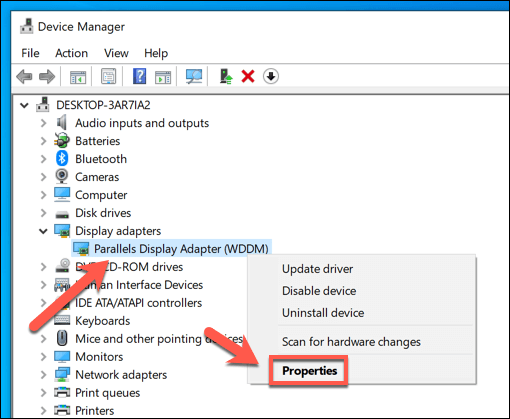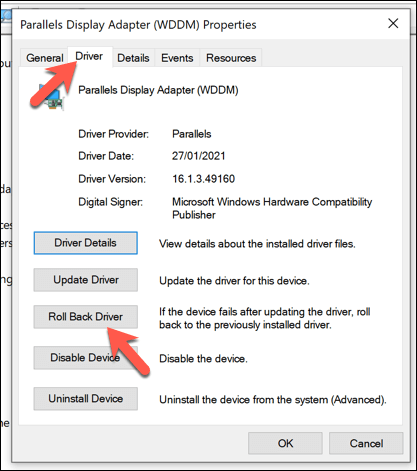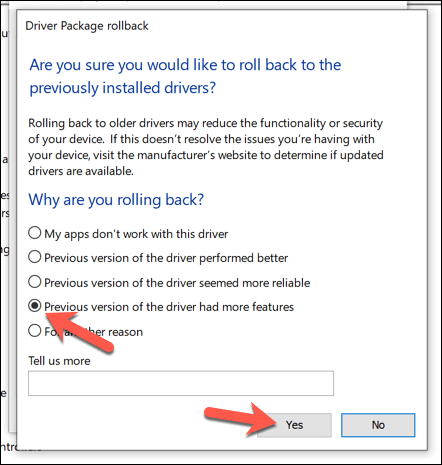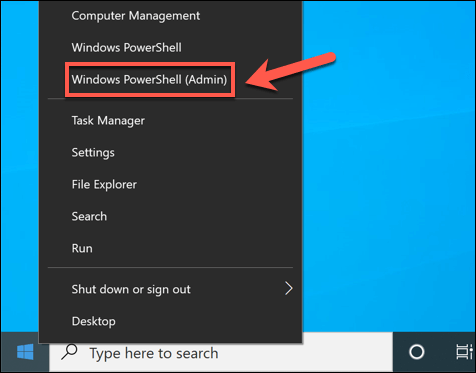Если на вашем ПК с Windows отображается Ошибка «Синего экрана смерти» (BSOD), это признак того, что ваш компьютер работает нестабильно. Поврежденные файлы, устаревшие драйверы, неисправное оборудование — все это может вызвать появление ошибки BSOD. Они часто имеют необычные имена ошибок, например, BSOD «повреждение кучи в режиме ядра».
Ошибка BSOD, связанная с повреждением кучи в режиме ядра, в частности, обычно указывает на проблему с драйверами или оборудованием вашей видеокарты или (реже) на повреждение системных файлов. Если вам сложно исправить эту конкретную ошибку BSOD, вы можете устранить проблему, выполнив следующие действия.
Что вызывает повреждение кучи в режиме ядра в Windows 10?
Хотя другие ошибки BSOD (например, код остановки критического процесса умер BSOD) довольно распространены и имеют ряд возможных причин, BSOD, связанный с повреждением кучи в режиме ядра, является более конкретной ошибкой. Во многих случаях об этом обычно сообщается после интенсивного использования видеокарты или встроенного графического чипсета.
Использование графического процессора на этом уровне обычно вызвано компьютерными играми, определенными типами майнинга криптовалют или некоторыми высокоинтенсивными научными приложениями. Хотя это и остается редкостью, ошибка BSOD, связанная с повреждением кучи в режиме ядра, не позволит вам использовать компьютер (хотя она не должна вызывать ошибку загрузочный цикл ).
Причиной ошибки обычно является устаревший, ошибочный или иным образом поврежденный драйвер видеокарты. Вы можете подтвердить это с помощью средства просмотра событий и устранить проблему, переключившись на более новый драйвер или откатившись к более старому драйверу, если проблема возникла после недавнего обновления.
Вам также следует убедиться, что вы правильно указали установил новую видеокарту, так как это также может привести к повреждению кучи в режиме ядра BSOD. На материнской плате могут быть разные слоты PCI-E с разными скоростями или разными стандартами (например, PCI-E 3.0 и 4.0), которые ваш графический процессор может не поддерживать, или отключать определенные слоты, пока используется другой.
Вы также можете проверить, не повреждены ли ваши системные файлы, с помощью инструментов SFC и DISM. Если это не сработает, возможно, вам придется сбросьте установку Windows 10 и начать заново с новой конфигурацией.
Конечно, если ваше оборудование каким-либо образом выходит из строя, его удаление или замена может быть единственным способом обеспечить стабильную работу вашего компьютера. Какой бы ни была причина, во многих случаях вы сможете решить проблему, выполнив следующие действия..
Проверьте дополнительную информацию в средстве просмотра событий
Если вы не уверены в причине BSOD, связанного с повреждением кучи в режиме ядра, возможно, стоит проверить журналы ошибок вашего компьютера для получения дополнительной информации. Для этого вам понадобится средство просмотра событий.
Вы также можете использовать другую информацию, например Файлы дампа BSOD, как часть процесса устранения ошибки BSOD, связанной с повреждением кучи в режиме ядра. Хотя это может потребовать дополнительных исследований, это поможет вам определить, связана ли проблема с программным или аппаратным обеспечением.
Проверьте наличие обновлений системы и драйверов
Проблемы с драйверами (независимо от того, устарели ли они, отсутствуют или содержат ошибки) являются наиболее вероятной причиной BSOD-ошибки повреждения кучи в режиме ядра. Чтобы решить эту проблему, вам необходимо проверить наличие новых обновлений драйверов. Также рекомендуется убедиться, что сама Windows полностью обновлена и в ней установлены последние исправления ошибок..
Перезагрузите компьютер после установки обновлений, чтобы убедиться в успешном завершении процесса. Вам необходимо проверить веб-сайт производителя на наличие новых драйверов видеокарты, особенно если вы используете недавно выпущенную видеокарту, поскольку Microsoft выпускает новые обновления драйверов намного позже, чем производитель.
Например, если у вас видеокарта NVIDIA, вам нужно будет посетить сайт NVIDIA и найти свою модель видеокарты, а затем загрузить и установить последнюю доступную версию. водитель.
Откат к более ранней версии графического драйвера
Хотя установка нового драйвера обычно является хорошим способом устранения BSOD, связанного с повреждением кучи в режиме ядра, она также может быть его причиной. Новые драйверы (особенно с веб-сайта производителя) могут содержать непредвиденные ошибки, которые могут помешать правильной работе вашего графического процессора.
Хороший способ решить эту проблему — откатить драйвер. Windows позволяет быстро вернуться к предыдущему драйверу в диспетчере устройств. Если ваш компьютер загружается неправильно, возможно, вам потребуется перезагрузите Windows в безопасном режиме, чтобы это можно было сделать.
Запустите средство проверки системных файлов и DISM в Windows PowerShell
Прежде чем рассматривать более радикальные варианты, вы можете восстановить свой компьютер, запустив различные инструменты восстановления системы, такие как средство проверки системных файлов и инструменты DISM, в Windows PowerShell.
Дальнейшее устранение неполадок
Вышеописанные шаги должны помочь восстановить BSOD, связанный с повреждением кучи в режиме ядра, в большинстве случаев. К сожалению, если ваш компьютер остается нестабильным, это может указывать на более глубокие проблемы, например, на неисправное оборудование. Вам нужно будет рассмотреть дальнейшие шаги, например переустановка виндовс 10 или обновление вашего оборудования.
Однако хороший способ обеспечить стабильную работу вашего компьютера — проводить регулярное обслуживание. Вы можете начать поддержание обновлений Windows с последними обновлениями функций и исправлениями ошибок, проверка на наличие вредоносного ПО регулярно, а также следить за тем, чтобы ваш компьютер оставался холодным до раскрытие дела фанаты каждые несколько месяцев.
.