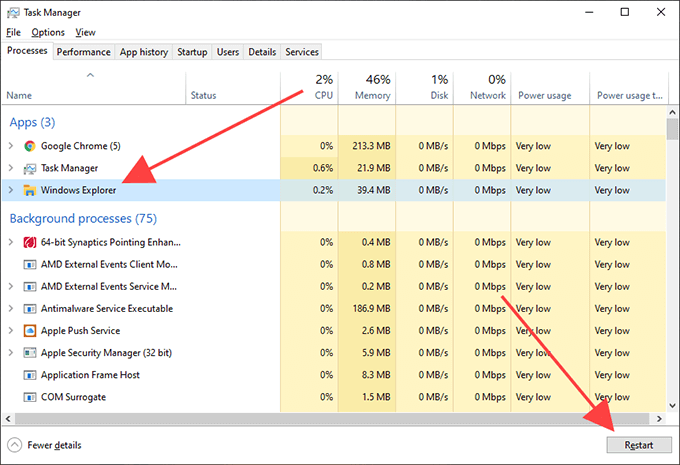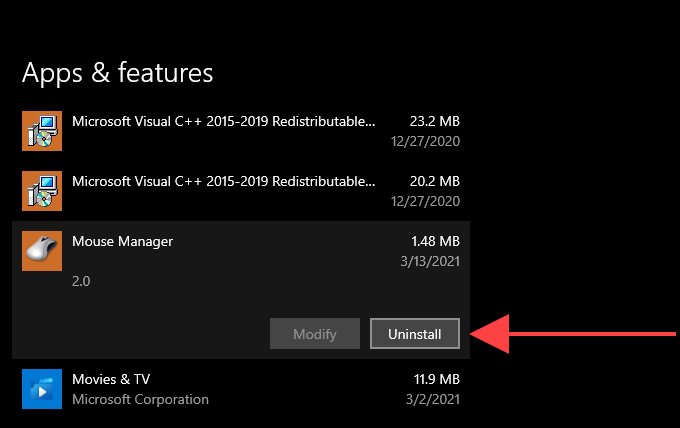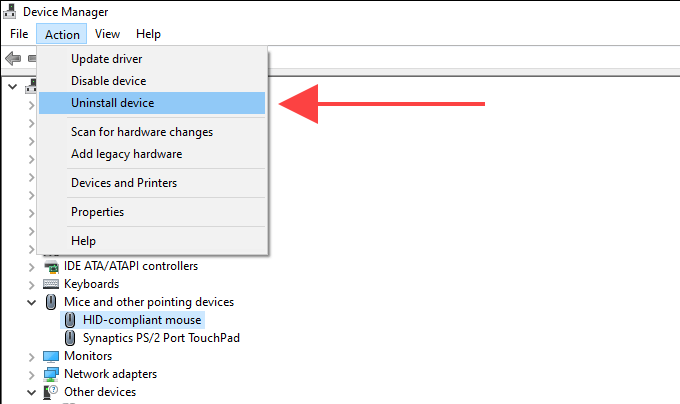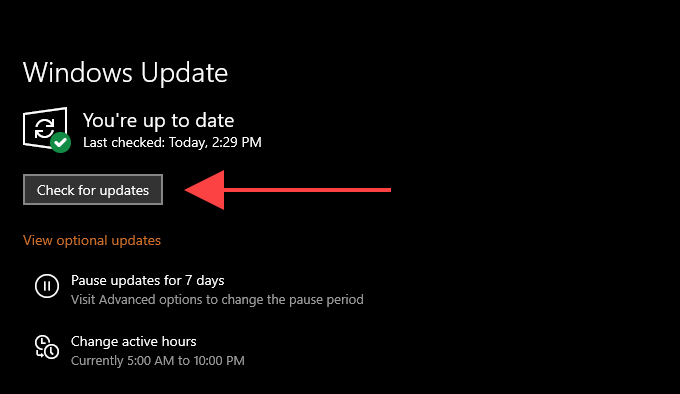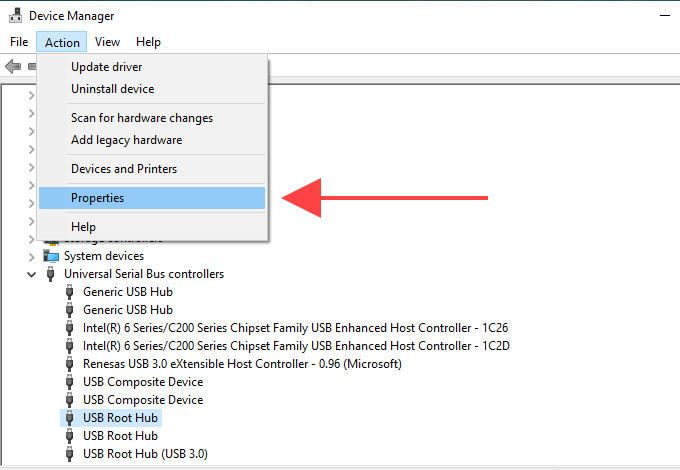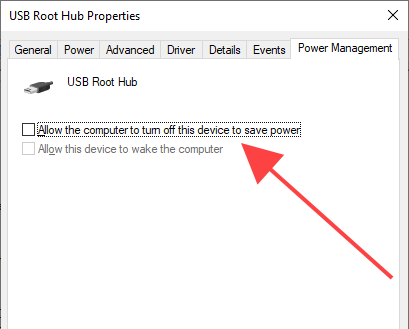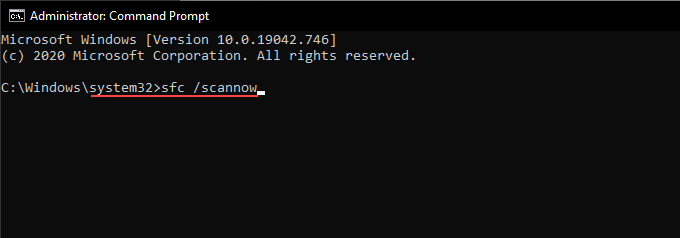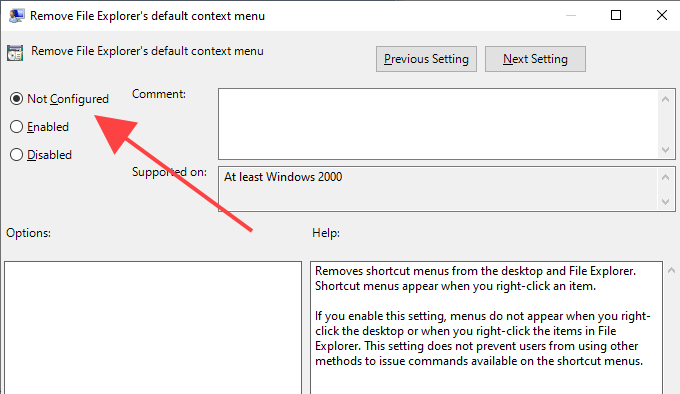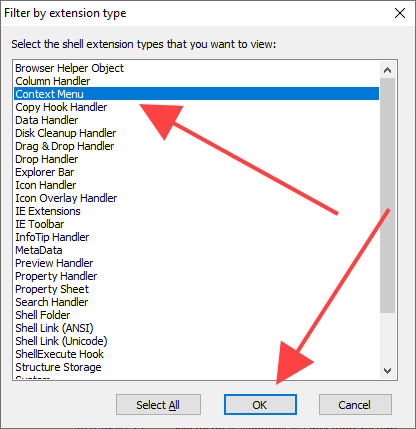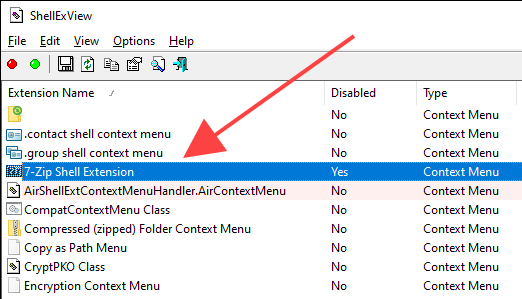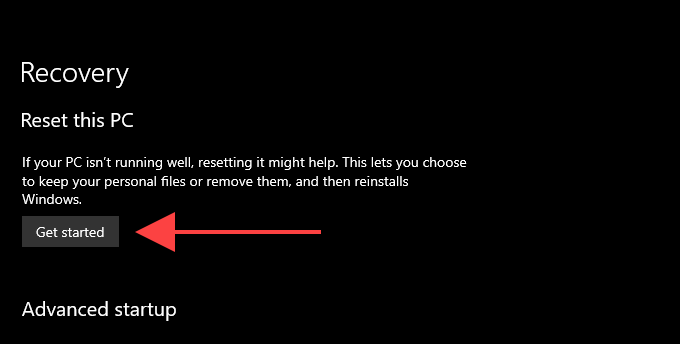У вас возникли проблемы при выполнении щелчка правой кнопкой мыши (или вторичного щелчка) мышью или сенсорной панелью в Windows 10? Поскольку без доступа к каким-либо контекстным меню серьезной работы не получится, то это проблема, которую необходимо решить как можно скорее. Конечно, вы можете щелкните правой кнопкой мыши на клавиатуре, но это не совсем практичное долгосрочное решение!
Многие факторы, такие как мелкие ошибки, устаревшие драйверы и неправильные настройки, могут помешать Windows 10 зарегистрировать щелчок правой кнопкой мыши на указывающем устройстве вашего компьютера. Однако приведенный ниже список советов и исправлений по устранению неполадок поможет вам исправить ситуацию, когда щелчок правой кнопкой мыши не работает в Windows 10.
1. Перезапустите проводник
Если вы могли щелкнуть правой кнопкой мыши по мыши или сенсорной панели непосредственно перед возникновением проблемы, попробуйте перезапустить Проводник. Это часто приводит к избавлению от случайных сбоев в контекстных меню.
<р>1. Нажмите Windows +X и выберите Диспетчер задач . <р>2. Выберите Подробнее , чтобы развернуть представление Диспетчера задач по умолчанию. <р>3. Найдите и выберите Проводник Windows на вкладке «Процессы». Затем выберите Перезапустить .2. Перезагрузите Windows 10
Один только перезапуск проводника может не решить проблему щелчка правой кнопкой мыши в Windows 10. Если проблема не устранена, вам следует продолжить, перезагрузив Windows 10. Сделайте это сейчас, прежде чем переходить к следующему исправлению.
3. Отключить/переподключить мышь
Отключение внешнего указывающего устройства от компьютера и повторное подключение — это еще один способ исправить странные проблемы, связанные с вводом данных, в Windows 10. Если мышь или сенсорная панель имеет переключатель ВКЛ/ВЫКЛ, попробуйте также перевернуть его назад и включить. вперед, чтобы перезагрузить внутреннюю схему.
4. Проверьте настройки мыши
Если кажется, что кнопки мыши перевернуты (как при щелчке левой кнопкой мыши правой кнопкой мыши и наоборот), вы должны использовать приложение «Настройки» в Windows 10, чтобы это исправить.
<р>1. Откройте меню Пуск и выберите Настройки . <р>2. Выберите Устройства . <р>3. Перейдите на боковую вкладку Мышь . Затем откройте раскрывающееся меню в разделе Выберите основную кнопку и выберите Влево ..5. Проверьте настройки сенсорной панели
При использовании сенсорной панели необходимо подтвердить, настроили ли вы операцию щелчка правой кнопкой мыши или вторичного щелчка для регистрации нужным вам способом.
<р>1. Откройте меню Пуск и выберите Настройки . <р>2. Выберите Устройства . <р>3. Перейдите на боковую вкладку Сенсорная панель . Затем проверьте настройки ввода в разделе Нажатия на предмет настроек конфигурации, связанных с щелчком правой кнопкой мыши.Например, вам необходимо включить Нажмите двумя пальцами, чтобы щелкнуть правой кнопкой мыши , если вы хотите выполнить дополнительный щелчок, коснувшись двумя пальцами сенсорной панели.
6. Проверьте программное обеспечение поддержки мыши/тачпада
Устройства ввода могут поставляться со специальным программным обеспечением поддержки, которое переопределяет параметры мыши и сенсорной панели по умолчанию в приложении «Настройки» Windows 10. Если вы установили такую программу, откройте ее и при необходимости измените все настройки, связанные с операцией щелчка правой кнопкой мыши.
7. Удаление недавно установленного программного обеспечения
Если проблема возникла сразу после установки стороннего приложения, возможно, вы имеете дело с конфликтом программного обеспечения. Попробуйте удаление программы с компьютера и проверьте, помогает ли это.
8. Отключить сторонние программы настройки
Сторонние программы настройки мыши (например, Менеджер мыши ) — еще одна причина, по которой щелчок правой кнопкой мыши может перестать работать в Windows 10. Если на вашем компьютере установлено что-то подобное, просмотрите привязки клавиш мыши, чтобы убедитесь, что вы настроили их правильно. Вы также можете удалить приложение со своего компьютера.
9. Отключить режим планшета в Windows 10
Используете ли вы Windows 10 в режиме планшета? Из-за того, что пользовательский интерфейс ориентирован на сенсорный экран, щелчок правой кнопкой мыши или сенсорной панели может привести к проблемам. Попробуйте отключить режим планшета, используя плитку Режим планшета в Центр событий.
10. Переустановите драйверы мыши/тачпада
Переустановка мыши или сенсорной панели на компьютере может решить проблемы, вызванные повреждением драйверов устройств ввода.
<р>1. Нажмите Windows +X и выберите параметр Диспетчер устройств . <р>2. Разверните раздел Мыши и другие указывающие устройства и выберите мышь или сенсорную панель..<р>3. Откройте меню Действие и выберите Удалить устройство . <р>4. Установите флажок Удалить программное обеспечение драйвера для устройства и выберите Удалить . <р>5. Перезагрузите компьютер. Вы больше не можете использовать указывающее устройство, поэтому нажмите Ctrl +Alt +Delete и выберите Питание >Перезапустить вместо этого с помощью клавиш со стрелками на клавиатуре. Windows 10 должна автоматически добавить мышь/тачпад после перезагрузки.11. Обновите драйверы мыши/тачпада
Если у вас по-прежнему возникают проблемы с щелчком правой кнопкой мыши на компьютере, вам необходимо найти на веб-сайте производителя мыши/тачпада специальные драйверы и установить их. Вы также можете используйте инструмент обновления драйверов для получения обновлений автоматически.
12. Обновите Windows 10
Новые обновления Windows 10 могут содержать исправления всех известных проблем с мышью или сенсорной панелью. Если вы еще не обновляли свой компьютер в последнее время, подумайте об этом сейчас.
<р>1. Выберите Настройки в меню Пуск . <р>2. Выберите Обновление и безопасность . <р>3. Перейдите на боковую вкладку Обновления Windows и выберите Проверить наличие обновлений .Если ваш компьютер обнаружит какие-либо обновления, установите их. Если вы видите какие-либо обновления, связанные с оборудованием, в списке Просмотр дополнительных обновлений , установите их также.
13. Изменение настроек управления питанием для USB-концентратора
Еще один способ исправить проблемы, связанные с щелчком правой кнопкой мыши на внешних указывающих устройствах, — запретить компьютеру отключать питание USB-портов.
<р>1. Откройте диспетчер устройств. <р>2. Разверните Контроллеры универсальной последовательной шины и выберите экземпляр Корневой USB-концентратор . <р>3. Откройте меню Действие и выберите Свойства . <р>4. Перейдите на вкладку Управление питанием и снимите флажок Разрешить компьютеру отключать это устройство для экономии энергии . <р>5. Выберите ОК ..<р>6. Повторите эти действия для всех остальных экземпляров Корневого USB-концентратора .14. Сканировать на наличие вредоносного ПО
Вредоносные программы могут перехватывать различные функции Windows 10 и нарушать их правильную работу. Следовательно, было бы неплохо поискать и удалить вредоносное ПО с помощью безопасности Windows. Если ничего не обнаружено, проверьте всю систему с помощью специальный инструмент для удаления вредоносных программ, например Малваребайты.
15. Запустите проверку системных файлов
Вы по-прежнему сталкиваетесь с проблемами, когда на вашем компьютере не работает щелчок правой кнопкой мыши? Попробуйте с помощью средства проверки системных файлов, чтобы исправить любые системные ошибки.
<р>1. Нажмите Windows +S , чтобы открыть поиск Windows. Затем введите cmd и выберите Открыть от имени администратора . <р>2. Введите sfc /scannow в консоли командной строки. <р>3. Нажмите Ввод , чтобы запустить проверку системных файлов.16. Отключить настройку локальной групповой политики
Если операция щелчка правой кнопкой мыши не работает только в проводнике и области рабочего стола, вероятной причиной является определенный параметр локальной групповой политики. Вы должны отключить его.
<р>1. Нажмите Windows +R , введите gpedit.msc и выберите ОК , чтобы запустить17. Отключить сторонние расширения оболочки
Сторонние расширения оболочки вставляют различные параметры в контекстные меню, вызываемые правой кнопкой мыши. Это вообще может замедлять работу или предотвращать загрузку меню. Вы можете отключить проблемные расширения оболочки с помощью ShellExView.
<р>1. Загрузите и откройте Шеллексвиев. <р>2. Откройте меню Параметры и выберите Фильтровать по типу расширения . <р>3. Выберите Контекстное меню и выберите ОК . <р>4. Найдите расширения оболочки сторонних производителей (не Microsoft), используя столбцы Описание , Название продукта и Компания ..<р>5. Выберите стороннее расширение оболочки и нажмите клавишу F7 , чтобы отключить его. Вы должны подтвердить, сможете ли после этого щелкнуть правой кнопкой мыши. Продолжайте повторять, пока не встретите расширение, вызывающее проблему.18. Обновление программ
Если проблемы, связанные с щелчком правой кнопкой мыши, возникают только в определенной программе на вашем компьютере, попробуйте обновить ее. Обычно опцию обновления приложения можно найти в меню Справка или на странице Настройки . Или вы можете проверить наличие новых версий на сайте разработчика. Вы также можете рассмотреть возможность переустановки программы.
19. Сброс Windows 10
Ни одно из приведенных выше исправлений не помогло? Если мышь или тачпад работают правильно на другом устройстве с Windows 10, вы, вероятно, имеете дело с глубоко укоренившимися проблемами в операционной системе. Вы можете исправить это до сброс Windows 10 к заводским настройкам.
Если ваше указывающее устройство не может щелкнуть правой кнопкой мыши на других компьютерах (или если у вас все еще есть проблемы со встроенной сенсорной панелью на ноутбуке), пришло время отремонтировать или заменить ее.
.